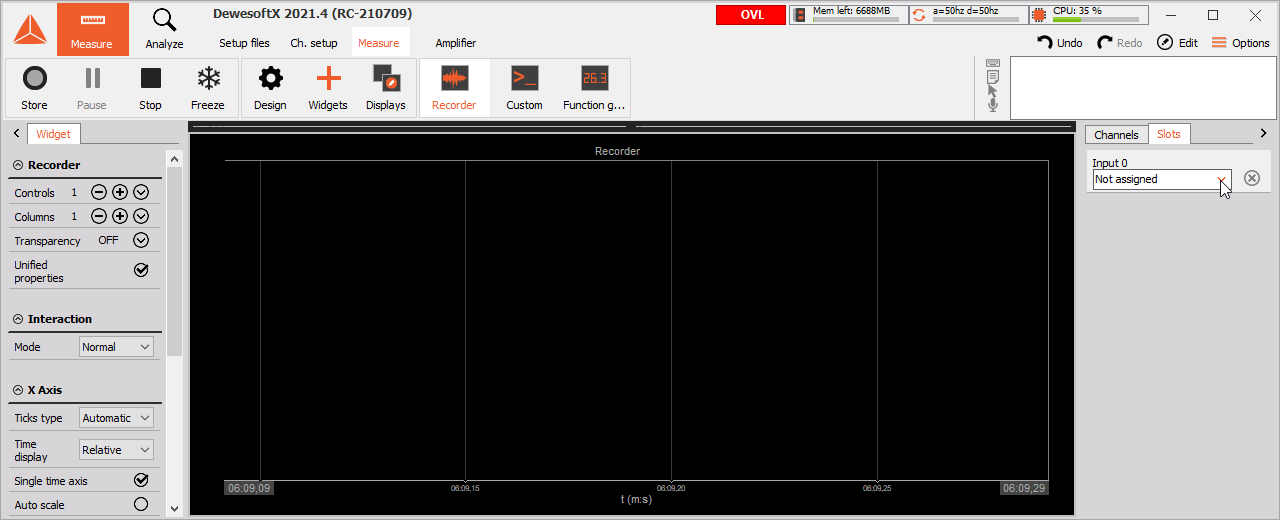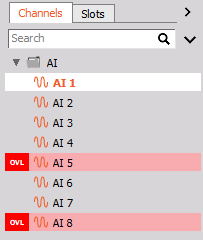Channel selector
The channel selector lists all of the available channels within Dewesoft from which you can select and therefore assign them to different display widgets. It can either display all of the available channels in with different filters or only slots related to the currently selected display widgets.
Channels tab view with channel groups:

Slots tab view:
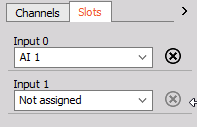
Select/deselect channels
The channels, which are shown on the currently selected display widgets can be selected by clicking on the channel. If the channel is already on the widget, it will be marked and clicking on it will remove it from widget.
There are several other ways to assign channel to a display widget. You can drag and drop the channel to the widget. When you click and hold the left mouse button, the channel will be selected and you can drag it over to any display widget. You can drop it to any place and that will add the channel to the display or you can drop it on the display’s channel list to replace the channel. In the example below the Ch1 will be replaced with the U_rms_L1 channel.
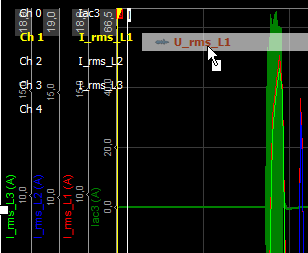
In the Design mode, you can drag and drop a channel to an empty place on the display. This will add new display widget from the type currently selected on the Design bar and automatically assign the channel to it.
Channels view
In the channels list, the channels will be grouped according to their source, such as as analog input (AI), CAN, math and others. You can see the channels by expanding the group simply by clicking on it. To expand or collapse all grouped channels you can select the down arrow next to the search box and select the wanted option.
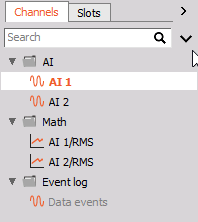
Searching for channels
Dewesoft setups can easily have hundreds or even thousands of channels. To find channels faster you can use the search bar to search for them by their name. If you enter a keyword in the Search field, Dewesoft will look for channels with that keywords in their name (in any place). You can cancel the search by pressing the X button on the right side of the search bar.
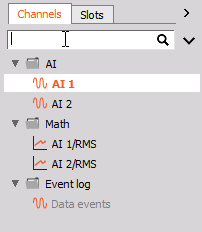
Custom tags can be added to channels in the Channels module. Multiple channels can then be easily searched/filtered in channel list by their tag name. For more information about channel tags please refer to chapter Channel tags.
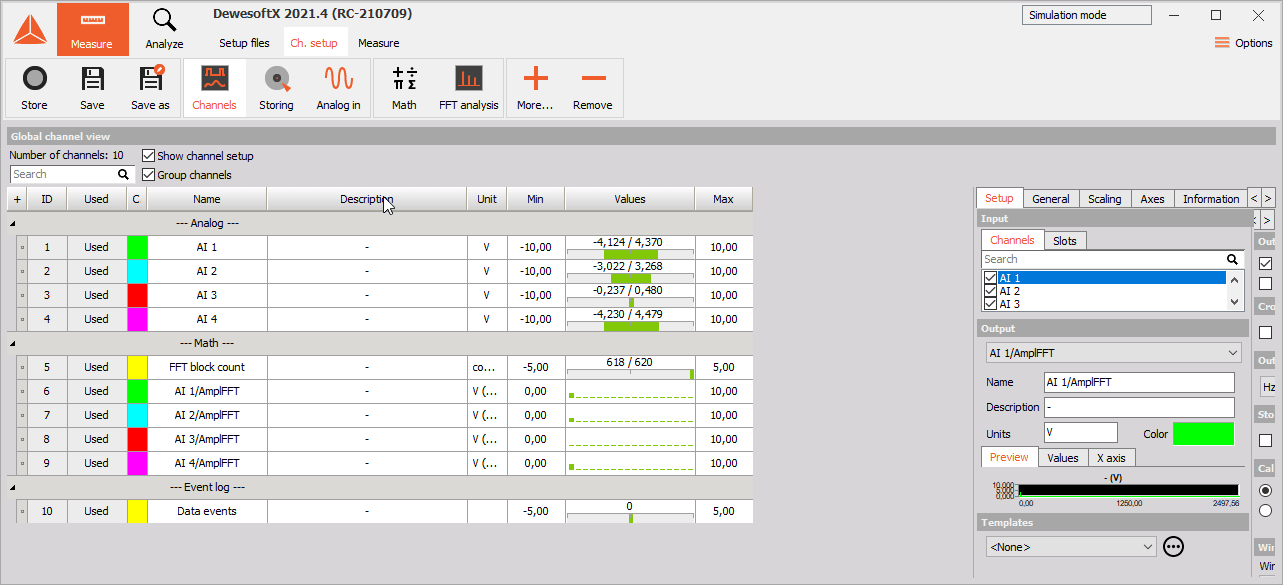
Hiding (not stored) channels in the channel list
Channels that are not stored can be hidden from the channel list. There is also an option to show all channels or only channels that can be assigned to the currently selected display widget.
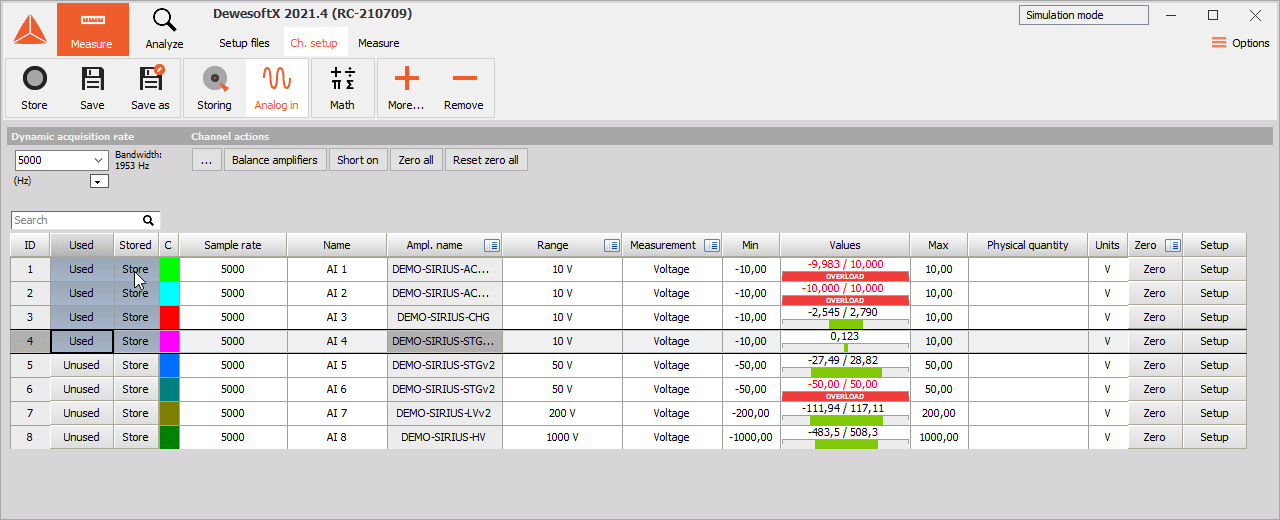
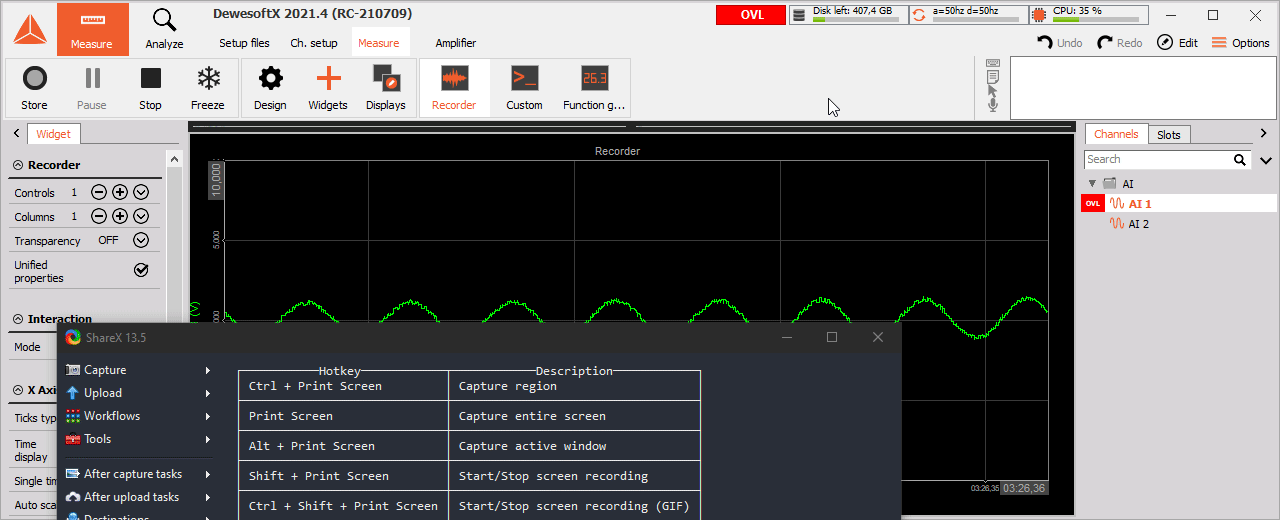
Clearing channels from widgets
Channels can be cleared from a widget (slot or group) or from the entire display.

Overloaded channel indicator
Channels in overload are highlighted with a red block. Additionaly, if channel limits are assigned to a channel, the channel can receive a warn/crit high/low status, which will also be dispalyed in the channel list.
Multi-Channel selection in Measure mode
Automatically adding another channel to the next widget slot is possible with a CTRL-left click on the channel you want to assign.
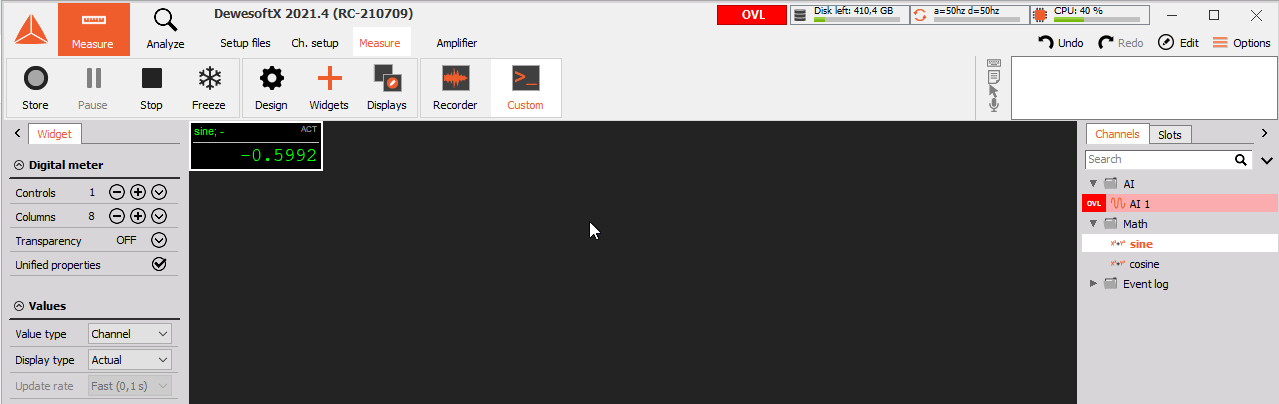
Additional settings
In the channel list we can add any math from the channel selector. For example, when we want to add a filter to any channel, right click on the channel and select Add Math -> Filtering. The filter window will be opened and the channel which was selected will be automatically chosen as the input.
If you have selected a math channel, then you will see two additional options to edit the math function or to delete it.
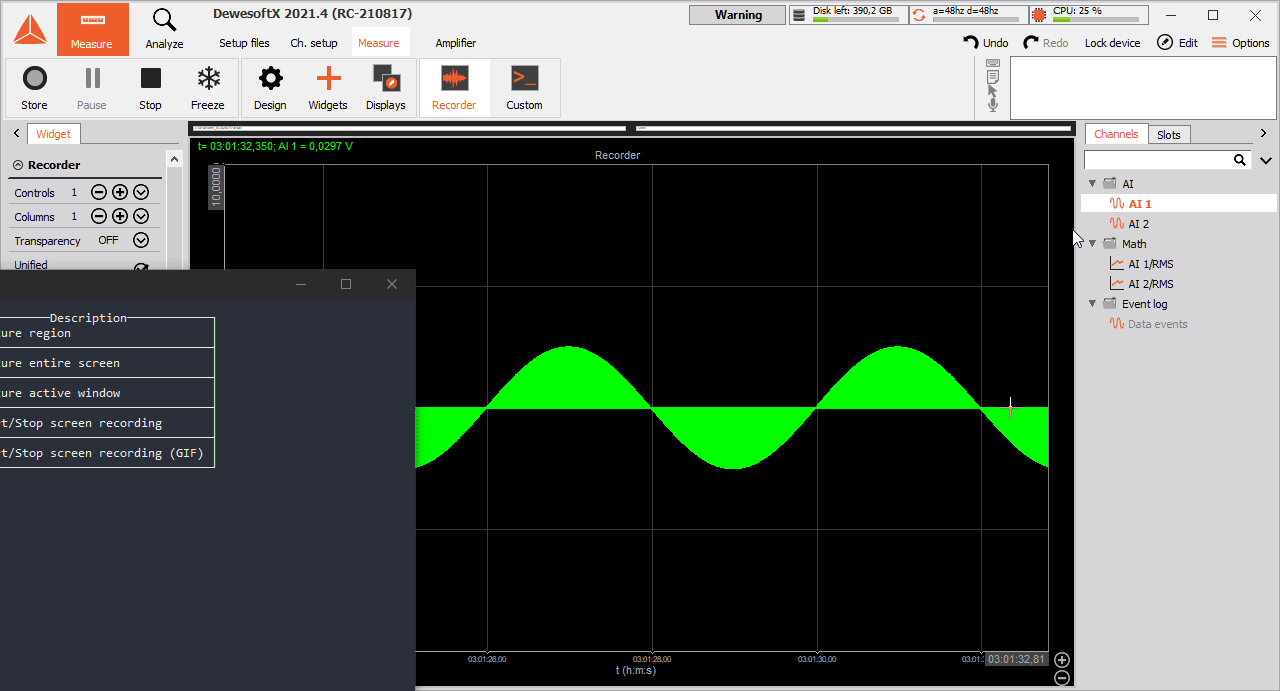
Slots view
The slots view shows to which function each input is assigned to. It is especially useful for complex display widgets such as the Map, XYRecorder, Compas, AHRS, HSI and VSI widgets, where multiple channels with a different function need to be assigned to the widget in order for it to display data correctly.
The view is also useful as it only shows the currently selected input channels, which can therefore be easily removed or replaced. Removing a specific channel from a slot can be done with the delete button.