CAN bus
Dewesoft CAN Acquisition module is able to listen to the traffic on CAN bus interfaces from different manufacturers and acquire CAN messages, which is CAN Data Acquisition basic unit and can contain several signals -channels. Depending on the used CAN system, different car data is available like temperature, revolution, acceleration, and many more.
- Required hardware - Dewesoft USB
- Setup sample rate - At least 1 kHz
CAN messages/channels must be defined and set up with:
- setting common CAN settings/options —> Channel setup
create new:
- Import from existing .dbc or .ARXML file
- Add manually with Can channel setup procedure for Message/Signal setup
- Use scan mode to find messages automatically
change existing:
- Edit
- Remove
For additional help with CAN bus Acquisition visit Dewesoft PRO training -> Dewesoft Web page -> PRO Training.
When you select a CAN tab on Dewesoft Setup screen, on the upper part of screen CAN settings will appear:
- CAN settings/options with information about CAN message / channel settings; to import data from DBC or ARXML
- Message/channel list with information about CAN messages / channels and primary SETUP column with Setup button to call CAN channel setup window
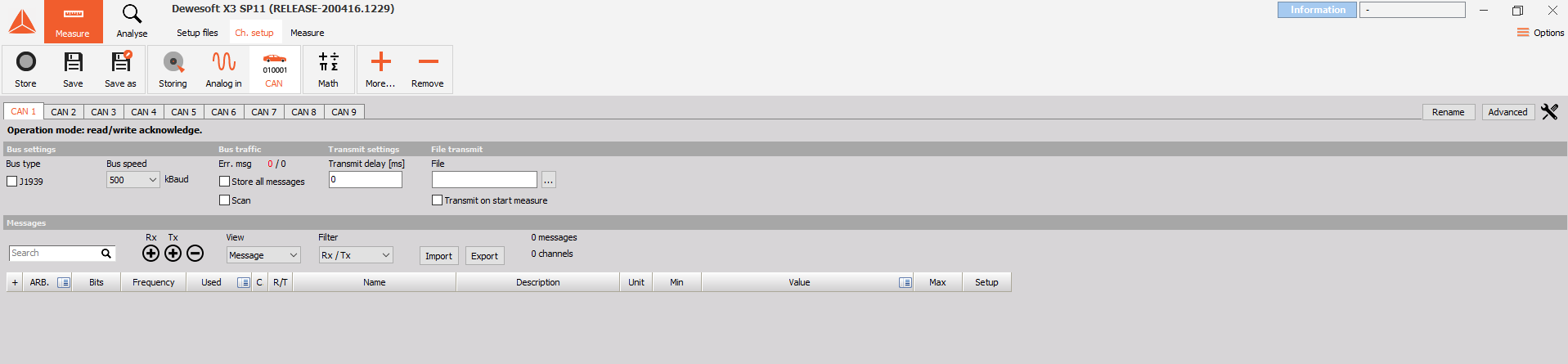
As a standard, there are no messages and channels available (report about the number of messages and channels in the list is displayed on the right part of this area). There are three ways to create them:
- Import messages / channels from existing .DBC or .ARXML file
- Add messages / channels manually
- Use scan mode to find messages / channels automatically
The CAN channels with the same name have a long channel name for easier navigation. We can freely determine the port and can name.
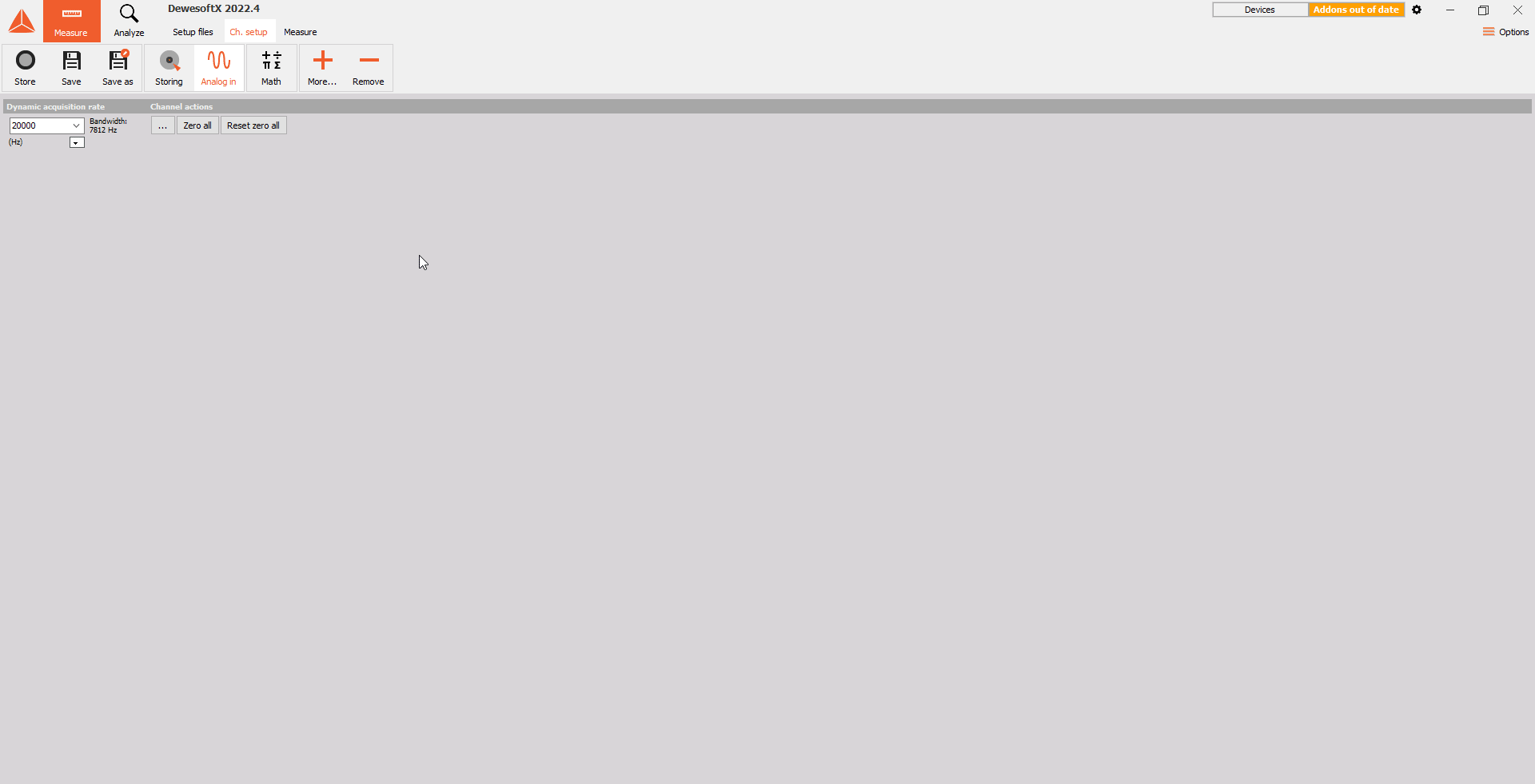
All this work can be done with settings and options on this part of CAN Setup screen.
CAN settings / options
CAN HW settings
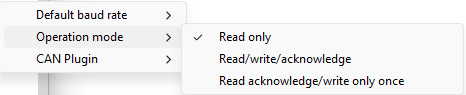
Read only: Will allow you just to read messages without acknowledgment and transmit.
Read/write/acknowledge: Will try to transmit every message until successful or timeout.
Read/acknowledge/write only once: Will try to transmit every message just once and ignore any feedback.
CAN port number
Before you add messages or channels, you have to select the CAN port. To select the port simply click on appropriate CAN port tab.

Numbers of tabs depend on selected ports in CAN HW setup.
For further information about CAN visit ->Dewesoft Web page -> Support -> Downloads.
CAN speed - baud rate
The baud rate setting is very important. In fact, some vehicle operation can be interrupted if we connect to the bus with the wrong baud rate set.
Select the CAN speed from the kBaud field drop-down list or enter the value. Available are all common values from 5 to 1000 kBaud.
Dewesoft supports different CAN speeds for each CAN port. Under the baud rate edit box we have also a notification of how many messages came through the bus and how many of them were corrupted (red). This information shows if the baud rate is correct and also if the bus has any problems due to a bad connection or bus overload.
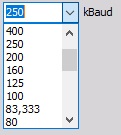
Import and export of messages and channels
To import CAN messages and channels you should click on the Import button.
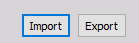
When you click on the import button you will be able to select the file to import. You can import messages and channels from DBC and ARXML files or from XML files in Dewesoft specific format. ARXML version 3 and 4 are supported. 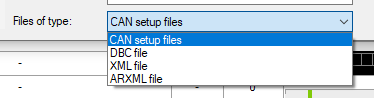
If you already have some existing messages you will need to select if you want to delete or keep existing messages.
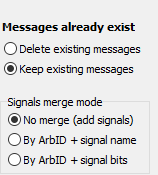 If you want to keep existing messages you will have to select how to merge signals in messages with same ArbId. You can either choose to just add the signals to the existing ones or to merge them by name or bit positions.
If you want to keep existing messages you will have to select how to merge signals in messages with same ArbId. You can either choose to just add the signals to the existing ones or to merge them by name or bit positions.
To export messages and channels you should click on the Export button.
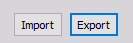 You can export messages and channels to DBC file or to XML file in Dewesoft specific format. Export to ARXML is not supported.
You can export messages and channels to DBC file or to XML file in Dewesoft specific format. Export to ARXML is not supported.
Finding messages and channels automatically
Use scan mode to find messages / channels automatically.
When you have already connected a CAN bus system to the Dewesoft system, you can also click the Scan check-box in the upper left corner.

As soon as we check the Scan option, the messages which are coming from the bus will be displayed. So now we can see message IDs, the speed of messages and raw binary values coming from the bus.
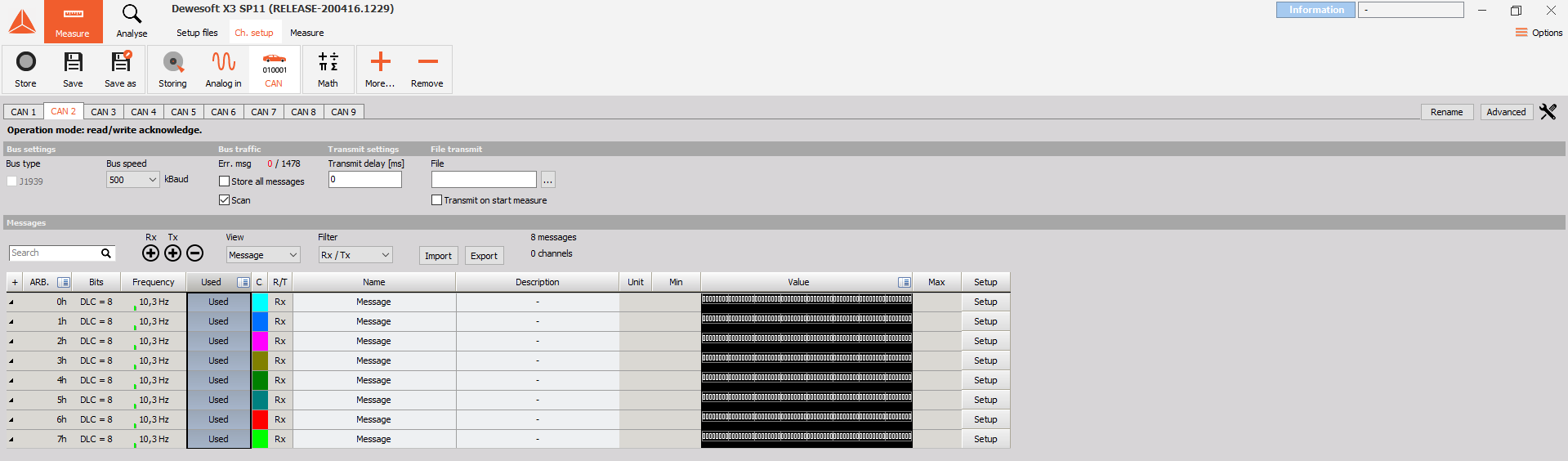
The example above shows eight new messages, which have been found automatically.
NOTE: The scan function can also only find messages; it is not able to identify the signals (channels) within the messages.
If we know, we can define the channels from the specification. We choose the Setup button and the empty message setup screen - Can channel setup window will appear (see below).
Selecting messages / channels
To select/deselect all message please click on the On/Off tab panel to get following options:
- Select all - this will select all messages and channels which are expanded in the current view. If you want to select all channels from all messages, it is easiest to use channel view and then Select all. All messages will be enabled as soon as there is a channel within that message set to Used.
- Deselect all - will set all channels to off
- Remove all empty messages - will erase all messages without channels
- Remove all unused messages - will erase all messages and channels within the messages which are set to off
- Show all channels- toggle will display all channels
- Show used channels - toggle will display only channels which are set to used
Columns at CAN configuration
- Expected frequency - Expected frequency is calculated value and means how many buffer is reserved in DewesoftX for measurement. This is calcualted from the data on the bus at the beggining of the measurement. Please note that the value is informative meaning that nothing will be lost whether frequency of data stream suddenly exceeds that value. The value cannot be configured by the user.
J1939 support
J1939 is used to enable special decoding of arbitration ID which includes the sender, receiver and the message ID itself. Arb ID is always extended in this case. This is most widely used on trucks. Please make sure that the bus type is really J1939 before enabling this option.