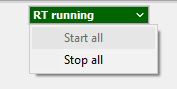Status toolbar
DewesoftX offers custumizable status toolbar on top of the software screen, which give the user an additional information regarding the configuration of setup and our system.
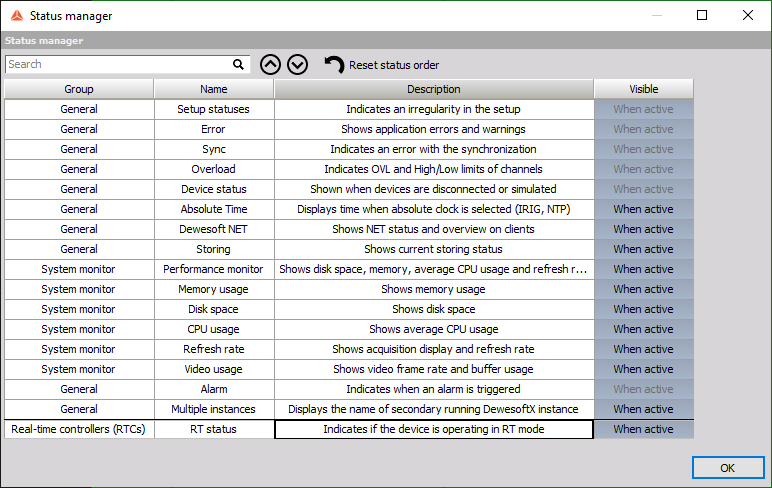
You can open the Status manager by clicking on the toolbox sign in the right corner of the DewesoftX screen.
Some of the status options are always present in the status toolbar, but for some of them you have an option to disable them.
The statuses are divided in three groups:
General statuses
Live Setup statuses - Indicates and irregularity in the setup. We offer multiple different types of setup statuses which are enabled by default but can also be disabled manually.There are different types of live setup statuses that give the user a quick and thorough insight into the configuration of the setup-file, which greatly simplifies the process of preparation and avoids unnecessary inconveniences. The statuses will guide you through all inaccurately set parameters in Math modules.
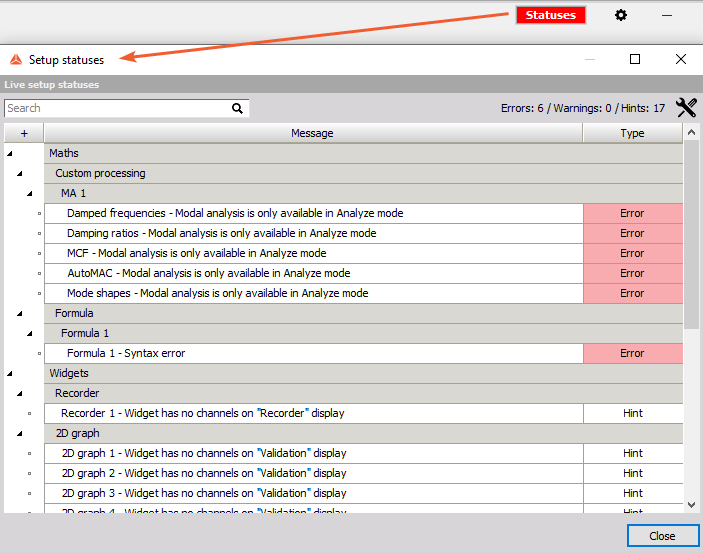
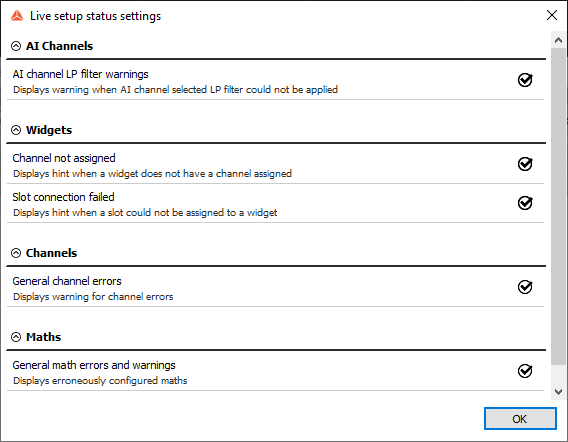
Error - Shows application errors and warnings. All the notifications are then listed in the Event viewer.
Sync - Indicates an error that is related to the synchronization eg. when you lost the synchronization source a “Sync lost” error appears. When a GPS source is lost you get “
Overload - Indicates OVL and High/low limits of channels. When you click on the OVL status the OVL display will be shown. Within this status we also show when Critical and Waning low/high are exceeded. When Critical limits are exceeded the notification will turn red, and if warning limits are exceeded the notification will turn yellow.
Device status - Shows when devices are disconnected or simulated. When you click ont the button you are rederected to the HW settings.
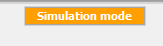
Absolute Time - Displays time when absolute clock is selected (IRIG, NTP)
Net Overview - shows NET status and overview of clients. The button also offers other functionalites for the NET system, such as bandwidth meassurement, Disconnection form MU and others.
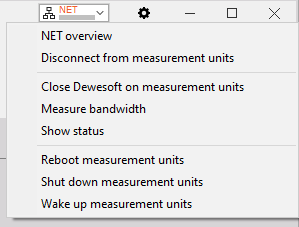
Storing - Shows current storing status - when storing the notification will color red and will present the File size information.
Alarm - Indicates when an alarm is triggered. The user can also manualy disable the Alarm from this status notification.
Multiple instances - Displays the name of the secondary running DewesoftX instance
Current project name - Shows currently selected project file
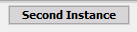
System monitor
Disk space - shows disk space
Performance monitor - It loops between left disk information, Memory usage and Store buffer. When in Measure mode you can click on the button and select the wanted status from the drop-down menu.
CPU usage - Shows average CPU usage.
Refresh rate - Shows acquisition update rate and display rate. When storing this status shows you the size of the file.
Video usage - Shows video frame rate and buffer usage.
Real-time controllers (RTCs)
- RT status - Indicates if the device is operating in RT mode. This is a functional button and also gives you an option to put the device in or out of RT mode. The status is only available when a RT device is connected (XHS, LX)