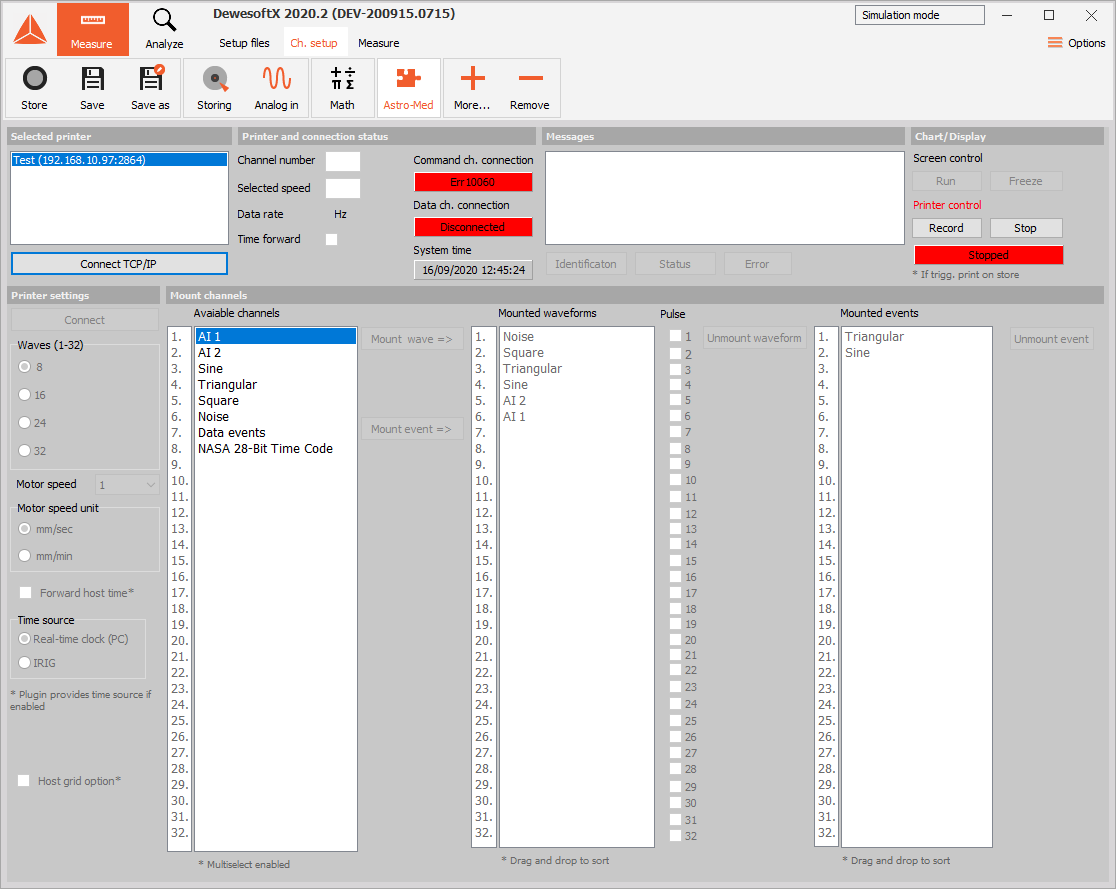Astro-Med Plugin Quick Start Manual

1. Enable plug-in / Extension
Download AstroMed plugin from Google Drive Folder
Then extract the AstroMed_1_xx.dll file to Addons folder found in Dewesoft installation root directory.
2. License
You need a valid AstroMed Option license to use this plugin.
3. Add printers
First you must add printers in HW setup. You need to know the printer IP and port number. Default printer port is 2864. You also must name the printer with meaningful name if you have a multi-printer setup.
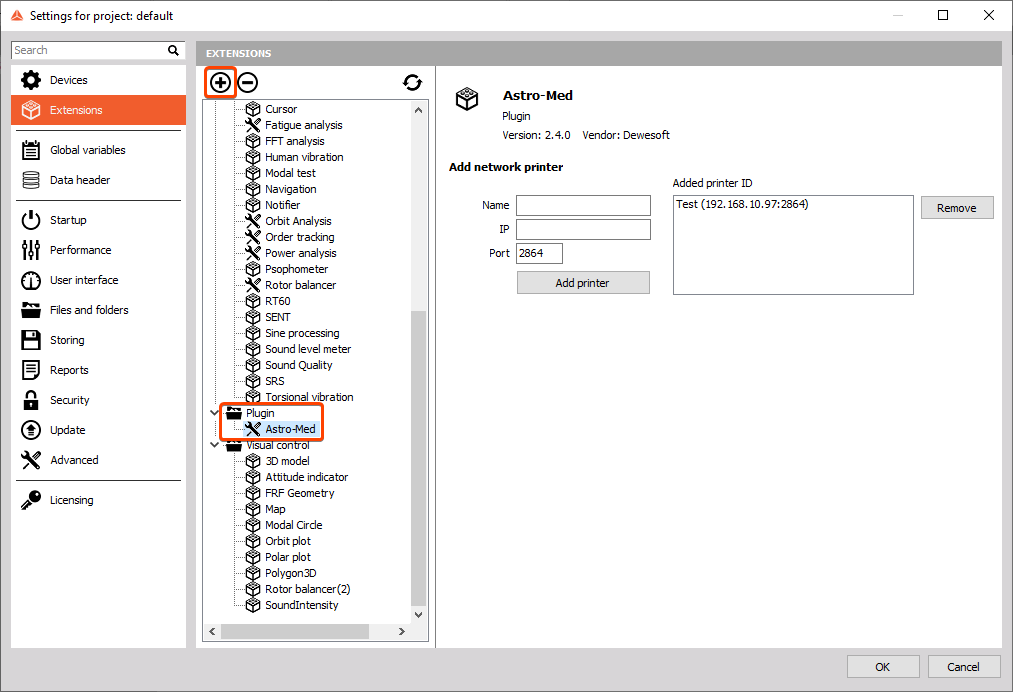
4. Channel setup
In Chanel setup select the Astro-Med plugin. You will see your added printer at the box in the left-top corner.
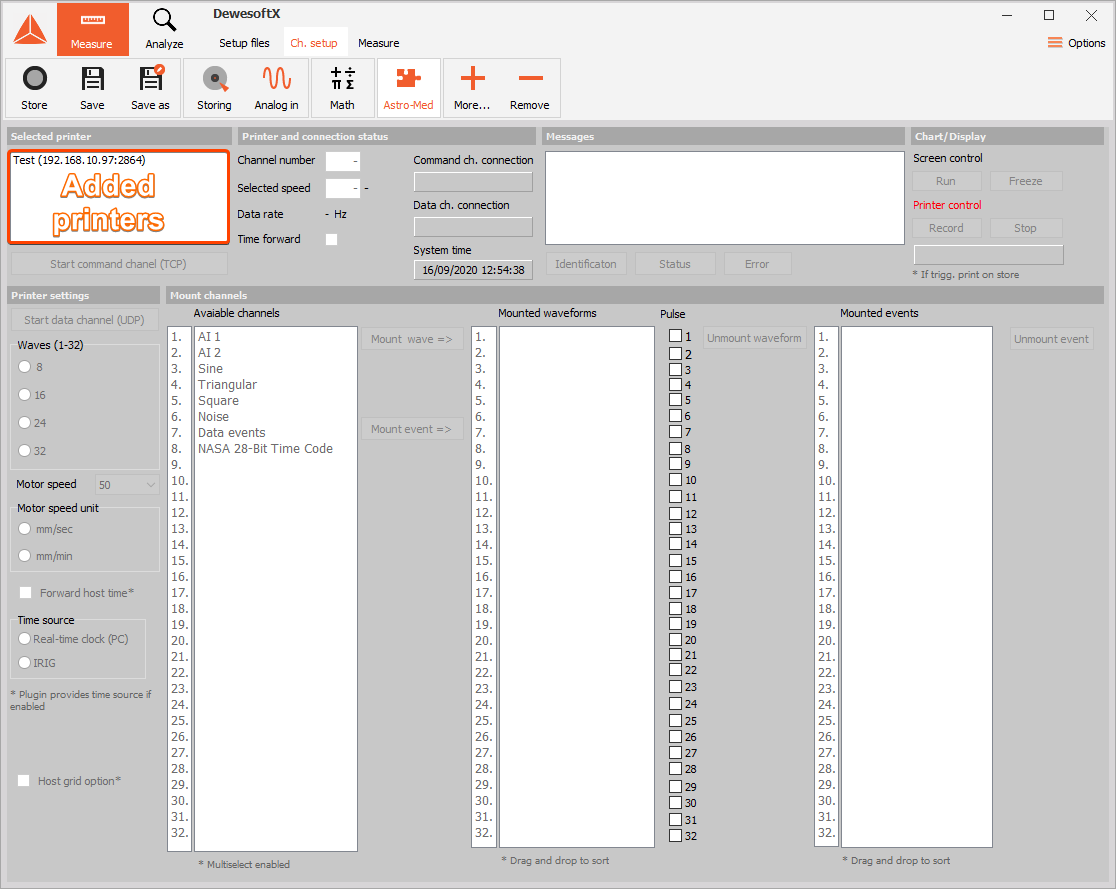
Now select the first printer and “Connect TCP/IP” button will enable. This button establishes the first socket connection that is used for controlling printer settings like chart speed, number of signal to print… Press the button and you should see the same result as on the picture below:
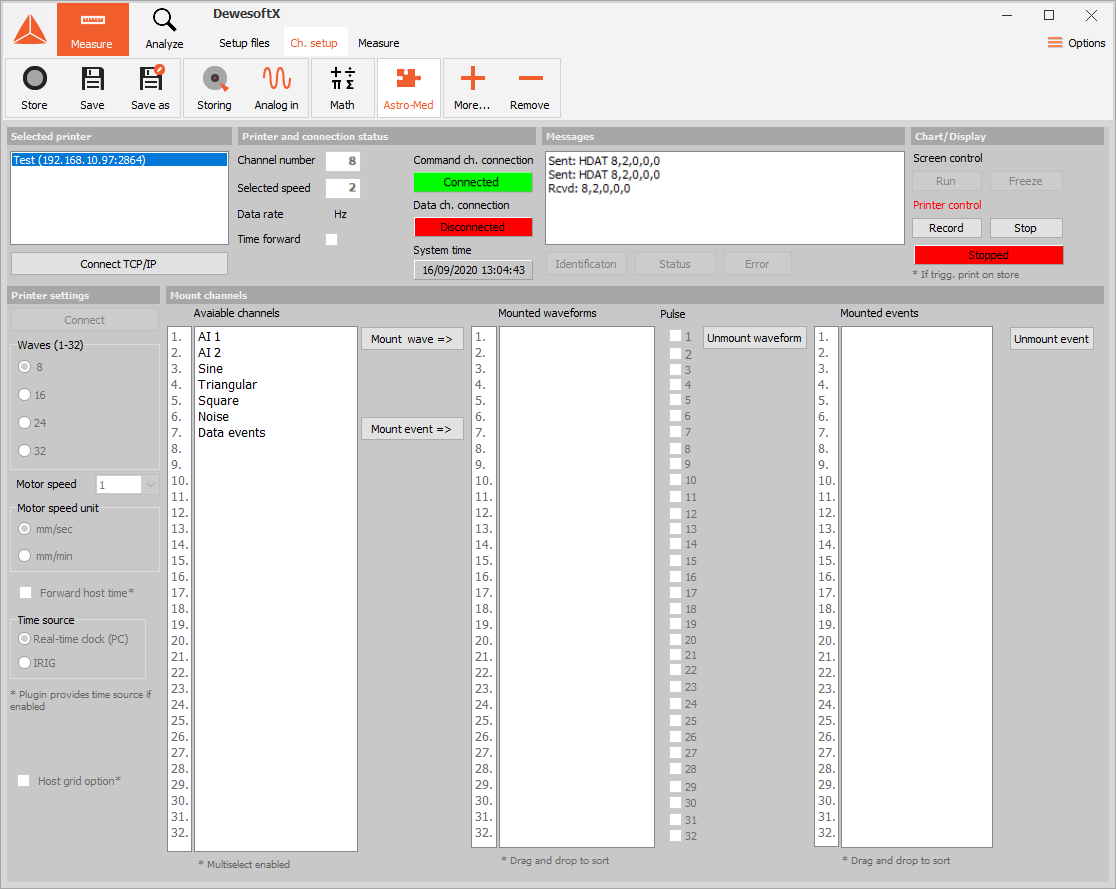
When you connect to printer the “HDAT 8,2,0,0,0” command is sent and that sets up printer settings. Please refer to Astro-Med printer manual for details about commands sent to printer. On the left of the screen the Printer settings window becomes enabled. Now you can send different commands by clicking on enabled buttons. You can see printer current status in “Printer and connection status” window on the top of the screen next to “Selected printer” window. This information will update when you change some property.
5. Mounting channels
In the bottom middle window called “Mount channels” there are three columns. In the first column you can see Dewesoft used channels. To generate some sample signals a simple formula can be used. Or connect a measurement unit and enable Analog out feature to generate the sample signals.
In order to print used channels you must first add the desired channels to second or third column. To print waveforms mount/add channels to second column and to print events mount/add channels to third column.
- Every channel can be mounted as Event channel. So if you mount sine signal with amplitude from -10V to 10V the values from -10V to 0V are low state and values from 0V to 10V are high state.
- It is possible to mount multiple channels at once using Shift+UP/DOWN in first column.
- Mounted channels can be sorted using Drag/Drop function in second and third column.
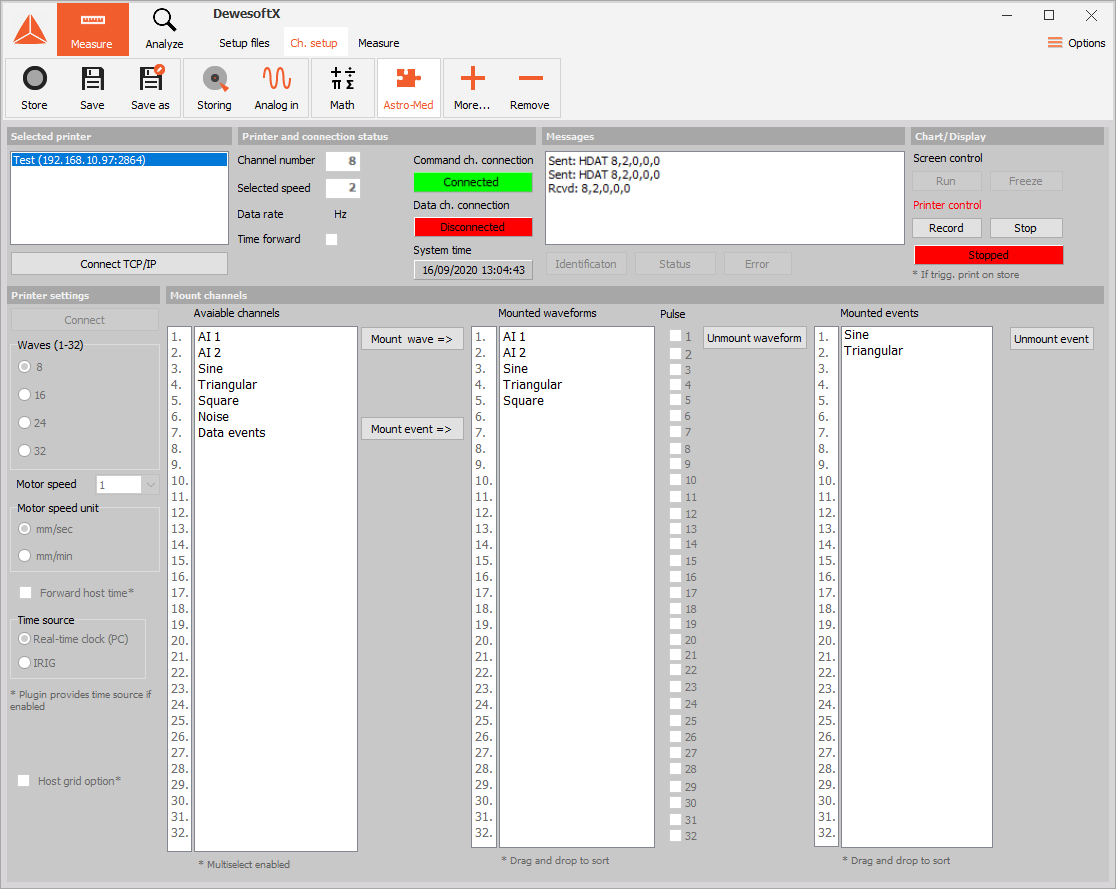
6. Sending data to printer
Now you are ready to send some data. Press “Connect” button in “Printer settings” window. The second panel should now be color green if everything is ok. Also when pressing the Connect button a “Data” command is sent to the printer that toggles the printer in wait for data mode.
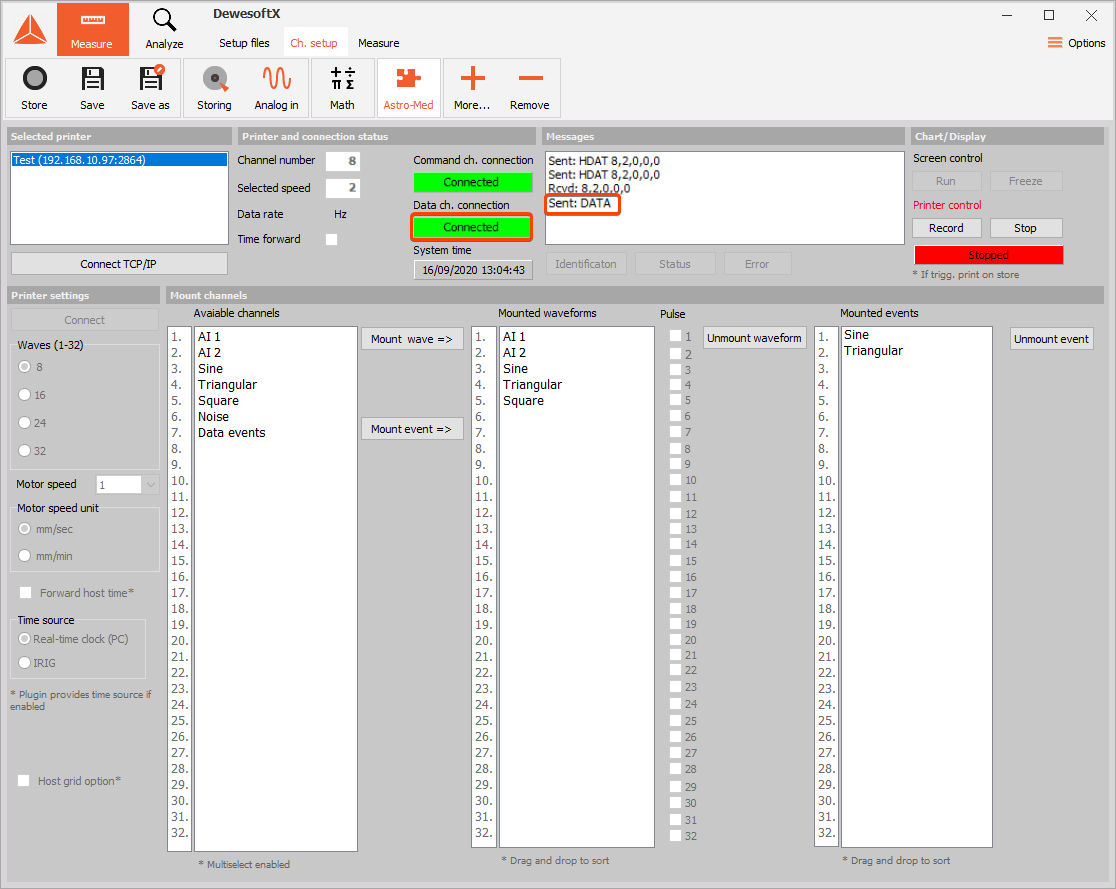
7. Measure mode
Now you are ready to send data to printer. Press measure button and data will be start being send to your printer. You should see data being send on the printer display but the printer won’t start actual printing yet.
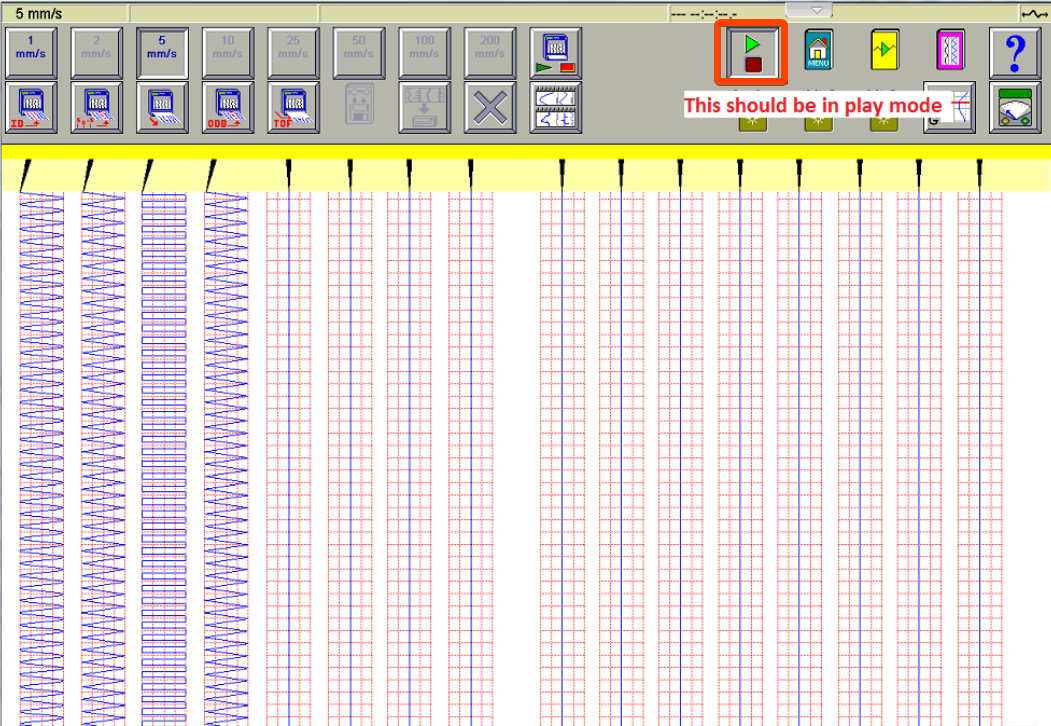
If you don’t see the data check the button state in the picture abowe. If it’s red go back to ch. setup, select the printer and press Run button on the top right window. But first you must disconnect data connection (bellow disconnect button) to enable this button. Reconnect data connection before you go back to measurement.
8. Printing
To start printing you must first trigger the printer in Ch. Setup. Select desired printer in “Selected printer” window and then press Record button in the top right “Chatr/Display” window. A label called trigger changes color to green if you do so. Now check if all three panels are colored green and press Measure button above.
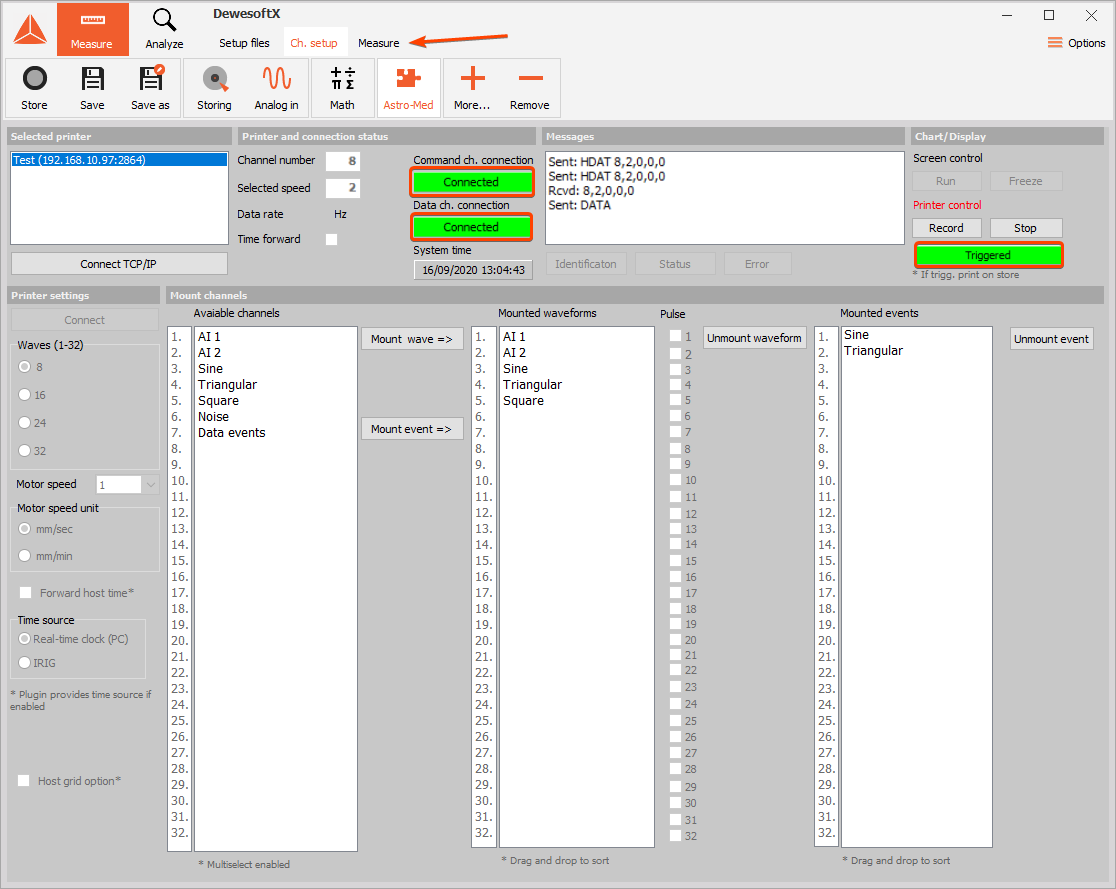
If you press “Record” the printer will start printing. The printing will stop when you press Stop. In you don’t won’t to print but just store data go back to ch. setup and press Stop button under “Printer control”. In “Stopped” mode the printer won’t print in if you press Store in measurement mode.
9. Troubleshooting
Before connecting to your printer you may wan’t to ping the printer first. This will let you know if the network connection is configured correctly.
In you press Connect TCP/IP and Connect button and the panels under label Signal connection and Data connection doesn’t switch to green you have a network problem. You will get a red error number.