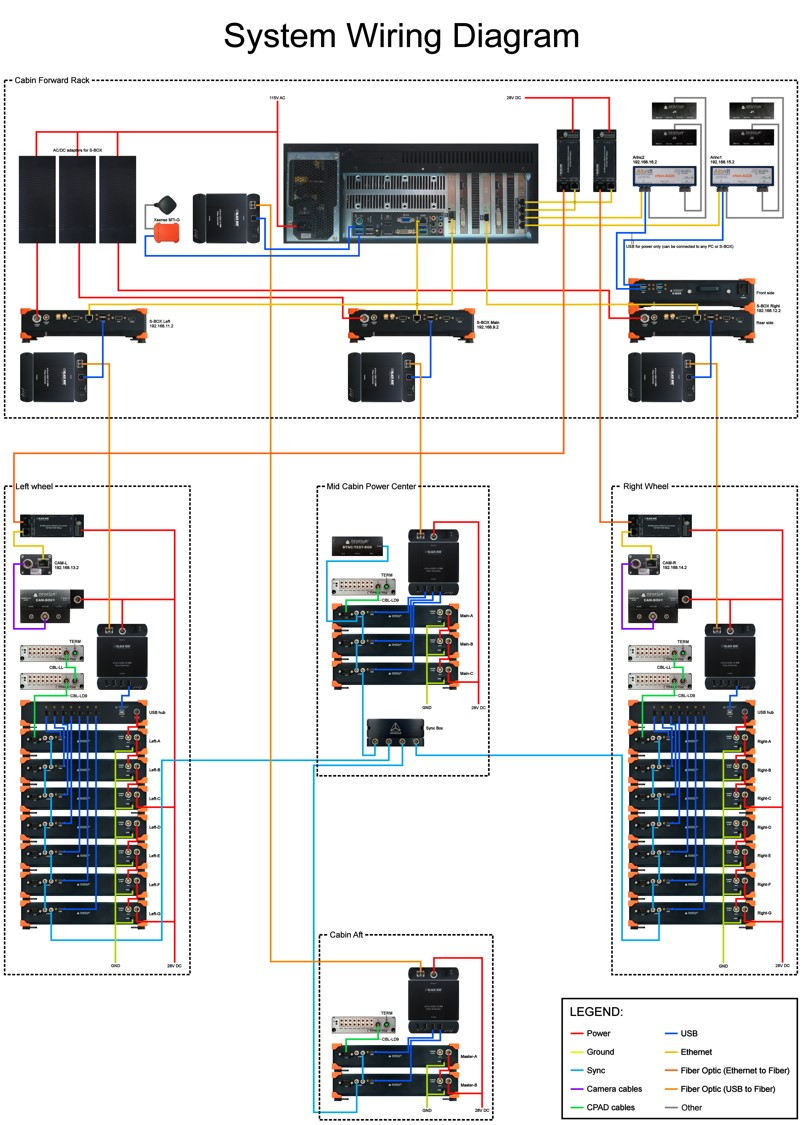Acquisition de données via l’option NET
Le module d’application Dewesoft NET offre un moyen agréable d’acquérir des données sur le réseau. Cela permet d’utiliser plusieurs systèmes comme un seul instrument ou d’acquérir des données à partir de différents endroits.
Le module d’application Dewesoft NET permet à une ou plusieurs unités de mesure (appelées MU) d’être sous le contrôle d’autres ordinateurs, appelés CLIENTS. Les MU et les CLIENTS doivent être connectés via TCP/IP.
Travailler avec Dewesoft-NET se compose de trois procédures de base (étapes):
- Configuration NET Configurations de réseau, matériel approprié et installation de Dewesoft-NET
- Mesure Gérer les unités de mesure avec l’option de menu NET comprenant Mesure de la vitesse de transfert ; Créer un affichage, mesurer-acquérir des données et stocker ces données sur le net.
- Analyser Analyser les données acquises et stockées sur le net, exporter les données mesurées

Les Modes de fonctionnement
Dewesoft NET offre trois modes de fonctionnement. Avec ces trois modes, presque toutes les applications peuvent être couvertes. De l’extension d’une seule voie à des mesures réparties sur des centaines de kilomètres en passant par la télécommande, tout est possible.
Mode 1:1 - Unité de mesure unique et client unique

Le mode 1:1 fonctionne avec un seul système de mesure et un seul client. Dans ce mode, il y a deux types d’opération : le contrôle à distance complet et la visualisation des données uniquement. Dans le mode de contrôle à distance totale, l’ordinateur client agit comme un maître du système de mesure. Lorsque le contrôle du client passe à l’écran de configuration, le système de mesure passe également à l’écran de configuration.
Cependant, en mode “visualisation seule”, le système de mesure acquiert des données, tandis que l’ordinateur client peut s’y connecter et visualiser les données “en direct” … Mais il ne peut pas contrôler le système de mesure. Un “client de visualisation” peut regarder, mais pas intervenir
Mode x:1 - Plusieurs unités de mesure et un seul client

Des systèmes de mesure multiples et un seul client sont utilisés dans le cas de mesures distribuées ou de taux d’acquisition trop élevés pour être gérés par une seule unité de mesure. Les systèmes de mesure doivent être synchronisés soit avec une horloge matérielle (une unité est le maître de l’horloge, les autres sont les esclaves), soit avec la source d’horloge externe qui est soit IRIG, soit GPS.
Tous les systèmes de mesure doivent fonctionner avec le même taux d’acquisition, dans ce cas, une seule option de connexion est possible - le client est toujours le maître. Il lance et arrête la mesure sur toutes les unités du réseau de mesure. À tout moment, le client a accès au mode de visualisation, mais seulement à un système de mesure (connexion individuelle comme dans le cas d’un système de mesure unique et d’une configuration client unique). Des dispositifs de visualisation supplémentaires sont possibles, mais ils ne peuvent accéder qu’à un seul système de mesure.
Mode 1:x - Unité de mesure unique et clients multiples

La troisième configuration du réseau consiste à avoir un système de mesure unique contrôlé par un client “maître” et des clients “témoins” supplémentaires. Le client maître est capable de modifier la configuration du système de mesure, de stocker la stratégie, de démarrer et d’arrêter les mesures, et bien plus encore. Les clients de visualisation ne sont autorisés à prendre que quelques voies de l’unité de mesure (jusqu’à la limite de la bande passante) et à visualiser et stocker les données sur leur disque dur local.
Types de connexions
Le système NET est toujours connecté via le protocole Ethernet. Celui-ci peut être obtenu de plusieurs manières différentes :
- connexion point à point (Il s’agit de la configuration la plus simple et la plus facile du système NET. De chaque côté, vous disposez d’un ordinateur (S-box, Minitaur, PC, portable, …) avec ou sans appareil de mesure (DEWE-43, Sirius, …). La connexion point à point signifie que nous avons un câble Ethernet entre ces deux appareils. Avec cette connexion, vous devez régler manuellement les adresses IP des deux côtés).
- par routeur
- par le biais du réseau local LAN (la limitation est la vitesse de connexion)
- Via Internet (des ports TCP/IP dédiés doivent être ouverts) :
- filaire
- sans fil
Connexion Point à Point
Avec la connexion point à point, nous connectons deux appareils avec le câble Ethernet. Il nous suffit de définir manuellement les adresses IP des deux côtés.
Pour ce faire, nous devons nous rendre dans le panneau de configuration - Réseau et Internet - Centre Réseau et Partage.
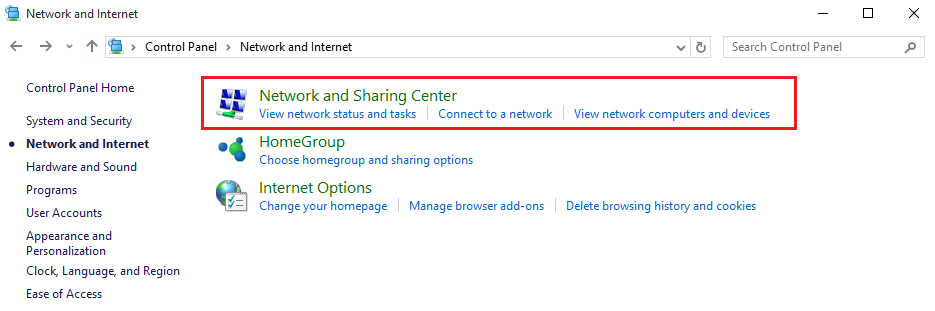 Nous avons besoin de sélectionner : Modifier les paramètres de la carte.
Nous avons besoin de sélectionner : Modifier les paramètres de la carte.
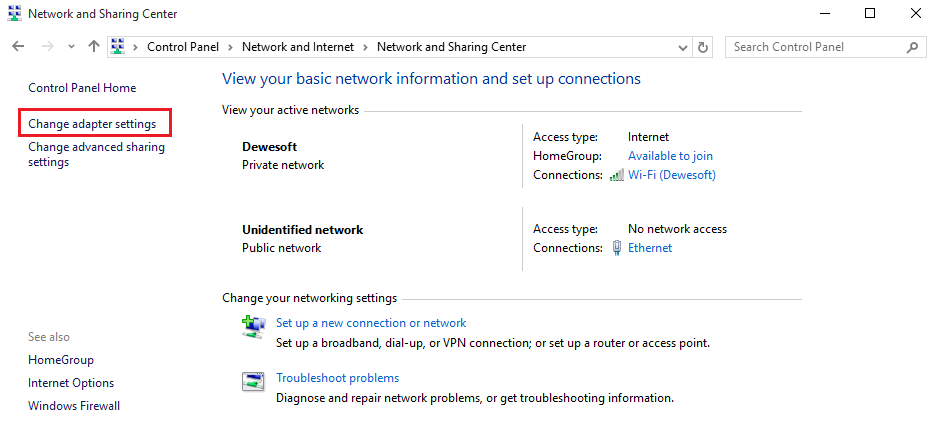
Cliquez-droit sur les connexions Locales et sélectionnez Propriétés
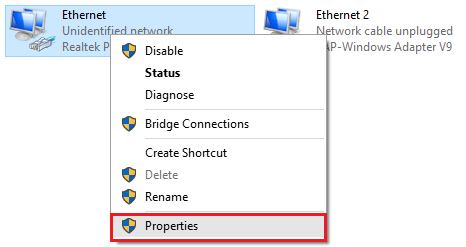
Dans les Propriétés, nous avons choisi le protocole Internet Version 4 (TCP/IPv4) et tapez l’adresse IP.
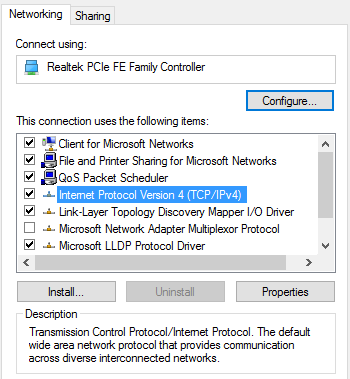
Les adresses IP sur les appareils doivent être les mêmes, sauf pour le dernier numéro, qui doit être différent (ex. Adresse IP sur le premier dispositif de 192.168.10.1 et l’adresse IP sur le deuxième appareil est 192.168.10.2)
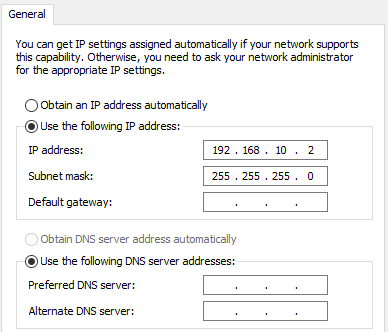
Nous pouvons maintenant nous connecter à l’appareil, mesurer et en recueillir les données.
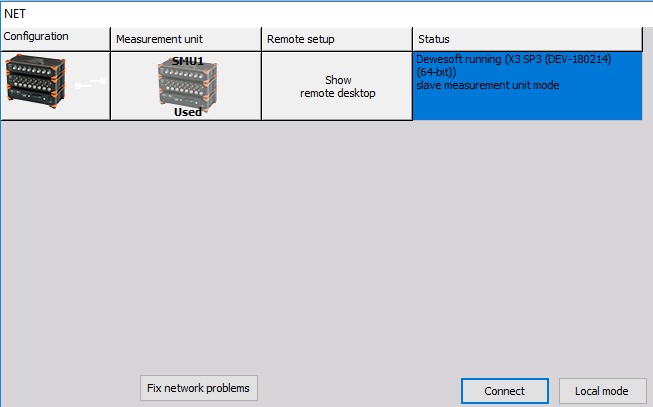
Configuration des unités de mesure
Il existe plusieurs configurations et paramétrages possibles :
- Unité autonome - non reliée à un réseau (paramètre par défaut de Dewesoft lors de l’installation)
- Unité de mesure esclave - peut mesurer des données sous contrôle local ou sous le contrôle d’un client maître
- Unité de mesure maître - peut à la fois mesurer des données et contrôler d’autres unités de mesure (facultatif)
- Vu client - peut voir les données enregistrées sur les unités de mesure, mais ne peut pas les contrôler
- Client Maître - peut contrôler la ou les unités de mesure et visualiser leurs données
Chaque unité de mesure doit être configurée comme une unité de mesure esclave afin d’utiliser le logiciel Dewesoft NET - cependant, si vous allez utiliser une de vos unités de mesure comme contrôleur pour les autres, alors vous devez configurer cette unité comme une unité de mesure maître.
Il n’est pas possible d’avoir plus d’un “maître” dans un seul système Dewesoft NET, afin d’éviter toute confusion et tout conflit
Configuration
Pour activer le mode approprié pour chaque système dans le réseau Dewesoft NET, lancez d’abord Dewesoft. Cliquez ensuite sur le menu Options —> Paramètres.
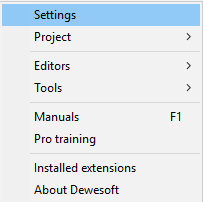
Le mode de fonctionnement doit être réglé sur Mesure réelle. Pour ajouter de nouveaux appareils, cliquez sur le bouton plus.
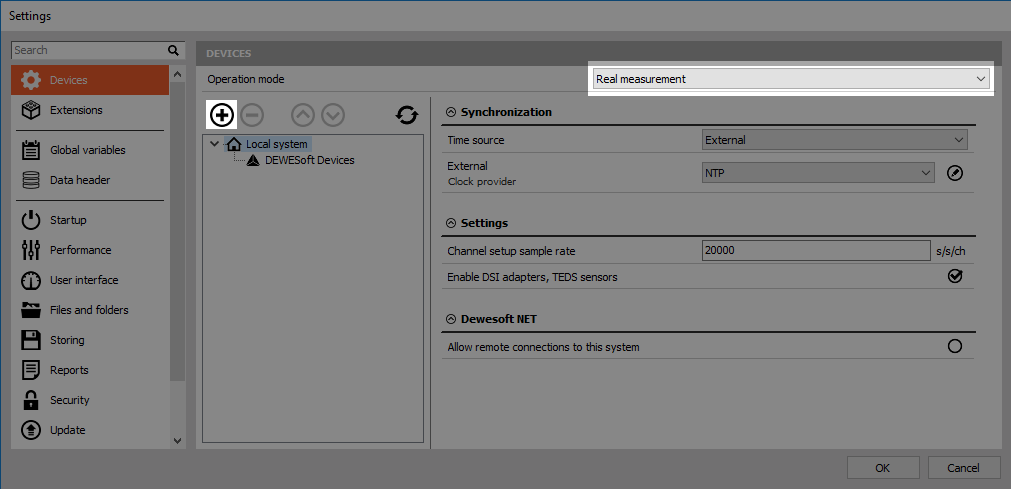
Maintenant vous pouvouvez ajouter de nouveaux systèmes. En dessous de la partie Dewesoft Net, ajoutez une unité de mesure.
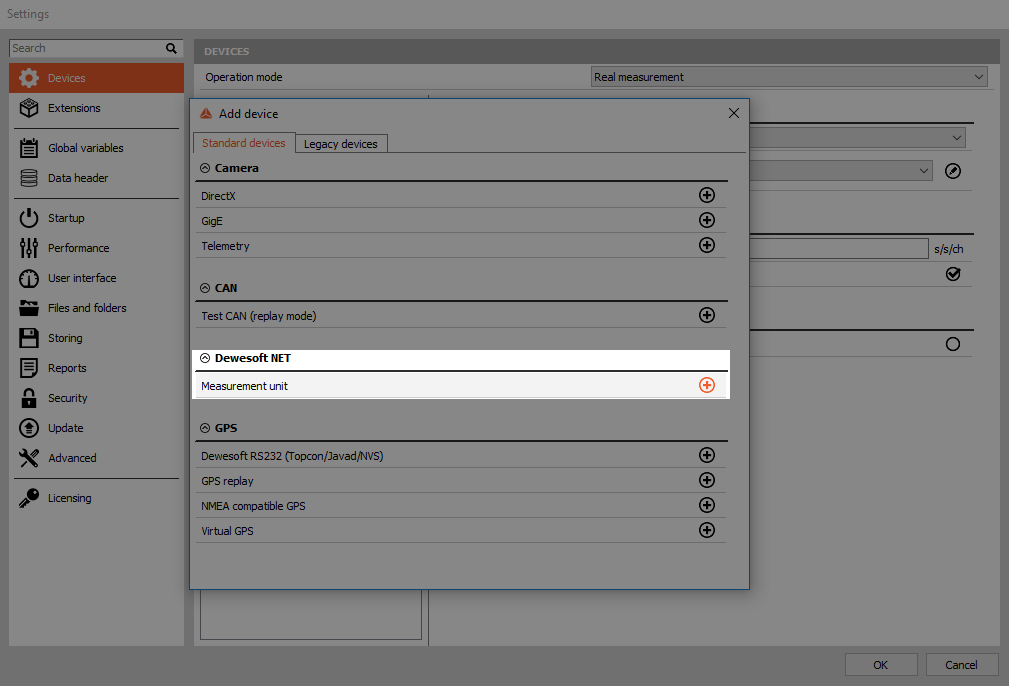
Vous pouvez voir les unités de mesure (noms, adresses MAC, …).
Le lanceur Dewesoft doit fonctionner sur des appareils de mesure afin qu’ils puissent être considérés comme des unités disponibles.
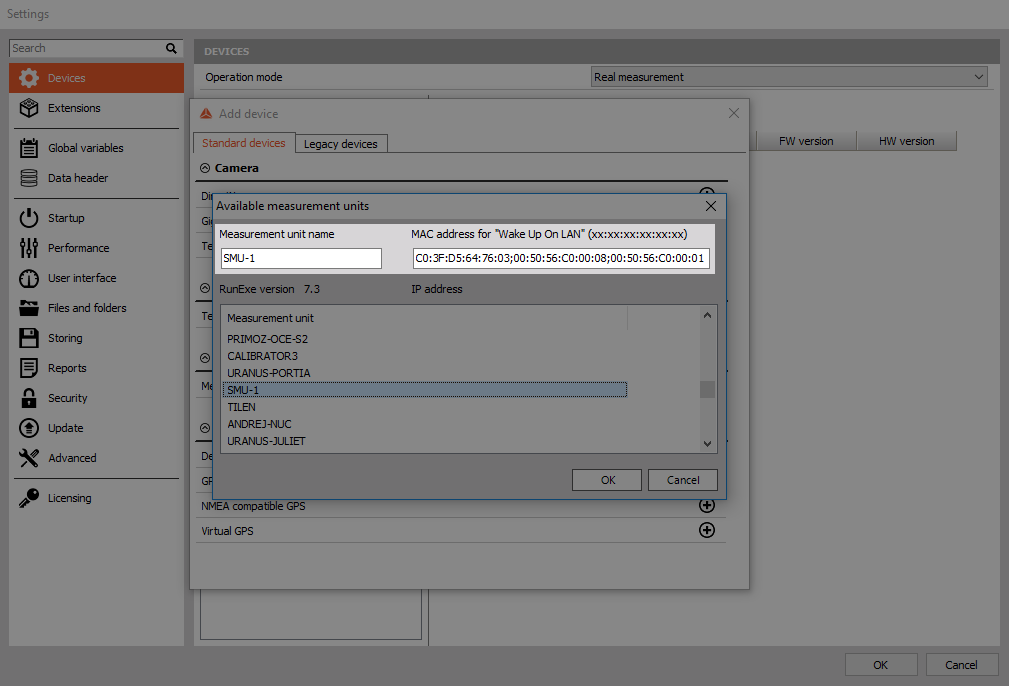
Principe du module d’application Dewesoft NET
Il est important de noter que par défaut, les données réelles sont stockées sur les unités de mesure, même si elles peuvent être consultées par les clients. Ceci est essentiel pour se protéger contre la perte de données qui pourrait se produire en cas de panne du réseau ou d’interruption de la transmission. Même si cela se produit, les données sont stockées en toute sécurité sur les unités de mesure. Lorsque la connexion au réseau est rétablie, il est possible de se reconnecter automatiquement.
Même si le réseau était en panne ou si la transmission était interrompue, les données sont stockées en toute sécurité sur les unités de mesure. L’idée de la technologie Dewesoft NET est d’avoir un système distribué quand :
- la puissance de calcul nécessaire est trop élevée pour une seule unité de mesure (plusieurs voies échantillonnées avec un taux d’échantillonnage élevé),
- il y a trop de distance entre les unités pour le transfert de données analogiques,
- l’unité de mesure n’est pas accessible (mesures dangereuses, mesures sur banc d’essai, …),
- les données des unités de mesure doivent être affichées sur plusieurs ordinateurs clients,
- Les mesures doivent être contrôlées ou supervisées à distance.

Dans Dewesoft NET, le client maître contrôle entièrement l’unité de mesure esclave - lorsque l’unité maître passe à l’écran de configuration, l’unité esclave passe également à l’écran de configuration.
Il n’est souvent pas possible de transférer toutes les voies possibles en temps réel vers le client pour le stockage, même en utilisant une interface Gigabit Ethernet.
Imaginez ne serait-ce qu’un seul système Dewesoft avec 32 voies, échantillonnées à 200 kB/s chacune en mode 24 bits. Cela correspond déjà à 25,6 Mo/sec, soit plus de 200 Mo par seconde (où chaque octet = 8 bits). Il ne faut pas longtemps pour que le réseau soit complètement surchargé de données et submergé par la perte de paquets.
Immédiatement après l’arrêt de l’acquisition, un bouton apparaît sur le client qui contrôle permettant de télécharger le(s) fichier(s) de données à partir des unités de mesure pour les visualiser sur l’ordinateur du client.
La configuration d’un Client maître
Dans le cas où vos systèmes Dewesoft sont tous des unités de mesure esclaves, vous aurez besoin d’un client maître pour les contrôler. Supposons que nous soyons maintenant assis devant cet ordinateur et que Dewesoft soit correctement installé et prêt. Cliquez sur le menu Paramètres.
Utilisez maintenant le sélecteur pour attribuer à cet ordinateur le statut de client maître, comme indiqué ci-dessous :
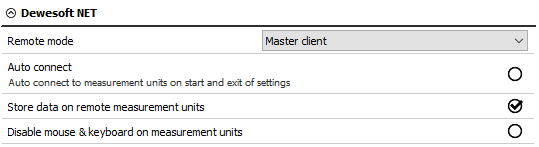
Après avoir confirmé la configuration de Dewesoft NET, la fenêtre suivante apparaîtra :
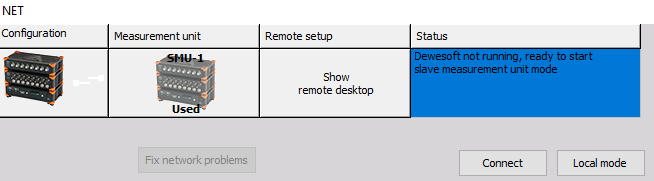
Sélectionnez le bouton “Connect” pour vous connecter à l’unité de mesure.
Une fois la connexion réussie, l’unité de mesure sera affichée comme dans l’image ci-dessous.
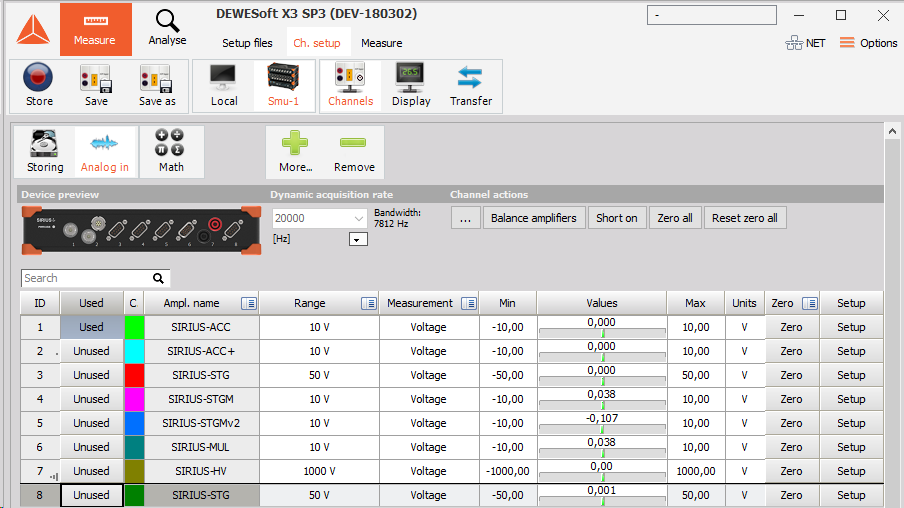
Notez que l’unité de mesure des esclaves appelée Smu-1 a déjà été trouvée dans notre exemple. Mais si vous n’avez pas encore configuré et connecté une unité de mesure, il vous suffit de cliquer sur le bouton Ajouter et de sélectionner une ou plusieurs unités de mesure afin de les ajouter au système.
Cliquez maintenant sur OK pour fermer cette boîte de dialogue et vous remarquerez que l’écran de base de Dewesoft comporte un nouvel ajout à la barre supérieure - une icône NET :
![]()
Cliquez sur l’icône NET pour afficher l’écran de connexion. En cliquant sur le bouton “Mesurer la bande passante” dans le système, vous pourrez vérifier les performances du réseau. Dans un réseau de 100 Mbit, la vitesse de transfert est d’environ 10 Mo/seconde alors que le réseau local Gigabit offre des vitesses proches de 100 Mo/seconde. Veuillez noter que la bande passante réelle est également limitée par les performances du système.
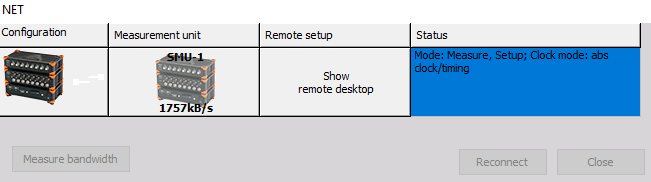
Mise en place d’un Cross Trigger
Les Cross Trigger peuvent être utilisés avec l’option Dewsoft NET en combinaison avec l’écriture trigger (par exemple, fast on trigger). Cette fonction permet de partager les Triggers entre différentes unités de mesure, permettant ainsi à l’unité de mesure X d’être déclenchée par un signal acquis sur l’unité de mesure Y. Une synchronisation temporelle absolue (par exemple IRIG-B DC) doit être utilisée pour activer cette fonctionnalité.
Vous pouvez activer les cross triggers dans les options d’écriture dans le module de écriture.

Pour que les triggers fonctionnent correctement, vous devez configurer des paramètres supplémentaires auxquels vous pouvez accéder en cliquant sur l’icône de l’outil. L’interface réseau appropriée doit être sélectionnée sur chaque système et tous les systèmes doivent se trouver dans le même groupe Multicast avec une adresse IP identique. Le délai de cross trigger est utilisé au cas où le réseau est préoccupé et que les “informations” d’un système à l’autre peuvent être retardées. La valeur par défaut du délai est de 0,5.
Si tout est correctement configuré, vous pourrez voir une liste de tous les systèmes du même groupe Multicast en cliquant sur l’icône de la liste.
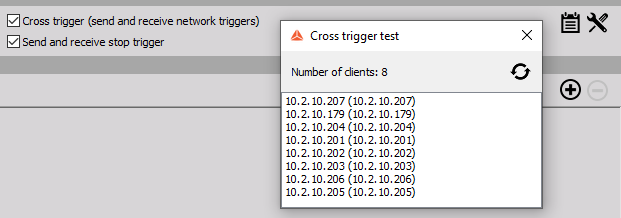
Mesure
Dans cette section, nous pouvons voir les procédures de contrôle de l’acquisition par le client :
- création d’un affichage sur le client
- stockage des données sur l’unité de mesure
- transférer les données stockées au client
- Option de menu NET
Création d’un affichage sur le client
Avant de commencer à stocker, vous pouvez mettre en place l’affichage local. Dans les étapes précédentes, vous avez peut-être configuré l’affichage d’une ou plusieurs unités de mesure, mais vous voulez probablement voir des données ici aussi !
Vous savez certainement comment faire. Utilisez les boutons Aperçu, Portée, Enregistreur en haut de votre propre écran ici sur le Client pour créer des affichages avec n’importe quelle combinaison de voies à partir de n’importe quelle et de toutes les unités de mesure !
Comme mentionné précédemment, toutes les unités de mesure doivent avoir une méthode de SYNCHRONISATION en place afin de garantir ces trois choses :
- des fichiers de données véritablement synchronisés à partir de plusieurs unités de mesure.
- possibilité d’afficher sur le client des voies provenant de plus d’une unité de mesure
- la possibilité de créer des voies mathématiques sur le client avec des voies provenant de plus d’une unité de mesure
Notez que la liste des VOIES affiche désormais automatiquement les voies avec le “nom” de l’unité de mesure dont elles proviennent. Cela vous permet de connaître la source de chaque canal de manière simple et pratique.
Dans notre exemple, le nom de l’unité de mesure, “TESTING-PC”, est ajouté par défaut devant les voies de transfert de cette unité de mesure.
Les voies de chaque unité de mesure seront automatiquement affichées de cette façon. C’est la seule chose qui diffère de la configuration d’un écran en mode autonome de Dewesoft.
Le stockage des données sur l’unité de mesure
Avec le client et l’unité de mesure correctement configurés, nous pouvons à présent stocker les données. Il suffit de cliquer sur Écrire dans la barre d’outils de la manière habituelle.
![]()
Transférer les données stockées au client
Dès que le stockage est arrêté, un bouton apparaît automatiquement, appelé Transfert :
![]()
Veuillez cliquer dessus, et le(s) fichier(s) de données de toutes les unités de mesure que nous venons d’utiliser sera(ont) téléchargé(s) pour vous sur le client. Une “boîte de transfert” apparaît pour indiquer la progression et la fin éventuellle du téléchargement :
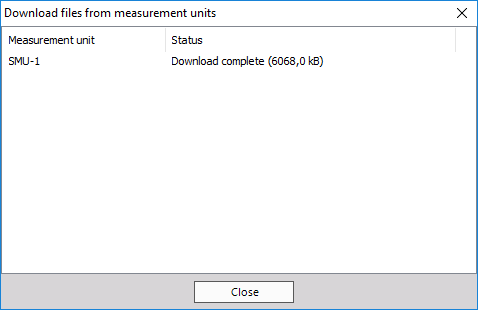
Dans ce cas, nous n’avions qu’une seule unité de mesure, donc un seul fichier à télécharger.
Options du menu NET
Cliquez sur option dans le menu NET pour voir la liste des options :
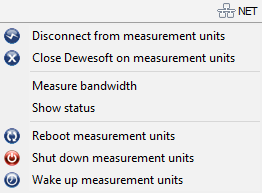
Notez dans le menu que vous disposez de plusieurs possibilités utiles :
- Connexion/déconnexion des unités de mesure - connexion à toutes les unités de mesure/libère la connexion
- Fermer Dewesoft sur les unités de mesure - ferme l’application Dewesoft sur toutes les unités de mesure
- Mesure de la vitesse de transfert - mesure de la largeur de bande (vitesse de transfert) entre les unités de mesure et ce client
- Afficher l’état - (affiche une fenêtre avec l’état actuel de toutes les unités de mesure)
- Redémarrer les unités de mesure - redémarrer les ordinateurs des unités de mesure (utile s’ils ont planté ou raccroché).
- Arrêter les unités de mesure - arrête les unités de mesure (nécessite le système d’alimentation ACPI sur les unités de mesure)
- Réveil des unités de mesure - démarre les unités de mesure (nécessite que l’option “Réveil sur le réseau local” soit activée sur les unités de mesure)
La configuration d’un client esclave
Si vous souhaitez que votre appareil soit configuré comme un client esclave, vous devez d’abord activer les connexions à distance.
Notez qu’un graphique nommé Configuration apparaît qui indique le type de topologie dans lequel l’unité de mesure est représentée par une image d’un système d’acquisition de données (l’image de référence - elle n’est pas destinée à ressembler exactement à votre modèle).
Les lignes blanches représentent le réseau TCP/IP, qui doit être connecté entre toutes les unités de mesure et le client (représenté ici comme un ordinateur portable, là encore uniquement à titre de référence).
Les lignes rouges représentent la synchronisation qui doit être présente s’il y a plus d’une unité de mesure. Cela permet également de s’assurer que les fichiers de données enregistrés sur chaque unité de mesure sont totalement synchronisés. À moins d’avoir une synchronisation matérielle, il n’est pas possible de créer des fichiers de données totalement synchronisés.
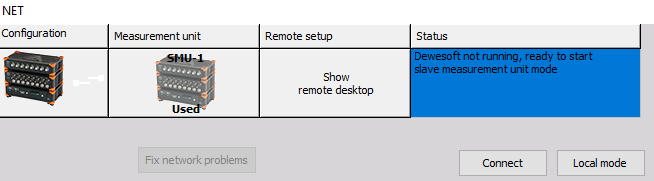
Dans l’exemple ci-dessus, le système voit une unité de mesure sur le réseau, appelée SMU-1. Sélectionnez-la et cliquez sur OK en bas de la boîte de dialogue
En outre le programme d’installation peut être fait dans les Paramètres.
Stocker des données sur les unités de mesure (cochée par défaut, et fortement recommandé!)
Verrouillage de la souris et le clavier sur les unités de mesure
Utilisez la case à cocher “Verrouiller la souris et le clavier” si vous souhaitez empêcher un opérateur local de modifier les réglages de l’unité de mesure ou d’interférer avec le test. Si cette case est cochée, l’unité de mesure ne peut pas être utilisée localement - vous aurez un contrôle total sur le client.
L’analyse
Une fois que les fichiers de données saisis sont téléchargés sur le client, vous pouvez les rejouer.
Cliquez sur le bouton d’analyse et localisez les fichiers transférés dont vous disposez. Notez que nous avons également mis le nom de l’unité de mesure dans le nom du fichier par défaut, de sorte que vous pouvez voir que ce fichier provient d’une unité de mesure appelée SMU-1.
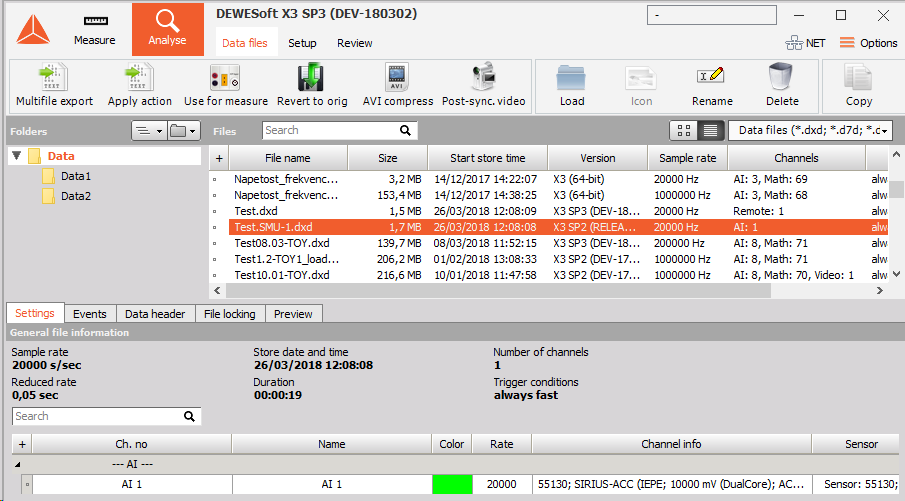
Le nom du fichier a été réglé sur Test. Le nom affiché ici est donc Test.SMU-1.
Double-cliquez dessus pour l’ouvrir et utiliser les outils normaux d’analyse, de révision, d’impression et autres.
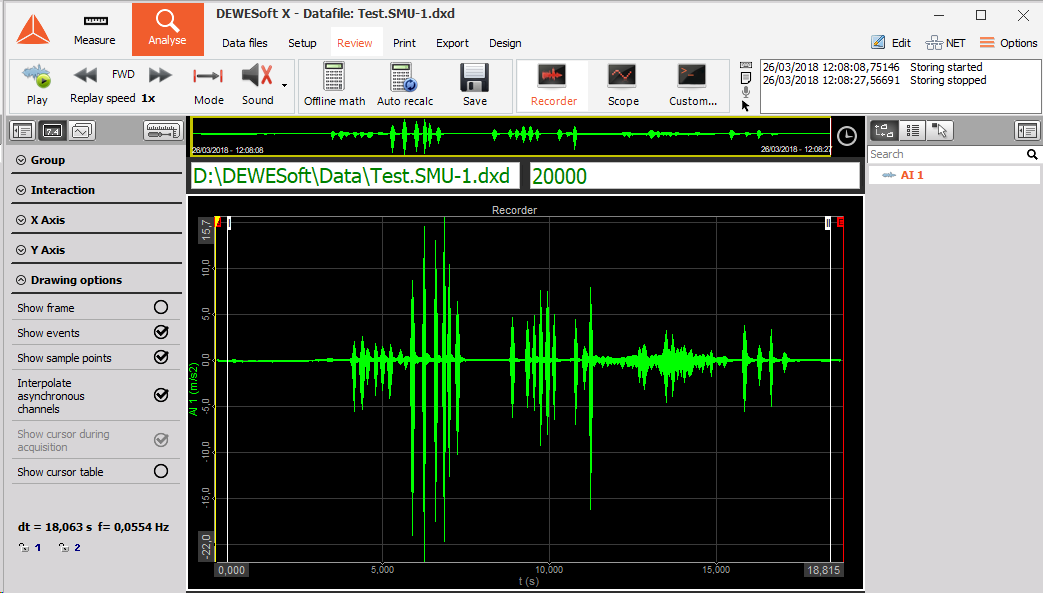
Limites de transfert
Limitation de la largeur de bande USB
L’une des raisons pour lesquelles nous utilisons des configurations NET est que la bande passante USB est limitée. Le port USB a une limitation de bande passante inférieure à celle d’un port Ethernet.
Limitation USB 2.0 :
- 35 Mo/s (en pratique \~ 30 Mo/s)
- Dewesoft USB limite de notification à 26 MB/s
Formule générale de calcul des voies AI et AO :
- Nombre de voies * Taux d’échantillonnage * 4 octets/échantillon (/2 si nous utilisons le haut débit)
- Voies CNT : Nombre de voies * Taux d’échantillonnage * 8 octets/échantillon
- Voies CAN : Nombre de ports CAN * baudrate/8
- Unités esclaves (uniquement pour la synchronisation horloge/Trigger) : Fréquence d’échantillonnage * 8 octets/échantillon
Il est très important de savoir comment le port USB est câblé en interne dans l’ordinateur - 30 Mo/s par concentrateur racine simple.
La calculatrice Dewesoft est un outil simple qui calcule le transfert USB (MB/s) pour divers appareils Dewesoft. Vous pouvez le télécharger ici ou en cliquant sur l’image ci-dessous.
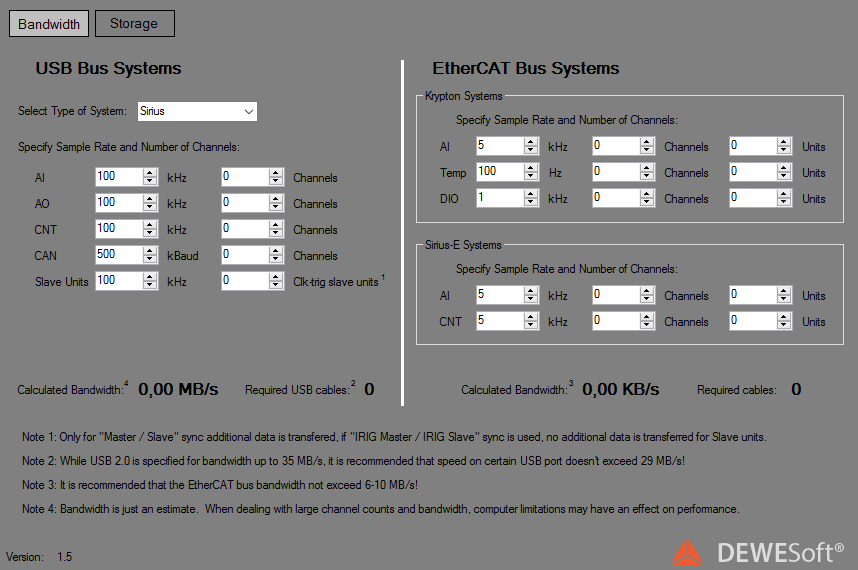
Limitations des transferts NET
Les limites du transfert NET dépendent de :
- de la vitesse du lien Ethernet en cas de large bande passante
- la vitesse d’écriture du disque dur en cas de stockage de données volumineuses
- Performance du CPU en cas de mathématiques avancées
Nous sommes limités en matière de transfert de données car tous les PC sont reliés entre eux par un câble LAN de 1Gb.
Le tableau suivant indique les limites supérieures des données transférées (en échantillons/seconde) par PC.
Chaque PC peut stocker environ 25.600.000 échantillons par seconde et ce nombre d’échantillons peut être réparti aléatoirement entre les unités de mesure.
Avec un tel taux d’échantillonnage, le PC stocke environ 100 Mo/s de données :
- 10s pour 1 GB
- 1min 40 pour 10 Go
- 16min 40 pour 100 GB
- 2h 46min 40s pour 1 TB
Synchronisation
L’idée de base de la synchronisation est de fournir un signal d’horloge à partir d’une source de temps. L’horloge esclave reçoit le signal du fournisseur d’horloge et les appareils sont synchronisés.
Les appareils peuvent être synchronisés de deux manières différentes :
- Synchronisation logicielle - La précision de la synchronisation logicielle est d’environ 2 à 10 ms, ce qui est suffisant pour une simple mesure de température. Cette solution de synchronisation ne nécessite aucun matériel supplémentaire.
- Synchronisation matérielle - Il s’agit d’une solution matérielle qui peut synchroniser tous les dispositifs USB (SIRIUS, DEWE-43, …) et les dispositifs EtherCAT (KRYPTON).
Source de temps
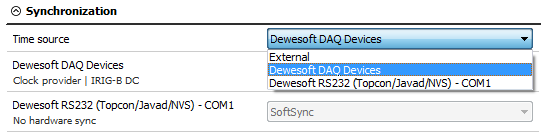
La source de temps fournit une horloge pour la synchronisation. Elle peut être sélectionnée :
- Les appareils Dewesoft DAQ (lorsque nous avons un appareil de mesure Dewesoft connecté à notre ordinateur),
- Externe (horloge/Trigger, IRIG-B DC, NTP, GPS PPS),
- Horloge PC (quand on n’a qu’un ordinateur, sans appareil de mesure),
- Appareils GPS (Dewesoft RS232 (Topcon/Javad/NVS), GPS compatible NMEA, …).
Les types de synchronisation sont dépendants et automatiquement ajustés à partir des appareils DAQ connectés à notre système.
Type de synchronisation
Si l’appareil DAQ Dewesoft est sélectionné comme source de temps, le fournisseur d’horloge doit être sélectionné :
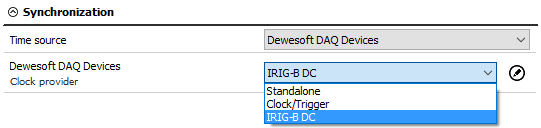
- Automatique - cette option sélectionne automatiquement la meilleure option de synchronisation en ce qui concerne le matériel connecté au système.
- Autonome - un seul appareil, aucune synchronisation entre les appareils n’est nécessaire.
- SoftSync - cette solution de synchronisation ne nécessite aucun matériel supplémentaire. La précision est > 10 ms.
- Horloge/Trigger - une horloge et un signal trigger sont utilisés. Avec chaque signal de trigger, un échantillon est acquis.
- IRIG-B DC - Il contient des informations sur l’heure et l’année au format BCD (il contient les informations sur l’heure absolue). C’est la meilleure façon de synchroniser les appareils car c’est la plus exacte.
- GPS PPS - Comme les satellites transmettent le temps absolu exact et que les meilleurs récepteurs émettent généralement cette impulsion avec une grande précision (moins d’une microseconde), nous pouvons utiliser cette technologie pour synchroniser les systèmes à distance - et il n’y a pas de limite de distance.
- NTP - Network Time Protocol (NTP) est un protocole de réseau pour la synchronisation des horloges entre les systèmes informatiques. Il est moins précis que les autres méthodes.
Pour entrer les adresses du serveur NTP, cliquez sur le bouton “Modifier” près du menu déroulant. Si vous souhaitez que plusieurs appareils soient synchronisés via le protocole NTP, la même adresse de serveur doit être saisie dans chacun d’eux.
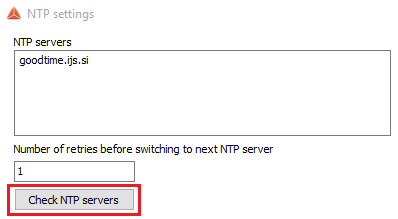
Lorsque vous vérifiez les serveurs NTP, l’heure et la date du serveur s’affichent. Si l’adresse du serveur est erronée, la vérification échouera.
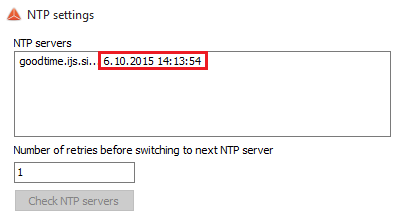
Synchronisation entre les périphériques USB Dewesoft
| Précision | Quand utiliser | Appareil | |
|---|---|---|---|
| Horloge/trigger | ~ 1 us | stationnaire | Dewesoft, RoaDyn… |
| IRIG-B DC | ~ 1 us | stationnaire | Dewesoft, Meinberg,… |
| GPS PPS | ~ 1 us | mobile | récepteur GPS |
| NTP | + 10 ms | Ethernet | serveur NTP |
| NTP | + 10 ms | lorsqu’il n’y a pas de source de temps externe |
Tout appareil Dewesoft peut être synchronisé avec précision par le matériel (Sirius, Dewe-43, Minitaur, DS-CAN2).
Lors de l’utilisation du système NET, plusieurs possibilités peuvent être utilisées pour la synchronisation :
- Horloge/Trigger- temps relatif
- IRIG-B DC Maître / IRIG-B DC Esclave - temps absolu
- GPS - temps absolu
- NTP - temps absolu
Exemple de connexion horloge/trigger
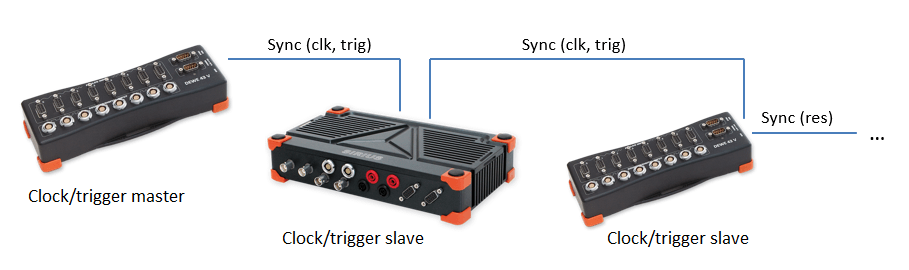
Exemple de connexion IRIG-B DC d’une unité :
- Appareil Dewesoft comme générateur IRIG-B DC
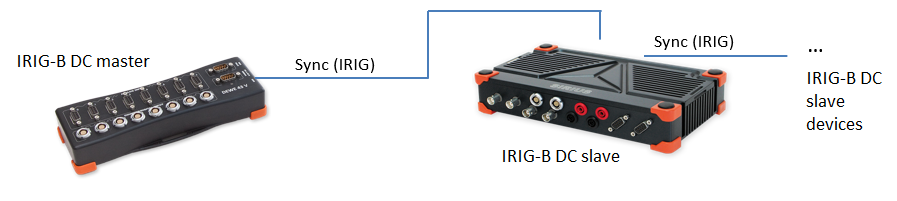
- Fournisseur externe IRIG-B DC

Exemple de connexion GPS PPS d’un appareil :
L’appareil Dewesoft est équipé d’un récepteur GPS
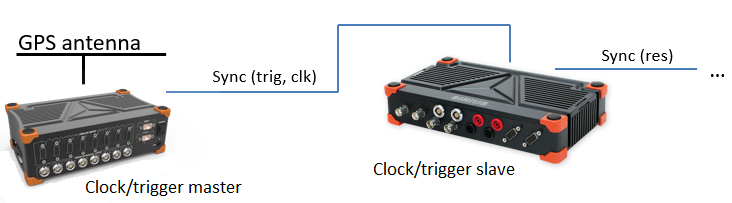
Récepteur GPS externe
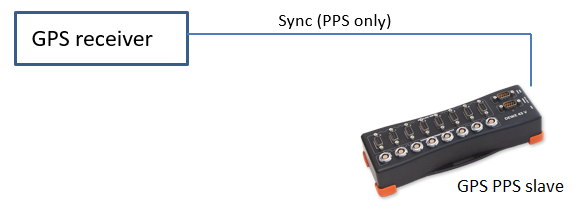
Exemple de connexion NTP d’une unité :
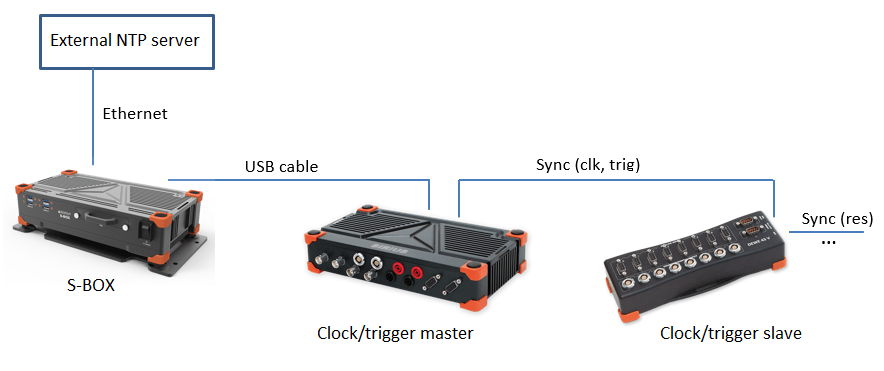
Synchronisation avec ECAT-SYNC-JUNCTION
ECAT-SYNC-JUNCTION fonctionne de la même manière que les autres appareils Dewesoft. Il est automatiquement reconnu par le logiciel Dewesoft X (supporté dans la version X2 SP4). Par défaut, ECAT-SYNC-JUNCTION sera configuré pour synchroniser un KRYPTON EtherCAT® et un SIRIUS USB.
Avec ECAT-SYNC-JUNCTION, plusieurs options de connexion sont possibles :
La synchronisation d’appareil USB (SIRIUS/DEWE-43) avec appareils EtherCAT® (KRYPTON/SIRIUSiwe), dont la précision de synchronisation est de l’ordre de la microseconde
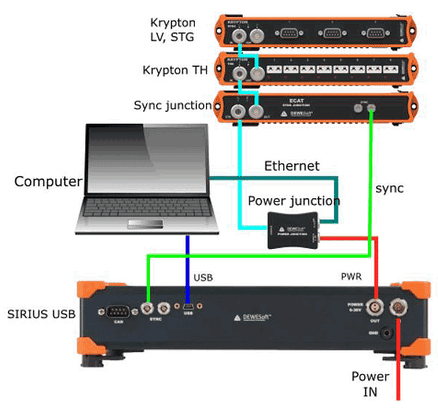
La synchronisation de module KRYPTON avec une source de trigger externe IRIG B DC
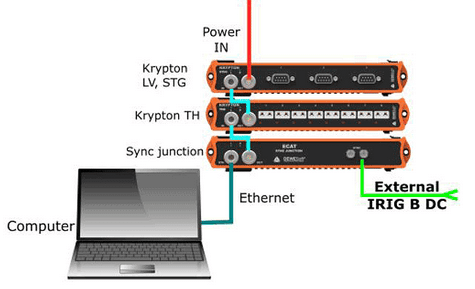
La synchronisation de KRYPTON et de SIRIUS USB avec une source de trigger externe IRIG B DC
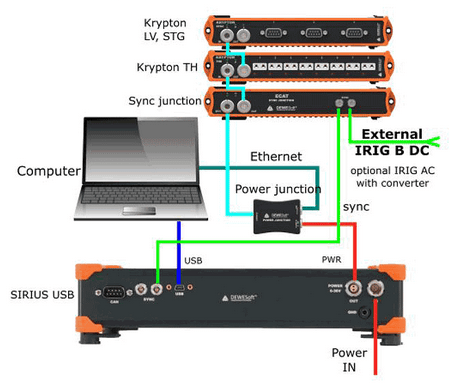
La synchronisation de KRYPTON/SIRIUSiwe avec des caméras déclenchées:
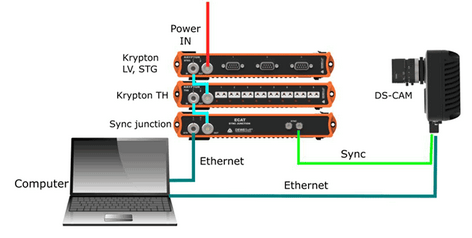
La synchronisation de SIRIUS/DEWE-43 USB et de KRYPTON/SIRIUSiwe avec des caméras déclenchées
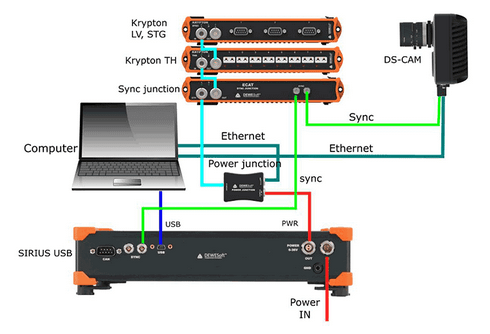
REMARQUE: Les appareils Dewesoft EtherCAT® (KRYPTON) sont déjà synchronisés entre eux par le câble de chaînage, aucun câble supplémentaire n’est donc nécessaire entre eux.
Contrôle à distance d’une unité de mesure
Dans cette section, nous utilisons uniquement l’ordinateur client maître pour configurer et contrôler à distance une unité de mesure à partir de ce client maître. L’unité de mesure est déjà connectée à ce dernier en suivant les étapes de la section précédente. Toutes les étapes sont effectuées sur le client.
Nous ne touchons pas du tout à l’unité de mesure. Elle peut se trouver à quelques mètres, de l’autre côté du bâtiment, ou à des kilomètres. Tant qu’il y a une connexion réseau fiable avec le client, nous pouvons le contrôler à partir de ce client !
Configuration locale
Cliquez maintenant sur le bouton “Config. Voies”. Si vous savez à quoi ressemble normalement l’écran de configuration de Dewesoft, vous remarquerez une différence subtile mais importante :
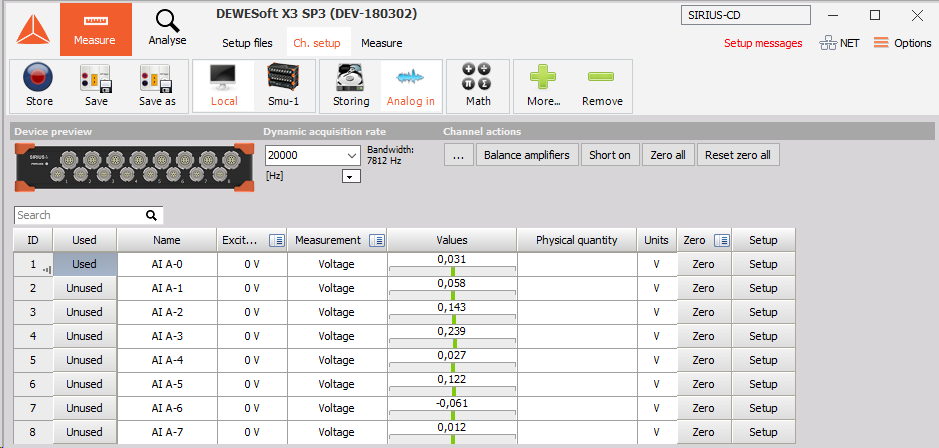
Notez les boutons pour Local et SMU-1. Si vous avez plus d’une unité de mesure, leurs noms seront également affichés sur cette barre. L’ordinateur local est notre client principal, il n’a donc pas de voies de mesure propres. Cependant, il possède toujours des boutons Math. Il est intéressant de noter que vous pouvez effectuer des fonctions mathématiques en temps réel sur ce client en utilisant n’importe quelle voie qui est transférée à partir des unités de mesure ! Vous pouvez même combiner les voies de plus d’une unité de mesure ici dans les voies mathématiques - tant que les unités de mesure sont synchronisées !
Configuration SMU-1
Cliquez sur le bouton SMU-1 afin que nous puissions procéder à la configuration de cette unité de mesure.
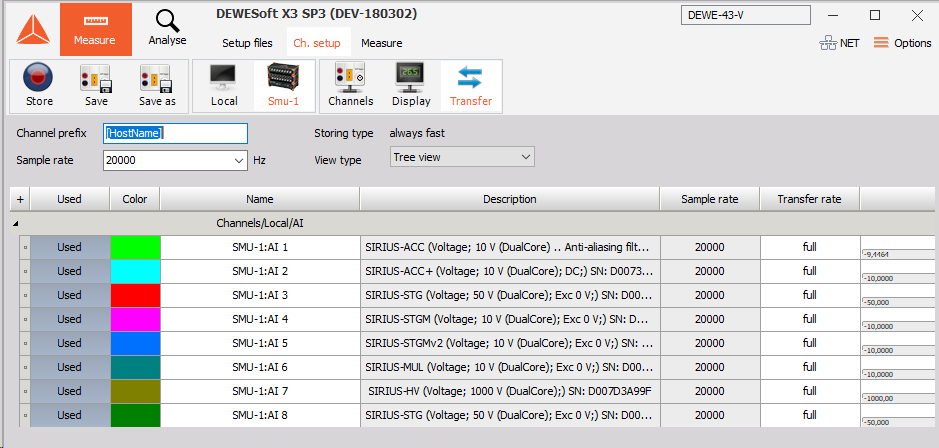
Vous pouvez voir que le SMU-1 est configuré pour que les huit voies soient transférées en temps réel au client. Bien entendu, elles seront également stockées sur l’unité de mesure locale, car celle-ci a été sélectionnée par défaut sur l’écran de configuration du matériel, page NET.
Notez les trois boutons de la barre d’outils NET à côté du WEBSTER sélectionnés :
Voies - la configuration, l’activation et la mise à l’échelle des voies qui seront effectivement enregistrées
![]()
Affichage d’avoir un écran d’affichage sur l’unité de mesure pour les observateurs locaux
![]()
Transfert - pour mettre en place le transfert à partir de la mesure
![]()
Configuration des voies sur l’unité de mesure
C’est peut-être l’étape la plus importante des trois car c’est la configuration, l’activation et la mise à l’échelle des voies réelles qui seront stockées sur la SMU-1. Commençons donc par là. Cliquez sur le bouton voies de la barre d’outils NET à côté du SMU-1 sélectionné.
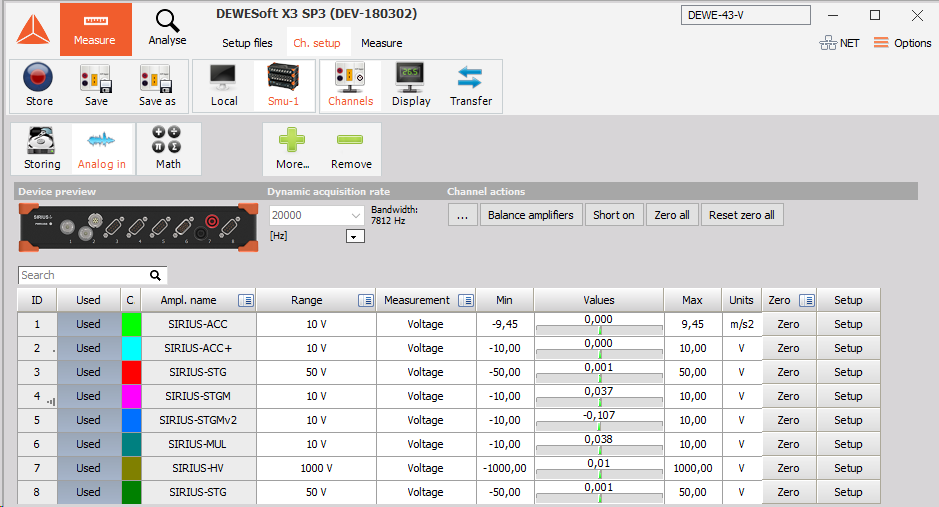
Sur cet écran, vous faites exactement ce que vous feriez si la SMU-1 était une unité de mesure autonome activant les voies avec les boutons Actif / Inactif, les mettant à l’échelle à l’aide du bouton Config., et ainsi de suite. Vous pouvez également définir les taux d’échantillonnage dynamiques et réduits, choisir un nom de fichier, etc. Dans cet exemple, le SMU-1 est un ordinateur avec 8 voies d’entrée analogiques. En outre, les voies mathématiques peuvent également être créés :
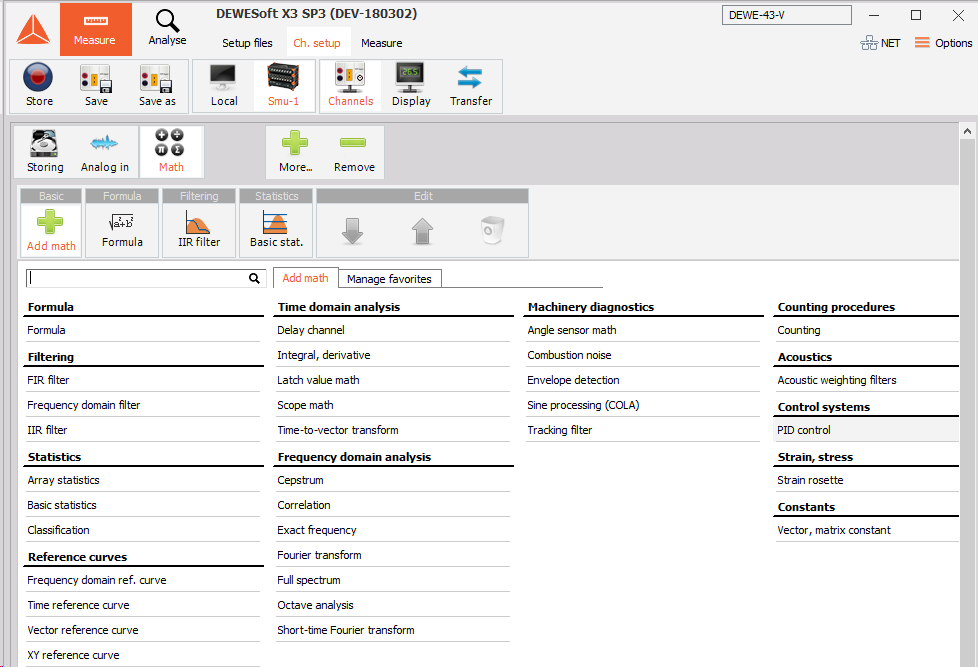
Configuration de l’affichage sur l’unité de mesure
Cela n’est important que si vous souhaitez disposer d’un écran d’affichage sur l’unité de mesure pour les observateurs locaux. Si personne ne regarde l’affichage local sur l’unité de mesure (peut-être se trouve-t-il dans un endroit éloigné sans personne à proximité), vous pouvez alors sauter cette étape.
Mais si vous voulez un affichage local sur l’unité de mesure, cliquez sur le bouton Affichage de la barre d’outils NET à côté du PC de test sélectionné, puis configurez l’écran comme vous le souhaitez, en utilisant les méthodes de Dewesoft pour la conception de l’écran.
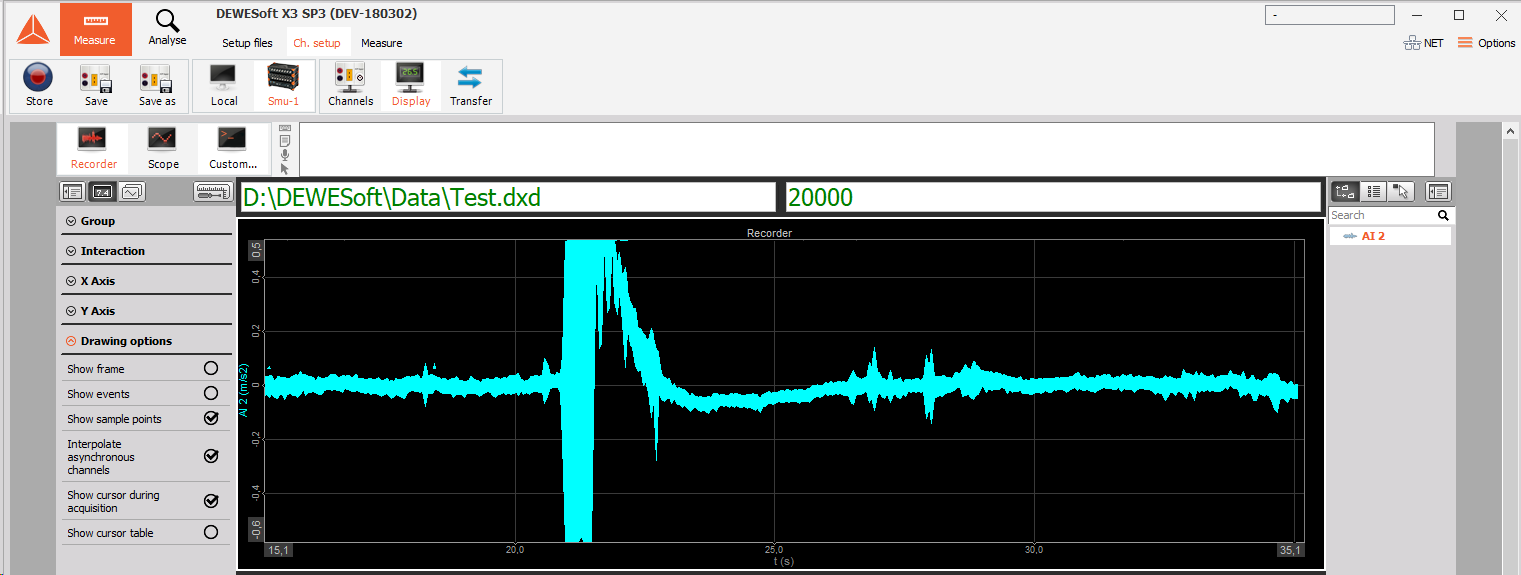
Il est vraiment important que l’ordinateur du client ait un écran qui a une plus grande résolution que les unités de mesure ! Si vos unités de mesure ont un écran 1024x768, votre client doit avoir la taille supérieure, sinon vous risquez d’avoir des problèmes pour voir certains objets de l’écran près du bas lorsque vous contrôlez à distance les unités de mesure du client.
L’affichage ci-dessus est celui qui apparaîtra sur l’écran de l’unité de mesure à distance appelée TESTING-PC\ ! Ce n’est pas l’affichage que vous verrez ici sur le client.
Configuration du transfert de l’unité de mesure
Enfin, nous configurerons le transfert de l’unité de mesure. Qu’est-ce que cela signifie ? Le transfert : “quelles voies seront envoyées sur le réseau pendant l’enregistrement, pour être affichées sur le client”.
C’est toute la portée de ce que signifie le transfert. Il n’a aucun effet sur le stockage réel des données sur le client (en supposant que le stockage local est activé - paramètre par défaut et fortement recommandé).
Par conséquent, vous pouvez avoir plusieurs unités de mesure, chacune avec des dizaines ou même des centaines de voies, et ne transférer que quelques voies - ou même aucune voie - au client. Cela n’aura aucun effet sur le stockage de toutes les voies sur les unités de mesure ! Il est important de comprendre cela.
En raison des limitations de la bande passante de tout réseau, nous vous recommandons d’être prudent quant au transfert des voies - gardez la bande passante à l’esprit et sélectionnez uniquement les voies que vous devez réellement voir sur le client afin de surveiller et de contrôler le test.
Dans ce cas, nous transférerons les sept voies. Notez que les quatre canaux sont réglés sur Oui dans l’écran de configuration du transfert :
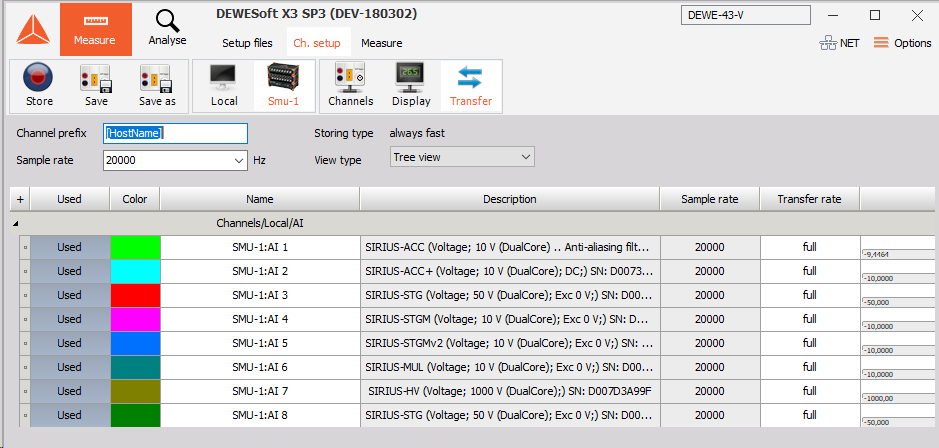
Configuration du réseau local
Lorsque la connexion a réussi, le bouton NET devient vert et l’écran de configuration apparaît. Cliquez maintenant sur le bouton Configuration. Si vous savez à quoi ressemble normalement l’écran de configuration de Dewesoft, vous remarquerez une petite mais importante différence.
Écran de configuration locale avec des boutons pour les écrans de configuration à distance :
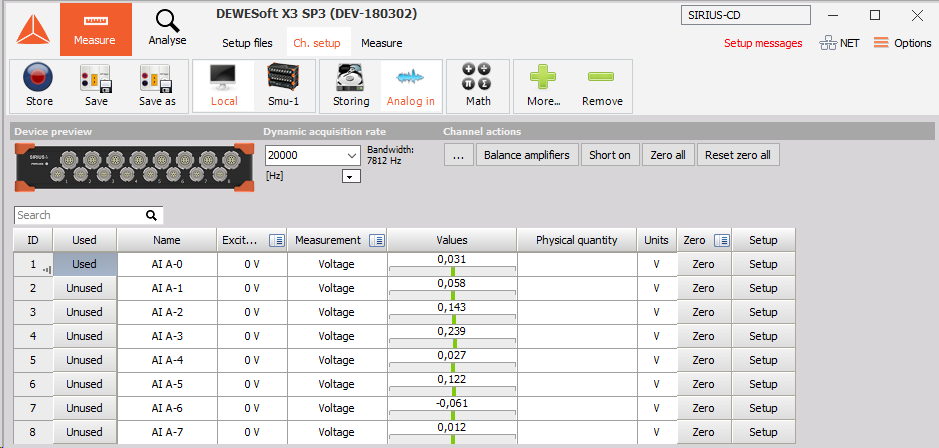
Chaque configuration du système (unités locales et distantes) est désormais accessible via la barre (le jaune indique l’unité sélectionnée).
Notez les boutons pour Local et Testing-PC. Si vous avez plus d’une unité de mesure, leurs noms seront également affichés sur cette barre. L’ordinateur local est notre client principal, il n’a donc pas de voies propres
Onglet Mathématiques
Cependant, l’ordinateur local dispose toujours d’un onglet “Math”. Il est intéressant de noter que vous pouvez effectuer des fonctions mathématiques en temps réel sur ce client en utilisant n’importe quelle voie qui est transférée à partir des unités de mesure ! Vous pouvez même combiner les voies de plus d’une unité de mesure ici dans les voies mathématiques - tant que les unités de mesure sont synchronisées !
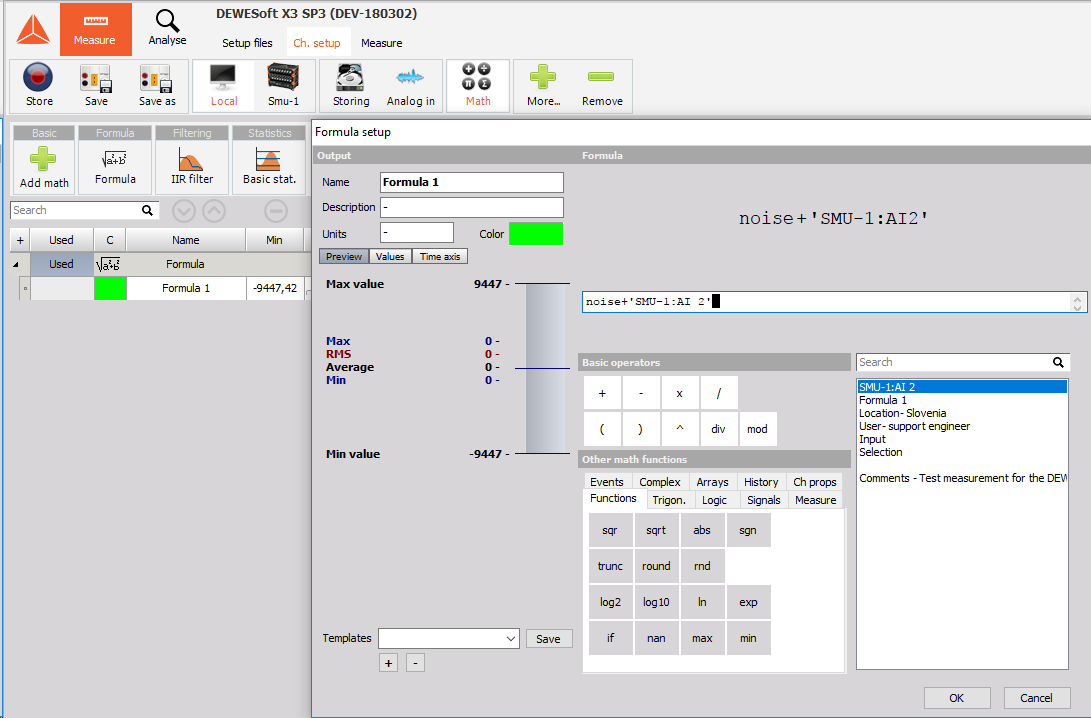
Notez les boutons pour Local et Testrig. Si vous avez plus d’une unité de mesure, leurs noms apparaîtront également sur cette barre. L’ordinateur local est notre client principal, il n’a donc pas de véritables voies de mesure propres.
Exemple de configuration d’un grand système NET
Un exemple d’un grand système connecté au système NET.
Voies:
- Analogique, 19 Slices SIRIUS
- XSENS
- GPS
- ARINC
- CPAD
- Module d’alimentation
- Caméras GigE
Contrôlé par un ordinateur Maître
- Sync: IRIG Maître / IRIG Esclave
- Trois unités de mesure esclaves
- Différentes Fréquences d’échantillonnage
Ethernet aux prolongateurs optiques
- USB à l’optique rallonges