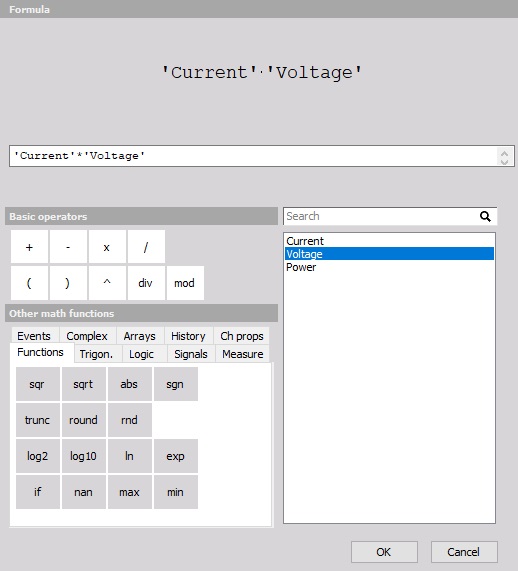Interface et formules simples
Lorsque vous ajoutez une fonction Mathématiques depuis le module Maths (par exemple, une formule simple), une nouvelle ligne s’ajoute dans le tableau de l’interface:

Les colonnes de ce tableau de voies Maths ressemble fortement à celui du module analogique:
- Utilisés ou Inutilisés - activer / désactiver les voies.
- C- sélection de la couleur d’affichage\
- Nom la formule / canal de sortie nom
- Minimum- minimum valeur par défaut des graphiques
- Valeur Aperçu de la formule (description symbolique) et des valeurs calculées
- Maximum - maximum de la valeur par défaut des graphiques
- Unité - unité de référence du résultat de votre fonction maths
- Configuration du bouton pour entrer l’éditeur de formule. Une nouvelle fenêtre de configuration s’ouvre.
C - sélection de la couleur d’affichage
Dans la ligne de la voie ajoutée, la colonne avec la lettre C vous permet definir une couleur d’affichage de la voie dans les graphiques. La cellule est déjà préconfigurée avec un couleur par défaut. Cliquez dans cette cellule pour ouvrir une fenêtre vous permettante de choisir une autre couleur. -> voir ci-dessous - Titre des tableaux.
Pour plus d’informations le tableau des voies allez vers -> Configuration de voies - sélectionde la couleur.
NOM
Dans la première ligne de la voie ajoutée, dans la colonne Nom, la type de fonction Maths est affichée.
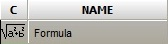
Dans le deuxième ligne de la voie ajoutée, dans la colonne Nom se trouve le nom de la voie de sortie créé avec la formule. Vous pouvez l’éditer directement depuis ce tableau en cliquant dans cette cellule.
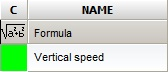
Minimum
Dans cette colonne, vous pouvez modifier la valeur prédéfinie par défaut. Cette valeur correspond au minimum d’affichage de l’échelle des graphiques.
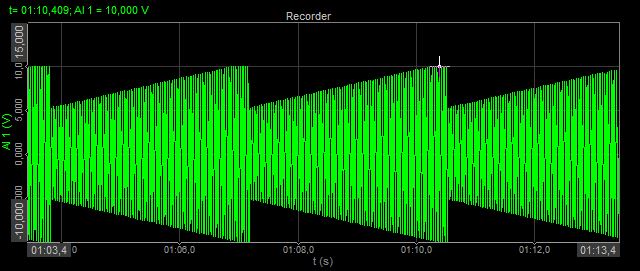
Valeur
Dans cette colonne Valeur la description de la fonction Maths s’affiche avec en dessous un apperçu du résultat de la formule. Pour une formule simple, la formule saisie s’affiche:

pour une fonction filtre, les paramètres du filtre sont affichés:

Dans la deuxième des voies Maths et dans de la colonne Valeur, l’aperçu direct des calculées est affiché.
Pour les fonctions Mathématiques qui permettent de sélectionner plusieurs voies en entrée (comme les fonctions filtres) ou pour les fonctions Maths ayant plusieurs voies de sortie pour une entrée (comme les fonctions statistiques), l’affichage des voies de sortie sont représentées d’une façon légèrement différentes, une ligne est représenté pour chaque voie de sortie.

Si il y a une erreur dans votre formule mathématique, un indice sur l’origine de l’erreur apparaîtra en rouge:

Différents messages d’erreurs peuvent s’afficher:
- Voie non trouvéee - La voie d’entrée cité en référence dans votre formule n’est pas trouvée (elle a peut-être été supprimée ou renommée, par exemple)
- Erreur de syntaxe - la formule contient une erreur, par exemple une parenthèses manquante
- référence circulaire - Si votre formule A à pour entrée le résultat de la formule B, alors la formule B ne pas pas avoir pour référence d’entrée la formule A.
- Voie d’entrée en erreur - la voie d’entrée à utiliser dans votre formule est déjà en erreur (par exemple erreur de syntaxe)
Maximum
Dans cette section, vous pouvez modifier la valeur prédéfinie par défaut pour l’échelle Maximum des graphiques.
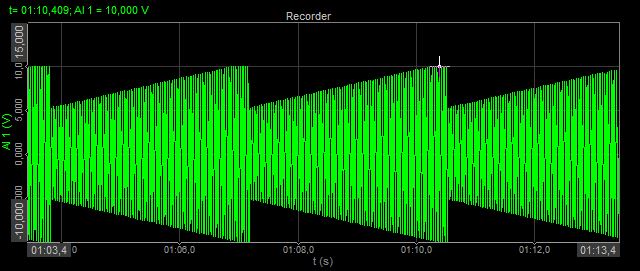
Unité
Dans la colonne d’unité, vous pouvez saisir l’unité de votre choix pour votre formule mathématique, elle sera affichée à côté des résultats calculés.
Setup
Lorsque vous appuyez sur le bouton SETUP de la voie mathématique, une fenêtre de configuration spécifique s’ouvre suivant le type de fonction.
Exemple de fenêtre de configuration pour une formule simple:
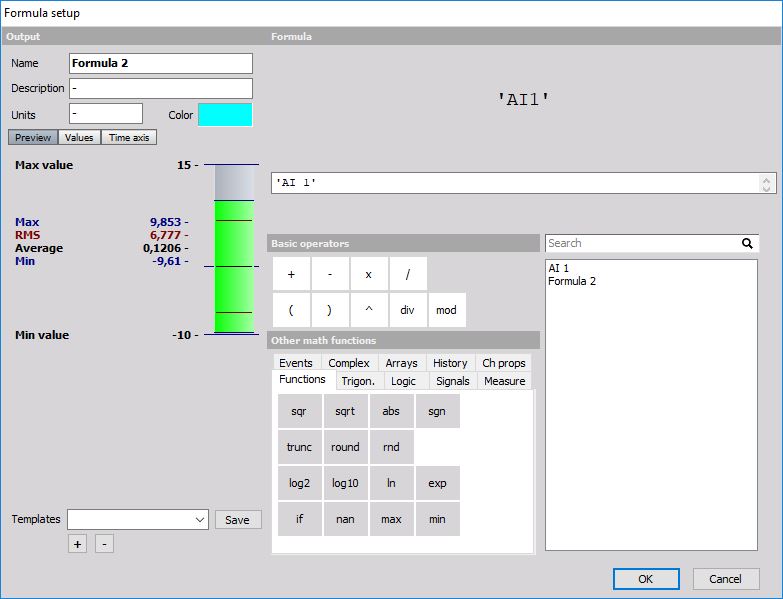
La fenêtre d’édition des formules est décomposée en deux sections:
- Sortie: de manière générale, les paramètres des voies de sortie mathématiques sont situés sur le côté supérieur gauche de la fenêtre.
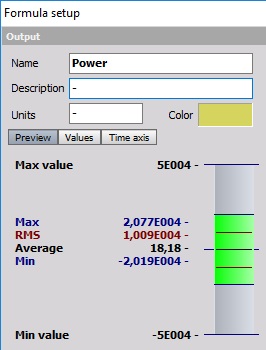
- Formule: Interface sur la partie droite pour éditer votre formule.