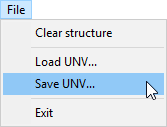Affichage Géométrie
L’afficheur FRF géométrie est utilisé pour visualiser le calcul de la fonction de transfert. Il se trouve dans le menu déroulant du contrôle personnalisé en mode conception. Si l’icône n’apparaît pas, le contrôle visuel FRFGeometry.vc doit être ajouté au dossier Addons de Dewesoft.
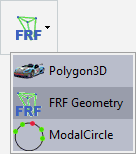
Les contrôles de la souris
- Clic gauche: rotation de la structure
- Clic droit: traduire la structure
- Gauche+clic Droit: zoom
- Molette de la souris: zoom
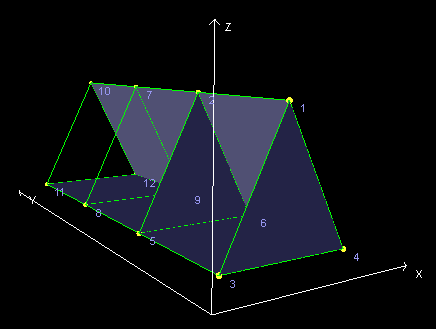
Options de géométrie
Il existe plusieurs options qui peuvent être définies pour la géométrie :
- Données
- Load UNV - Charge les données de structure d’un fichier UNV externe (format de fichier universel)
- Editeur - Ouvre l’éditeur de géométrie FRF
Mode
Ici, vous pouvez sélectionner le comportement du bouton gauche de la souris. Il peut être réglé pour faire pivoter, translater ou mettre à l’échelle l’objet.
Le bouton Rétablir la vue revient à sa position par défaut.
Vue
Les valeurs d’échelle et de vitesse définissent la vitesse et la quantité de nœuds qui doivent se déplacer. La valeur par défaut pour les deux champs est 1.
Les icônes de la section Affichage sont utilisées pour activer/désactiver les options d’affichage.
- Les nœuds
- Node label
- Tracer des lignes
- Les Surfaces
- Système de coordonnées
Afficher la fréquence
- A partir de la voie du curseur - la fréquence animée est prise à partir du curseur jaune sur le graphique 2D
- Manuel - définir manuellement la fréquence d’animation
Editeur géométrie FRF
Explication des termes
Pour faciliter la compréhension, les principaux termes sont expliqués ici.
- Node - Le nœud (node) est le point où le capteur est positionné sur l’objet. Le nœud est défini avec l’emplacement (X, Y, Z) et la rotation autour des axes (angle X, angle Y, angle Z).
- Trace de la ligne - Trace de la ligne relie deux noeuds (nodes). Triangle - Surface définie avec 3 noeuds
- Quad - Surface définie avec 4 nœuds.
- Système de coordonnées cartésiennes - En général, les nœuds (nodes) sont représentés avec un système de coordonnées cartésiennes. Cela signifie que vous avez la position X, Y, Z et la rotation autour des trois axes. Le système de coordonnées peut être utilisé pour regrouper les nœuds, car vous pouvez les faire pivoter ou les translater ultérieurement avec le point central.
- Système de coordonnées cylindriques - Le système de coordonnées cylindriques est utilisé pour faciliter la création d’objets ronds. Les points sont définis avec un rayon, un angle et un z (hauteur) autour du point central du système de coordonnées.
- Création de la structure - Si les données de structure sont déjà chargées et que nous voulons en créer une nouvelle, nous cliquons sur Fichier - > Effacer la structure.
Les nœuds (Nodes)
La création d’une structure commence toujours par des nœuds, c’est pourquoi nous devons passer à l’onglet Nœuds. Nous devons maintenant créer un système de coordonnées dans lequel nous définirons nos nœuds. Celui-ci peut être soit cartésien, soit cylindrique.
Une fois le système de coordonnées créé, nous pouvons ajouter des nœuds à l’aide du bouton Plus.

Dans l’image ci-dessous, vous pouvez voir le système de coordonnées Cartésiennes avec 12 nœuds.
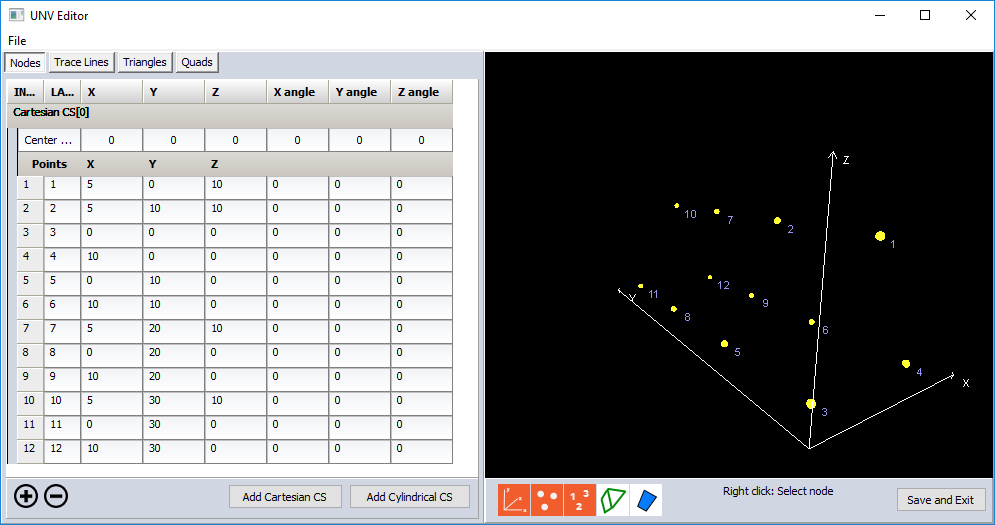
Une fois les nœuds créés, nous pouvons modifier leur rotation (en fonction de la façon dont le capteur tourne sur l’objet) avec les trois axes. Le nœud peut être sélectionné avec la sélection dans le tableau des nœuds ou avec un clic droit de la souris sur la fenêtre de prévisualisation de la structure. Lorsque le nœud est sélectionné, la rotation est affichée avec un petit système de coordonnées situé directement sur le nœud. Dans l’image ci-dessous, vous pouvez voir le nœud sélectionné et tourné.
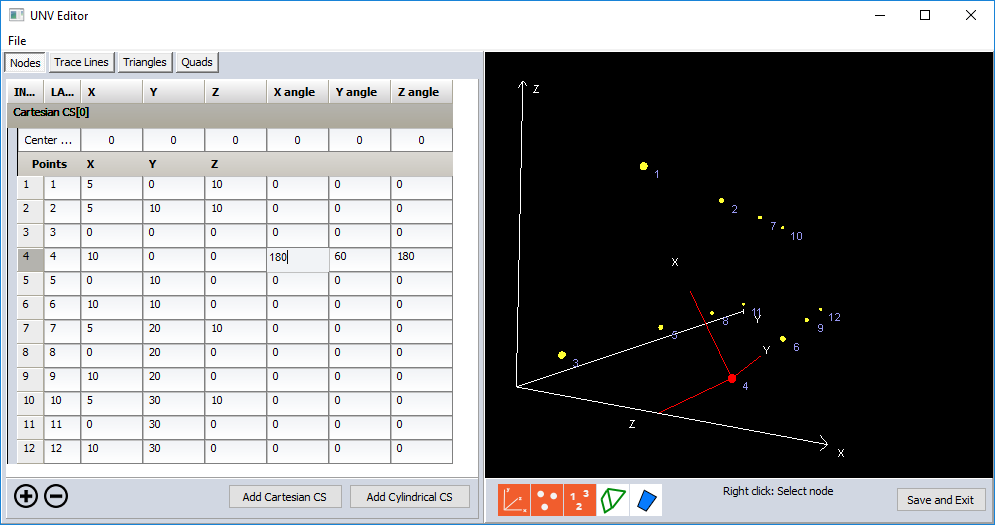
Lorsque le nœud est sélectionné, nous pouvons le supprimer en appuyant sur le bouton “Moins” de l’onglet “Nœuds”.

Tracer des lignes
Lorsque les nœuds de base sont définis, nous pouvons aller de l’avant et ajouter des lignes de traçage. Le moyen le plus simple de créer des lignes de traçage est le bouton “Line Strip”. Une fois que le bouton”Line Strip” est activé, nous pouvons ajouter des lignes de traçage automatiquement en cliquant avec le bouton droit de la souris sur les nœuds dans la fenêtre d’aperçu. À chaque clic, une nouvelle ligne de traçage sera créée, reliant le nouveau nœud au précédent. Lorsque la ligne de traçage est terminée, cliquez à nouveau sur le bouton”Line strip” pour la désactiver.
Si nous ne voulons pas tracer de ligne connectée, nous pouvons également ajouter manuellement une ligne de traçage en appuyant sur le bouton Plus dans l’onglet “trace lines”.

Cette nouvelle ligne de traçage est ajoutée et nous devons sélectionner les nœuds qui les relient - nous pouvons le faire soit en sélectionnant les nœuds dans le tableau de gauche, soit en cliquant avec le bouton droit de la souris dans la fenêtre d’aperçu.
Dans l’image ci-dessous, nous pouvons voir un objet avec quelques lignes de traçage ajoutées.
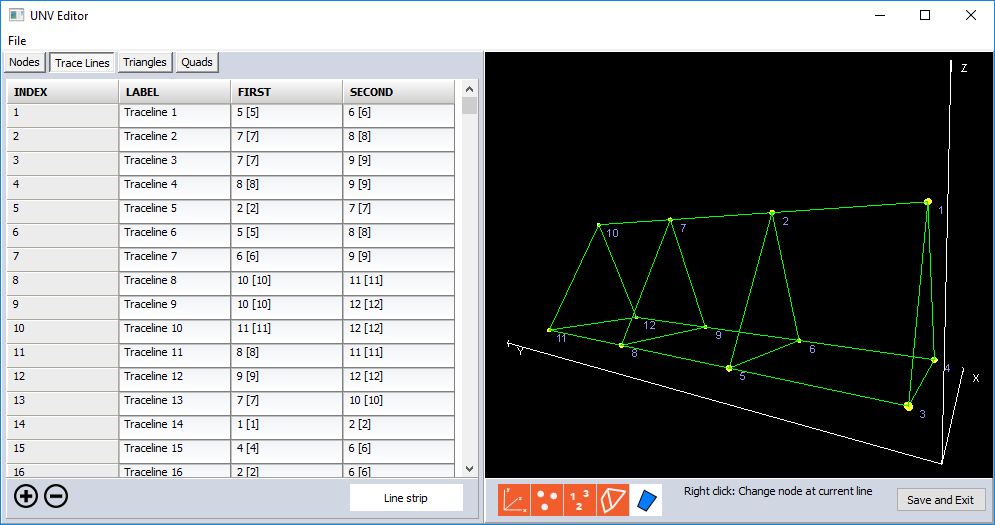
Les Surfaces
La ligne actuellement sélectionnée est marquée en rouge dans la fenêtre de prévisualisation. Cela facilite la sélection des nœuds dans le tableau puisque nous voyons toujours ce qui est sélectionné dans la fenêtre de prévisualisation 3D.
Pour améliorer la prévisualisation des objets, nous pouvons également ajouter des surfaces (triangles et quads). Les deux sont ajoutées de la même manière.
Par exemple, pour ajouter un quadrilatère, nous sélectionnons l’onglet Quads, nous appuyons sur le bouton Plus et nous sélectionnons ensuite 4 nœuds en les sélectionnant dans le tableau de gauche. .

Ci-dessous, vous pouvez voir le même objet que dans les captures d’écran précédentes avec des surfaces ajoutées.
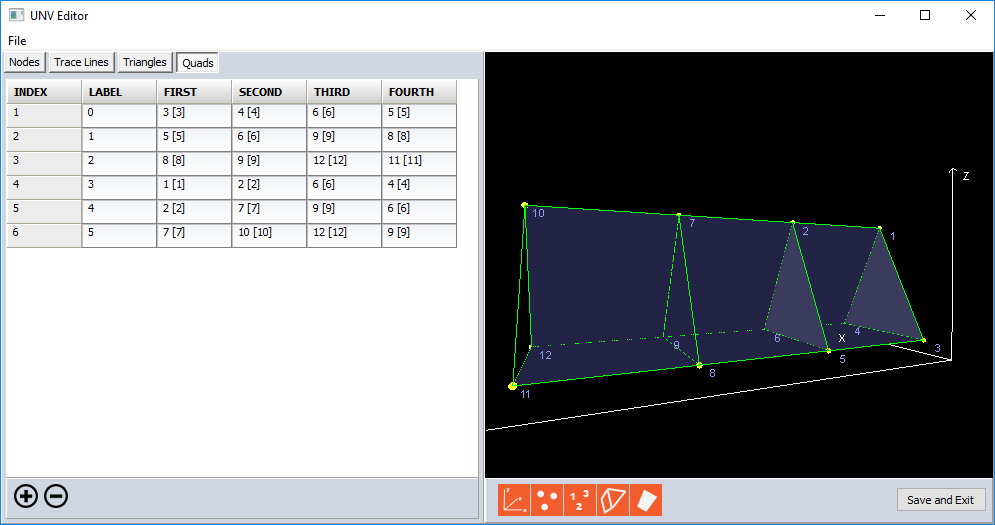
Enregistrement de la structure
Une fois la structure définie, nous pouvons l’écrire dans un fichier UNV externe en cliquant sur Fichier ->Enregistrer UNV…”. Si la structure est stockée dans un fichier externe, nous pouvons l’utiliser plus tard dans un autre projet en sélectionnant Fichier -> Ouvrir UNV…. Si nous avons besoin de la structure juste pour une installation, nous pouvons aussi simplement cliquer sur le bouton “Save and exit” dans le coin inférieur droit. Avec cela, la structure est stockée dans le fichier de configuration et dans le données de Dewesoft.
Si vous voulez que la structure soit stockée uniquement dans le fichier de configuration, n’oubliez pas d’appuyer sur le bouton Sauvegarder la configuration plus tard dans l’onglet config. Voie de Dewesoft.