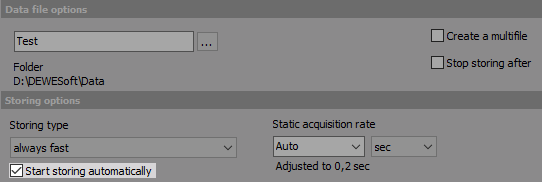Démarrer et arrêter l’enregistrement
Avec Dewesoft vous pouvez activer/désactiver l’enregistrement de trois façons:
- Manuellement - en utilisant les boutons Ecrire, Pause, Revenir et Stop à l’écran ; avec les marqueurs d’événements, qui sont utilisés pour marquer les domaines d’intérêt dans l’enregistrement de données pour un examen ultérieur
- Déclenchée en réglant un ou plusieurs voies pour démarrer et arrêter l’enregistrement en fonction des niveaux
- Automatiquement- commencer à stocker automatiquement
Affichage des options manuelles
Démarrer l’enregistrement des données
Il suffit d’appuyer sur le bouton Ecrire de la barre d’outils principale ou d’appuyer sur la touche F5 du clavier.


Dans la partie supérieure droite de cet écran, vous verrez l’espace actuellement disponible sur votre disque dur.
Comme vous pouvez le voir dans l’écran d’exemple, le disque dur est presque plein - il vaut mieux libérer un peu de mémoire sur le disque dur avant de commencer l’acquisition ou de sélectionner un autre emplacement de fichier.
Si un fichier du même nom que celui que vous essayez d’enregistrer existe déjà, la fenêtre d’avertissement suivante apparaîtra (les fenêtres d’en-tête de données apparaissent si l’option Demander l’en-tête au démarrage est sélectionnée dans la fenêtre de conception de l’en-tête global) :
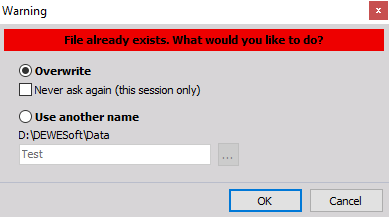
Sur cette fenêtre, vous pouvez:
- écraser le fichier existant en sélectionnant l’option Ecraser ; il existe une option supplémentaire - Ne jamais demander à nouveau pour toujours écraser le fichier sans demander ; ainsi ce formulaire ne sera plus affiché jusqu’à ce que Dewesoft soit redémarré.
- changez le nom ici en sélectionnant l’option Utiliser un autre nom et entrez le nouveau nom ou en sélectionnant le bouton ” … ” pour appeler la fenêtre standard enregistrer le nom du fichier de données pour sélectionner le nouveau nom)..

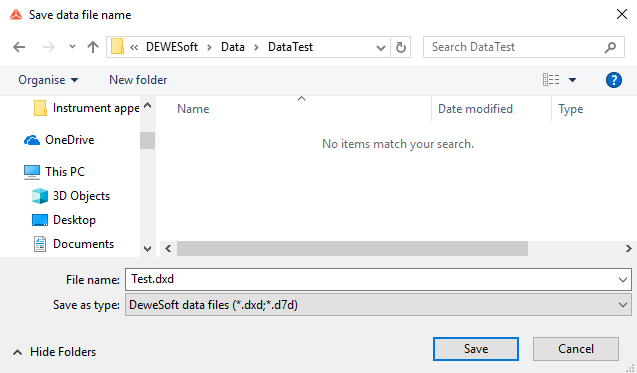
- Annulez l’enregistrement en cliquant sur le bouton “Annuler”. Faites votre choix, puis appuyez sur OK pour commencer l’enregistrement. Le haut de l’écran vous indiquera le nom du fichier actuel, sa taille à tout moment et d’autres paramètres importants. Le bouton écrire lui-même change de couleur et est étiqueté avec pause pour indiquer que l’enregistrement est activé .
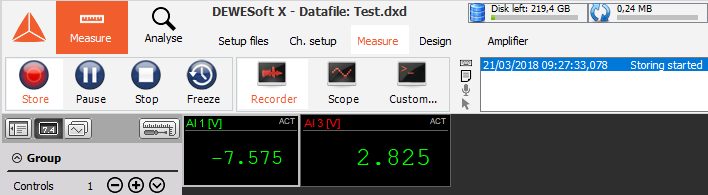
Si les données étaient déjà affichées à l’écran, elles sont effacées et une ligne verticale rouge indique où l’enregistrement a commencé. En outre, la case déroulante EVENEMENT en haut à droite de l’écran nous indique que “l’enregistrement a commencé à [date] [heure]”. Le bouton Enregistrer de la barre d’outils principale se transforme maintenant en bouton Pause.
- Mettre l’enregistrement en Pause la fonction pause vous donne la possibilité d’arrêter le stockage de données pour un certain temps.

Après une pause, le bouton “Reprendre” apparaît et, lorsqu’on appuie dessus, le stockage reprend dans le même fichier de données.

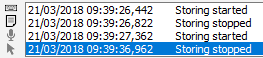
- Arrêter l’enregistrement - Pour arrêter l’enregistrement, cliquez sur le bouton Stop ou appuyez sur la touche F7 du clavier.

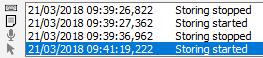
Le marquage de vos données à des événements
Les enregistreurs conventionnels ont des marqueurs d’événements, qui sont utilisés pour marquer les domaines d’intérêt dans les données pour un examen ultérieur. Dewesoft s’appuie sur ces capacités en proposant trois façons de marquer vos données :
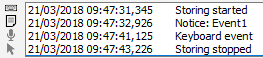
- Les événements de clavier - Appuyez sur la barre d’espacement ou sur l’icône pour marquer un domaine d’intérêt.

Une fine ligne verticale grise apparaîtra sur les données à l’emplacement, marquée d’un symbole ” K “, et un avis est ajouté à la case déroulante EVENEMENT.

- Avis d’événements - Appuyez sur la touche < n > de votre clavier ou sur l’icône et tapez ensuite du texte.

La boîte de dialogue de saisie de texte apparaîtra :
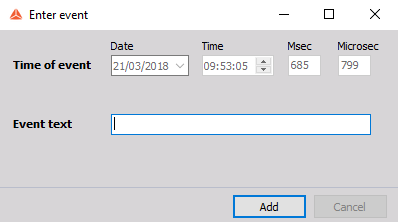
Lorsque vous appuyez sur la touche Entrée, le texte est ajouté à l’enregistrement à ce moment-là. Vous pouvez également cliquer sur l’icône OK à l’écran pour saisir un événement de notification. L’événement est également marqué par une fine ligne verticale grise et une icône ” N ” sur les données à l’endroit où nous avons commencé à entrer l’événement.

- Voix événements -Si vous avez une carte son DirectX installée, et qu’elle a été configurée dans la section Configuration générale du menu système, vous pouvez utiliser un microphone pour faire des annonces vocales sur vos données enregistrées. Il vous suffit d’appuyer et de maintenir enfoncée la touche < v > de votre clavier, ou de cliquer sur l’icône du microphone et de parler dans le microphone.

Relâchez la clé lorsque vous avez terminé. Ces événements vocaux peuvent être rejoués par vos orateurs plus tard, et sont un excellent moyen d’ajouter une riche couche d’informations à vos données. Cet événement est marqué par l’icône ” V ” et une fine ligne grise verticale.

Les événements peuvent être ajoutés, modifiés ou supprimés également en mode Analyse -> voir -> Guide de l’Utilisateur -> Travail avec les événements.
Marqueurs Interne
Tout comme les marqueurs créés par l’utilisateur, Dewesoft a lui-même deux marqueurs :
- le début de l’enregistrement marqué par l’icône ” B ” et une fine ligne verticale rouge (l’information à ce sujet est aussi automatiquement notée comme événement - voir ci-dessus).

- la fin de l’enregistrement marquée par l’icône ” E ” et une fine ligne verticale rouge (l’information à ce sujet est aussi automatiquement notée comme événement - voir ci-dessus).

Exemple de plusieurs événements marqués dans un signal mémorisé :
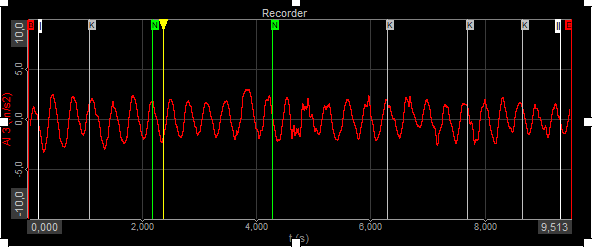
Déclenché
Vous pouvez déclencher à partir de vos signaux le démarrage et l’arrêt de l’enregistrement.
Vous pouvez sélectionner deux types différents de stockage de Trigger dans la liste déroulante des options d’écriture sur l’écran de configuration de Dewesoft :
- rapide sur trigger
- rapide sur trigger, lent autrement
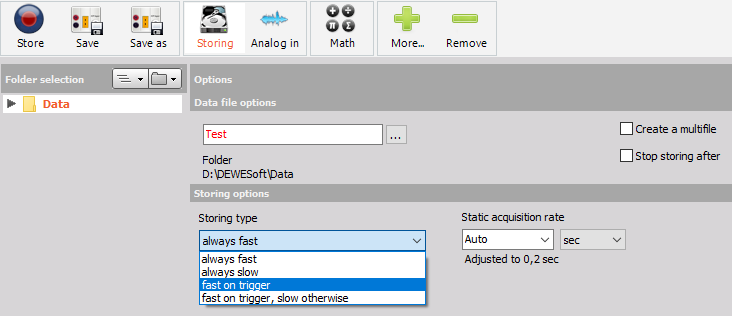
Lorsque nous en sélectionnons un, un onglet intitulé “Trigger” apparaît et lorsque nous le sélectionnons, la partie inférieure de l’écran ouvre automatiquement la liste des voies pour les Triggers mis en place. Dans la configuration des Triggers, nous définissons la condition de mémorisation de départ et nous définissons l’heure avant et après. Le pré-temps est le moment où les données seront stockées avant que le trigger ne se produise, tandis que le post-temps est le moment après l’événement.
Pour des informations détaillées sur la configuration des triggers, voir -> Guide de l’Utilisateur -> Configuration -Triggers.
Une fois que nous avons défini nos critères de Trigger (manuellement ou automatiquement), nous pouvons stocker les données.
Lorsque nous appuyons sur le bouton Ecrire, ce bouton change le nom en bouton Armement et nous voyons un bouton Trig supplémentaire, qui nous indique que nous utilisons l’écriture Trigger.

Nous pouvons également appuyer sur ce bouton pour déclencher manuellement le trigger, même en l’absence d’événement.

Si l’heure d’après n’est pas définie, les données seront stockées jusqu’à ce qu’un bouton d’arrêt manuel soit pressé ou que la condition d’arrêt du stockage se produise.
Automatiquement
Si la case “Démarrer le stockage automatiquement” est cochée dans l’écran principal de configuration de Dewesoft, l’écriture des données sera automatiquement lancée dès que vous passerez à un affichage en ligne (oscilloscope, enregistreur,…).
Il suffit d’appuyer sur le bouton Stop ou sur la touche F7 du clavier pour arrêter l’écriture. Cette fonction est indépendante du type de stockage (rapide, réduit, déclenché,…).
Cette fonction peut être utilisée conjointement avec la fonction de chargement automatique de Dewesoft pour une automatisation maximale
Pour plus d’informations sur le démarrage automatique de la mesure, voir -> configuration de l’Enregistrement.