Exporter les données
L’un des buts principaux du mode Analyse de DEWESoft est de pouvoir exporter les données acquises pour les analyser dans d’autres logiciels.

DEWESoft est destiné à être un logiciel d’acquisition. Vous pouvez utiliser d’autres logiciels de post-traitement des données pour faire de l’analyse avancée. Avec DEWESoft, l’export des données est facile, rapide, flexible et dynamique, et prend en charge une large variété de formats populaires qui rend les fichiers de données très transportables qui peut être importé dans n’importe quel programme d’analyse. Pour favoriser l’efficacité de l’export des données il ya différentes procédures à exécuter :
1ère étape
Configurer les propriétés d’export : permet de définir le type de données exportées et de configurer l’axe temporel; la quantité de données exportées peut être sélectionné pour l’export.
2ème étape
Voies exportées : sélection des voies à exporter à partir de la liste des voies.
3ème étape
Option d’export : sélection d’une autre application en tant que cible pour l’export de données et l’analyse hors-ligne:
**4ème étape **
Gestion des modèles : Création et modification de modèles répertoriés dans les modules FlexPro / MS Excel (uniquement disponible pour Microsoft Excel et FlexPro)
5ème étape
Procéder à l’export des données : après avoir effectué tous les réglages, cliquez sur le bouton Exporter pour exporter les données
Il y a également deux procédures spéciales pour :
Plage de temps d’export de données
Pour exporter uniquement une partie des données acquises sélectionnez la plage de temps sur l’enregistreur avec le zoom dans l’écran de visualisation.
Aide : Pour des informations détaillées sur la sélection de plage de temps d’export de données -> Guide de l’Utilisateur ->Sélection de données)
Remarque : il faut être conscient que seule la partie sélectionnée de données sera exportée. Pour exporter des données complètes, d’abord dézoomer pour accéder à l’ensemble des données.
Pour exporter les données, appuyez sur le bouton Exporter sur la barre d’outils principaux de DEWESoft, qui est uniquement visible lorsque vous êtes dans le mode analyse :

Une fois que vous appuyez sur l’export, l’écran suivant apparaît, prêt par défaut pour l’export des données directement dans FlexPro :
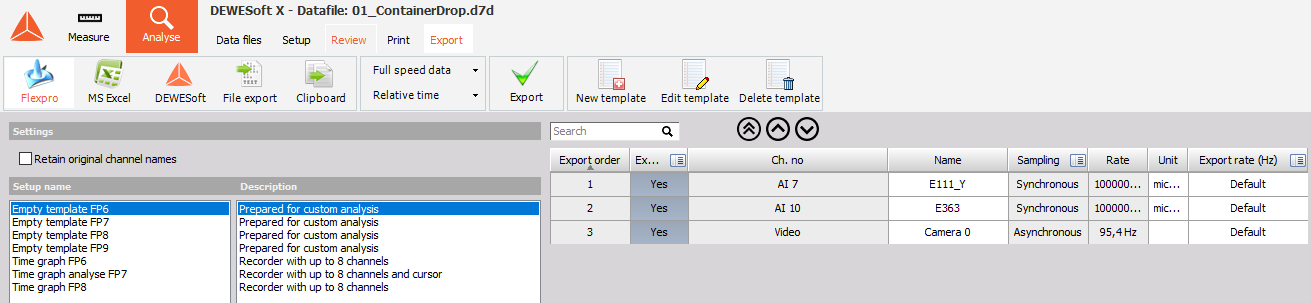
Régler les propriétés de l’export
Export de données
Sélectionnez le type de données à partir de la liste déroulante :
- Les données dans leur intégralité
- Les données réduites - Lors de l’utilisation des données réduites, vous pouvez sélectionner différents paramètres en cochant la case appropriée: Min, Max, RMS et/ou moyenne.
L’axe des temps
Sélectionnez le type d’échelle de temps depuis la liste déroulante :
- Relatif, Absolu ou Trigger.
- Sélectionner relatif fera commencer le fichier avec le temps 0 du début de la mesure.
- Sélectionner absolu permettra d’exporter la date et l’heure de la mesure sur l’axe du temps.
- Sélectionner trigger fera commencer le fichier avec le temps 0 au point de déclenchement (le pré-trigger aura des valeurs négatives).
Voies exportées
Ensuite, vous devez sélectionner les voies que vous voulez exporter à partir de la liste des voies affichées (en bas de la fenêtre).
La sélection peut être faite de deux façons :
- Cliquez sur l’icône dans la colonne “Exporté” pour sélectionner à partir du menu qui s’affiche :
![]()
- Sélectionner toutes les voies
- Désélectionnez toutes les voies
- Inverser la sélection
- Cliquez sur Oui / Non dans la colonne “Exporté” pour exporter ou ne pas exporter une voie en particulier.
![]()
Par défaut, toutes les voies seront exportées.
La voie peut être déplacée en cliquant sur les boutons haut et bas dans la liste des voies. Cela va changer l’ordre d’export.


Option d’export - les formats
DEWESoft prend en charge les données suivantes à l’export :

- Microsoft Excel - transfert de données direct via ActiveX
- FlexPro - transfert de données direct via ActiveX
- Fichier d’Exportation - plusieurs formats de fichiers
- Dewesoft - stocke la zone de données sélectionnée dans un nouveau fichier au format DEWESoft (utilisé pour couper des fichiers)
- Presse Papiers - copie les données dans le presse-papiers de Windows (permet de les coller dans une autre application en cours d’exécution)
Il suffit de cliquer sur le bouton correspondant pour sélectionner votre format d’export.
Nous vous recommandons fortement FlexPro, une application tierce qui est facile à apprendre et à utiliser et pourtant extrêmement puissante. DEWESoft offre d’exporter vers ce format ainsi que l’automatisation avancée pour exporter vers ce programme, y compris la possibilité d’exécuter des macros personnalisées.
Fichier d’export
Les types de format de fichiers pris en charges sont :
- FlexPro [*.fpd] - Logiciel d’analyse de données puissant et facile à utiliser.
- Microsoft Excel [*.xls] - Logiciel standard type tableur (peu confortable pour de grandes quantités de données).
- Diadème [*.dat] - Package d’analyse puissant pour l’industrie automobile.
- Matlab [*.mat] - Package commun d’analyse et de mathématiques.
- Format de fichier universel 58 [*.le programme vnu] - Pour l’import de modélisation 3D et de structures vers des logiciels de différents fournisseurs.
- FAMOS [*.dat] - Format d’export de fichiers vers FAMOS.
- Série chronologiques NSoft [*.dac] - Format d’export de fichiers vers NSoft.
- Fichier Texte [*.txt] - Format texte ASCII délimité.
- Sony [*.le journal] - Format DAT Sony.
- RPCIII [*.rsp] - Format de données RPC III utilisé pour l’analyse de données de charge sur route.
- Comtrade [*.cfg] - Format de fichier Comtrade pour l’analyse de puissance.
- Vagues [*.wav] - Format audio wave (disponible en tant qu’export personnalisé).
- BWF [*.bwf] - Format audio multi-voie (disponible en tant qu’export personnalisé).
- ATI [*.ati] - Pour l’import direct vers le package iDEAS (disponible en tant qu’export personnalisé).
- SDF [*.dat] - Pour l’import directe vers le package Prosig (disponible en tant qu’export personnalisé).
- WFT [*.wft] - Format de fichier Nicolet (disponible en tant qu’export personnalisé).
- Google earth [*.kml] - Export de tracé GPS Google earth (disponible en tant qu’export personnalisé).
- Les messages CAN [*.csv] - Export de messages CAN délimités par des tabulationsn pour la relecture en mode démo.
Si vous appuyez sur le bouton Export Fichier, l’écran suivant apparaît :
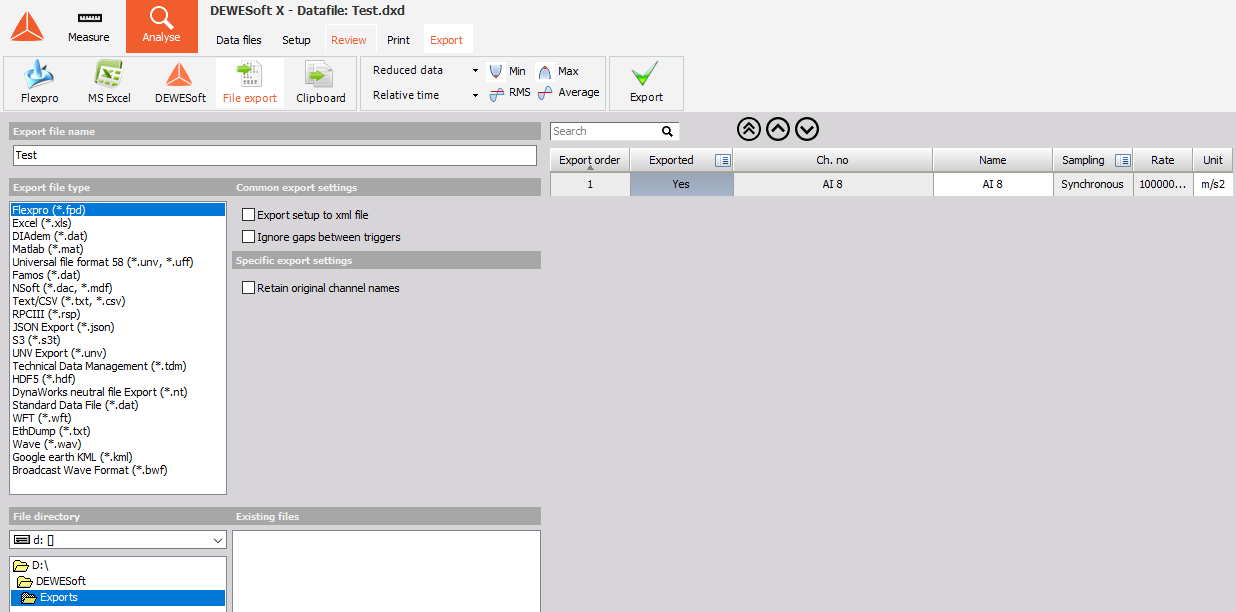
Sur la partie centrale suivant le format d’export que vous aurez choisi, différentes sections sont affichées :
- Nom du fichier d’export - nom du fichier exporté ; entrez le nom selon la covention de nomenclature Windows.
- Répertoire de destination - nom du répertoire où le fichier exporté pour être sauvé ; sélectionner avec un double-clic dans la liste déroulante.
- Les fichiers existants - liste des fichiers de même type existants dans le répertoire sélectionné.
- Le type d’export de fichier - liste d’options selon le type d’export sélectionné :
DIAdem type de fichier *.dat
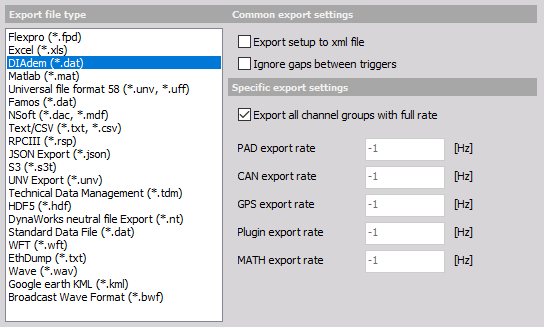
Diadem permet d’exporter certains groupes de voies à des taux d’échantillonnage distincts, de sorte que le fichier de données résultant est plus court. Vous pouvez atteindre cet objectif en décochant la case exporter tous les groupes à pleine vitesse et en définissant la vitesse pour chaque groupe de voies (PAD, CAN, GPS, plug-in et MATHS). Si -1 est entré, les données seront exportées à pleine vitesse.
Matlab type de fichier *.mat
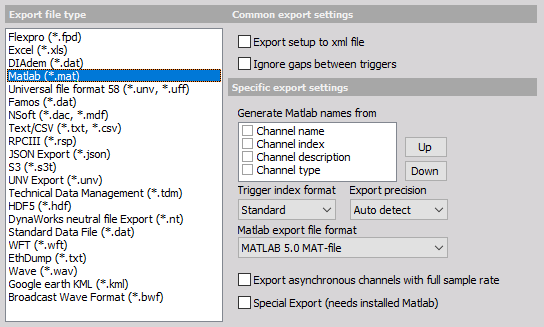
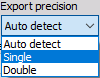
Vous pouvez sélectionner la précision des données exportées depuis la liste déroulante entre simple et double. Généralement, la précision simple suffit, mais parfois des fonctions Matlab nécessitent des données en double précision. Restez conscient que la quantité de données exportées sera doublé si cette option est choisie et que le fichier Matlab ne pourra pas dépasser 2 GO, sauf si vous avez choisi le format MATLAB 7.3. On peut également exporter chaque voie avec sa propre base de temps ou exporter toutes les données à pleine vitesse si la case exporter voies async à pleine vitesse est cochée.
FAMOS type de fichier *.dat
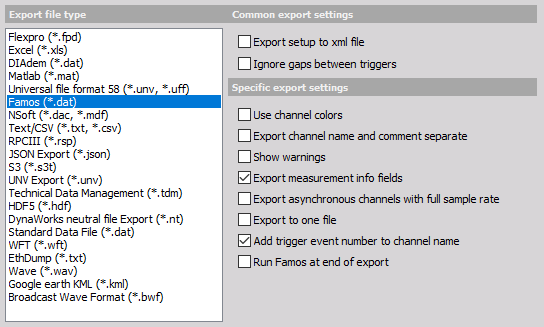
Les couleurs DEWEsoft peuvent être choisies, sinon les couleurs par défaut de FAMOS seront utilisées.
Texte type de fichier *.txt
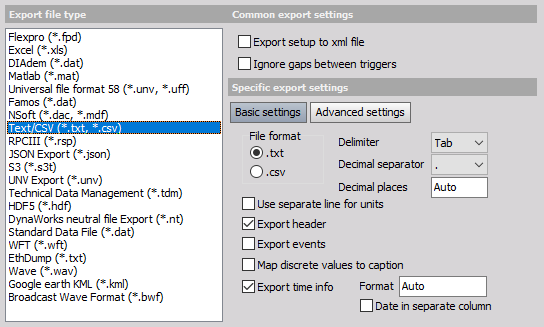
En cochant la case exporter évènements, les évènement du fichier de données seront également exportés.
RPC III type de fichier *.rsp
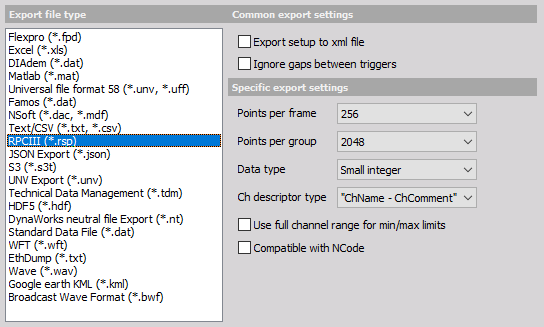
La capacité de la mémoire tampon peut être définie pour correspondre aux capacités d’analyse. Pour de gros fichiers, une plus grande capacité de mérmoire est recommandée. La capacité de la mémoire tampon doit être un multiple de 2, c’est à dire 256, 512, 1024 et ainsi de suite.
Dewesoft export au format .dxd{#Dewesoftexport}
Exporte la partie zoomée d’un fichier de données vers un nouveau fichier au format .dxd. Cette procédure est utilisée pour couper des fichiers.
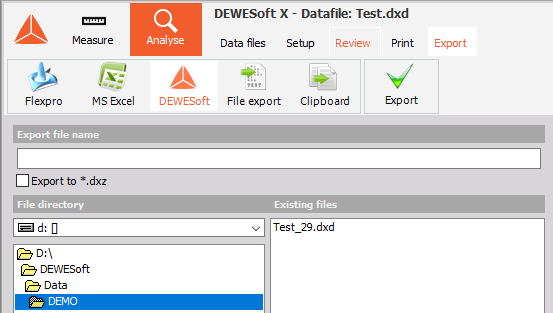
Plusieurs options sont disponibles dans cet écran :
- Nom du fichier exporté - nom du fichier exporté ; entrez le nom selon la covention de nomenclature Windows.
- Répertoire de destiniation - nom du répertoire où le fichier exporté pour être sauvé ; sélectionner avec un double-clic dans la liste déroulante.
- Les fichiers existants - liste des fichiers de même type existants dans le répertoire sélectionné.
Lorsque le format d’expor DEWESoft est sélectionné, la liste des voies n’apparait plus, par conséquent, toutes les voies seront exportées.
Après avoir sélectionné la zone de données à exporter, entré le nom du fichier d’export et la destination du fichier exporté, appuyez sur le bouton exporter.
Copie dans le presse-papiers
Copie de données dans le presse-papiers de Windows et permet de coller ces données dans une autre application en cours d’exécution.

Grâce à cette option, les voies à exporter peuvent être sélectionnées à partir de la liste des voies (en bas de la fenêtre).