Vers FlexPro et MS Excel
Afin d’améliorer les exports de données vers Microsoft Excel et FlexPro, les procédures suivantes peuvent être utilisées:
1ère étape :
Sélectionnez l’application, en cliquant sur l’icône FlexPro (ActiveX) ou MS Excel (ActiveX).
2ème étape :
Gestion de modèle. Les contrôles de gestion de modèles sont uniquement disponibles pour les options d’export Microsoft Excel et FlexPro qui sont listées sur la partie centrale de l’écran d’Export : les modèles peuvent être créés et modifiés ou supprimés.
3ème étape :
Sélectionnez le modèle (script) approprié dans la liste des scripts disponibles
4ème étape :
Import de base de données FlexPro - Le script MergeDB permet à l’utilisateur d’importer des bases de données FlexPro pour l’exportation des données de mesure.
Si vous cliquez sur FlexPro (ActiveX) ou MS Excel (ActiveX), d’autres commandes de gestions des modèles apparaitront en bas à gauche de l’écran :
Microsoft Excel 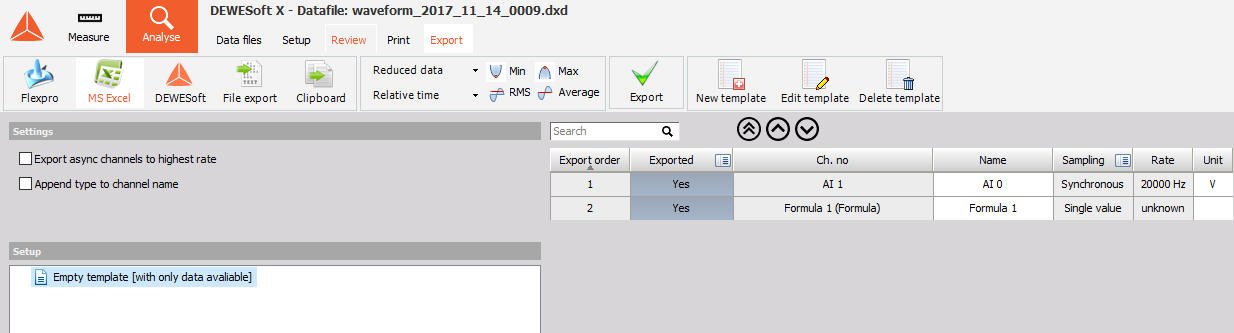
FlexPro 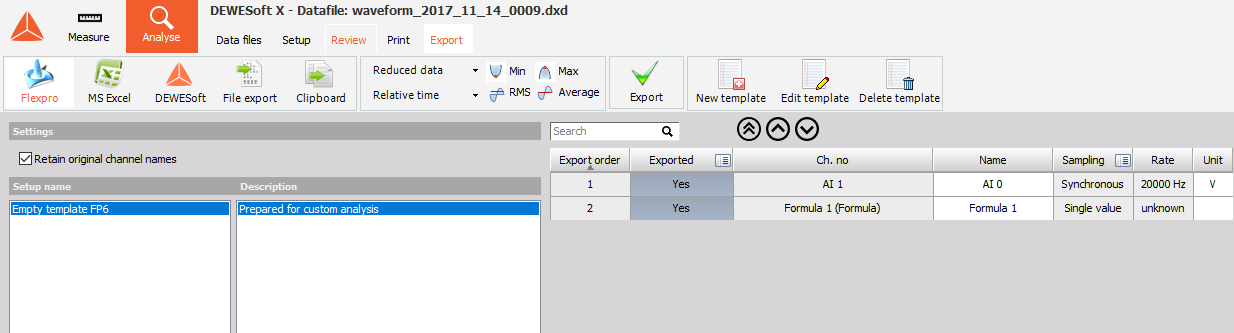
Pour les option d’export Microsoft Excel et FlexPro, vous verrez qu’une liste de scripts pré-formatés apparaît au centre de l’écran avec deux colonnes : Nom du script et Description. Maintenant, vous devez sélectionner à partir de la liste des scripts disponibles. Vous pouvez sélectionner l’un d’entre eux, puis cliquez sur le bouton Exporter les Données pour effectuer l’export. N’oubliez pas de sélectionner les voies à exporter avant d’appuyer sur le bouton Exporter les Données.
Fichier de données transportable
Pour exporter vers un fichier transportable qui peut être déplacé vers un autre ordinateur avec MS Excel et FlexPro, ou votre logiciel d’analyse préféré, cliquez sur bouton export fichier et à partir de la liste sélectionner le format Texte txt pour faire un fichier de texte ASCII délimité.
Gestions des modèles
Scripts FlexPro et Excel pour l’export de données
Les utilisateur expérimentés de MS Excel et FlexPro peuvent examiner les scripts préformatés et les macros qui sont chargés dans <Dewesoft dossier app>/sous-répertoire de Scripts, et apprendre à créer leurs propres scripts pour l’export.
REMARQUE : Les scripts disponibles dépendent de la version de DEWESoft et peuvent changer.
REMARQUE : Veuillez noter que les exports FlexPro et Excel nécéssitent que ces applications soient correctement installées sur votre ordinateur, sinon l’export échouera.
Ce concept permet de faciliter l’export : une fois le script créé, il suffit de charger un fichier de données et d’exécuter le script. Dewesoft exécute alors ce script :
- démarrage automatique de l’application (vous verrez un avis sur l’écran que DEWESoft démarre l’autre application, et il y aura un léger ralentissement, le temps que la communication s’établisse).
- création l’ensemble de données.
- exécution du script.
Disons que vous avez un script qui prend quatre signaux entrants, lance une analyse de tiers d’octave, crée un rapport, avec votre logo d’entreprise, met automatiquement en forme les données et les autres variables du fichier de données, et les met en forme pour votre imprimante couleur. Ensuite, vous cliquez sur le bouton Exporter et l’exécution de ce processus s’effectue, vous verrez votre rapport final sur l’écran, il suffit de cliquer sur imprimer pour compléter votre rapport !
Écran typique FlexPro :
Écran typique MS Excel :
REMARQUE :** Notre fonction d’export MS Excel intègre la limite de 65536 lignes par feuille de calcul. Si vos données prennent plus d’espace que cela, d’autres feuilles de calcul seront créées en conséquence dans le classeur. Vous pouvez utiliser l’ensemble des fonctions MS Excel le format des données et faire des calculs supplémentaires et des graphiques. Notez cependant que MS Excel n’est pas prévu pour gérer des millions de points de données.**
Commandes de gestion de modèles
Vous pouvez facilement créer vos propres scripts dans MS Excel ou FlexPro, ou modifier ceux existants.
Appuyez sur le bouton nouveau modèle pour en créer un nouveau ou sur modifier le modèle pour modifier un script existant.
Pour supprimer un script existant, il suffit de le sélectionner et d’appuyer sur le bouton supprimer modèle.
Lorsque vous appuyez sur le bouton Nouveau modèle, vous devez entrer un nom de Modèle, une Description et un commentaire pour le nouveau script :
Pour confirmer vos entrées, cliquez sur le bouton traiter ou sélectionnez le bouton Modifier pour modifier un script existant, MS Excel ou FlexPro démarre automatiquement avec le modèle sélectionné.
REMARQUE : Pour plus de détails sur la création de scripts, veuillez vous référer à la documentation originale de MS Excel ou FlexPro.