FlexPro and MS Excel
For additional features when exporting to FlexPro and MS Excel use a custom option in Export toolbar.
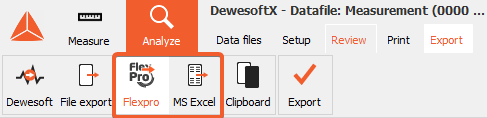
Data presentation:
In the first drop down choose if you want to export full speed data or only reduce one. If the second choice was picked then you need to select the appropriate parameter. In the second drop down select the time format.
Settings:
Under the MS Excel tab there are three checkboxes and under Flexpro there is one. The explanation can be found in manual Exporting data.
Export file name:
Write the desired file name.
Setup:
Select the custom template you want to export with a click on it. You can add an additional template with a plus button, delete existing with minus button and edit selected one with the pencil button.
Channels:
Select the channels you want to export and their parameters.
Click the Export button in the toolbar and the file should be exported to the Export folder.
Microsoft Excel
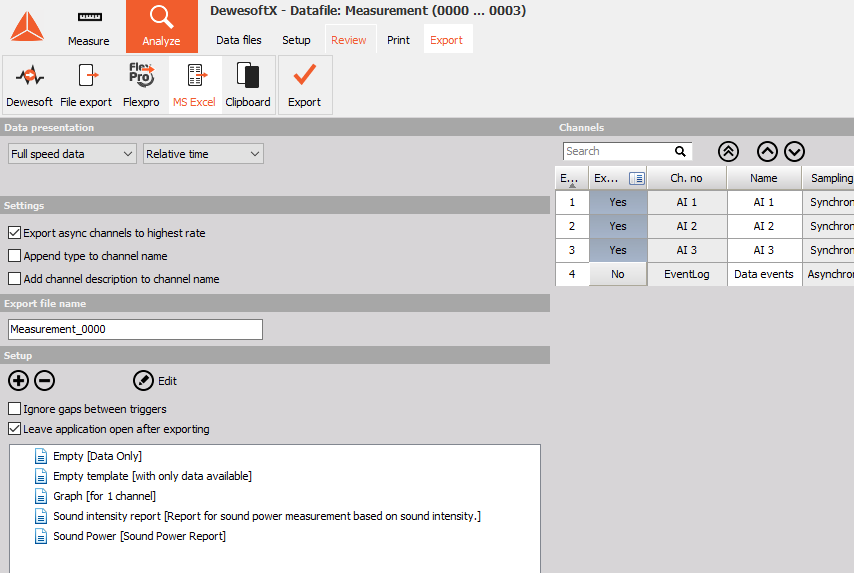
FlexPro
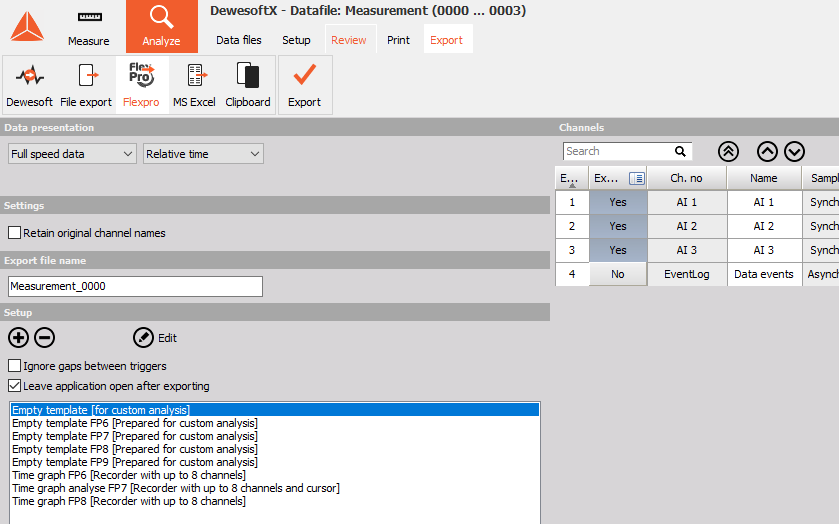
Transportable data file
To export to a transportable file which can be moved to another computer running MS Excel and FlexPro, or your favorite other analysis software, use the File export button and from list select Text *.txt file type to make a delimited ASCII text file.
Template Management
FlexPro and Excel scripts for Data export
Experienced MS Excel and FlexPro users can examine the preformatted scripts and macros that are loaded in the Dewesoft app folder/Scripts subdirectory, and learn how to create their own scripts for export.
NOTE: When adding a custom created templates (XLT and XLTX), it is necessary to add the XPS file. Otherwise the templates will not be shown in the export setup menu.
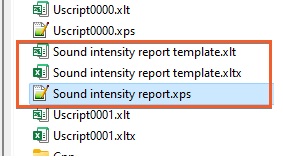
NOTE: The available scripts depend on the Dewesoft version and may change.
NOTE: Please note that FlexPro and Excel export REQUIRE that these applications be installed properly already on this computer, or else the exporting will fail.
The concept is a nice one: once the script is created, just load any data file and run the script. What happens next is a big time-saver. Dewesoft runs this script:
- automatically starting the other application (you will see a notice on the screen that it is starting the other application, and there will be a slight delay as it does so and establishes communication)
- creates the data-set and
- runs the script.
Let‘s say that you have a script that takes four incoming signals, runs 3rd octave analysis on them, creates a polished looking report, complete with your company‘s title bar and logo, automatically puts in the data and other variables from the data file, and formats it for your color printer. After you click the Export button and this process runs, you will see your final report on the screen, and just need to click print to complete your report!
This is the power of “hot script” ActiveX data exporting from Dewesoft to either MS Excel or FlexPro.
Typical FlexPro screen:
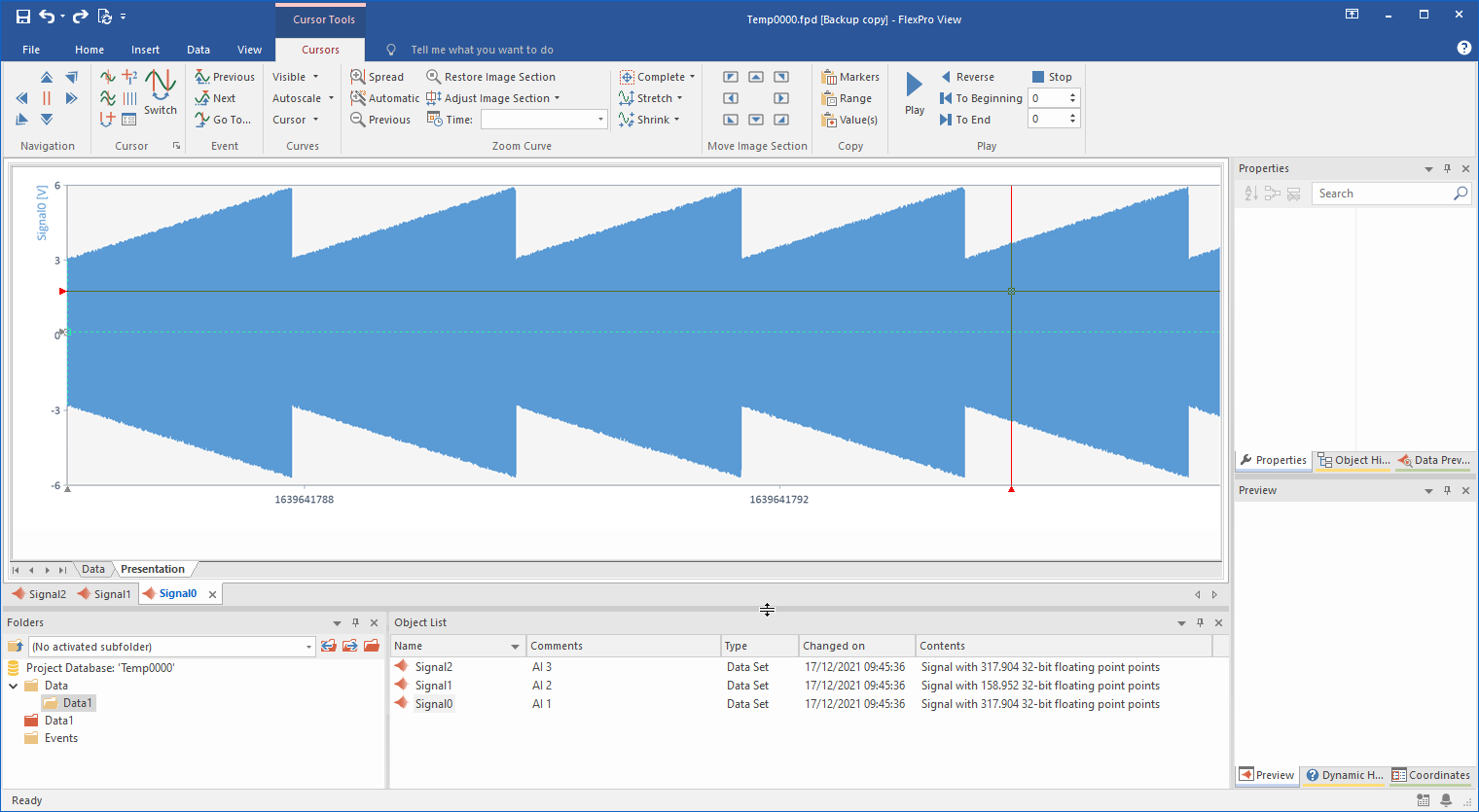
Typical MS Excel screen:
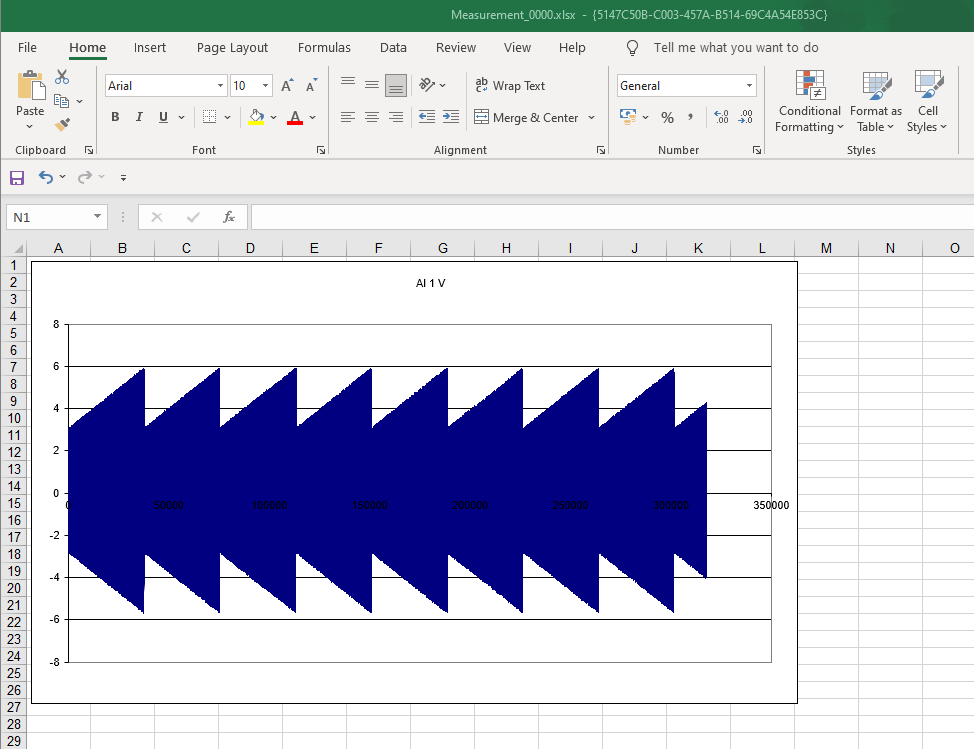
NOTE: Our MS Excel export function knows about Excel‘s built-in limitation of 1,048,576 rows and 16,384 columns per worksheet. If your data is longer than that, it simply creates multiple-worksheets within the workbook that it creates! It also makes a simple chart with the first several thousand data points for each input channel shown. You can use all of MS Excel built-in tools to change the chart format and make additional calculations and graphical outputs. But please be aware that MS Excel is not intended to handle million of data points.
Template management controls
You can easily create your own scripts in MS Excel or FlexPro, or edit the existing ones.
Just press the plus button to create a new one or pencil to change an existing script.
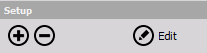
To delete an existing script simply select it and press the minus button.
When you press the plus button, you have to enter a Setup name, Description and a comment for the new script:
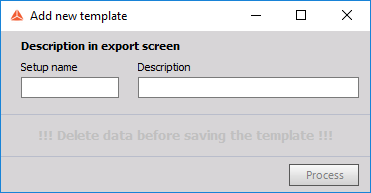
When you confirm your entries click on Process button or select Edit button to change an existing script, MS Excel or FlexPro will automatically start with currently selected template.
NOTE: For more details about creating scripts please refer to the original MS Excel or FlexPro documentation.
NOTE: Worksheets in excel should not be set to hidden.