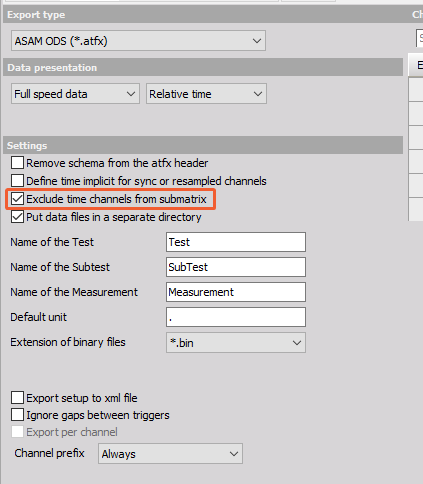Exporting data
An important purpose of Dewesoft’s Analyse mode is to export the acquired data to different file formats in order to perform offline analysis using third-party software.
DewesoftX is intended to be an acquisition package. You can use other post-processing packages for advanced analysis. Data Export is easy, fast, flexible and dynamic with Dewesoft, supporting a wide variety of popular formats which makes data files highly transportable that can be imported into virtually any analysis program.
To export, the data open your stored data file and go to the Export tab in the main Dewesoft toolbar, which is visible only when you are in the Analyse mode

Once you press Export, the following screen will appear:
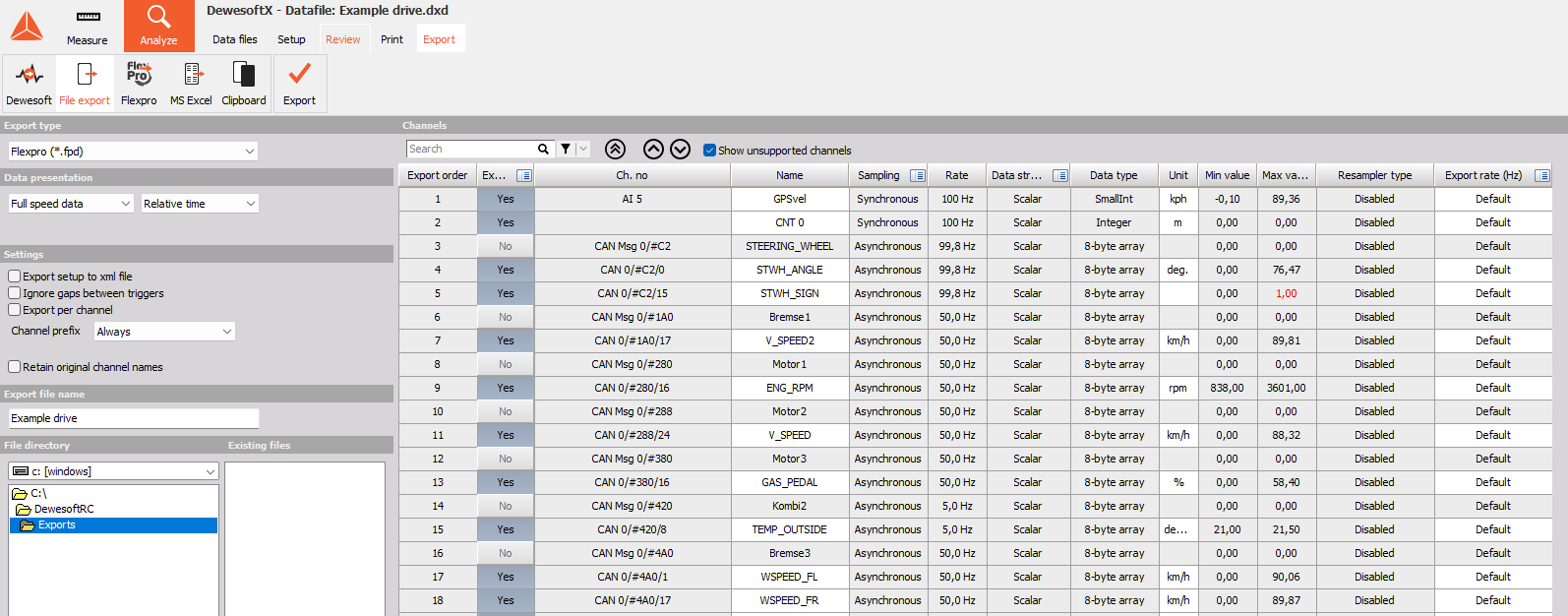
For an efficient export data process perform the following steps:
1. STEP
Set export data properties: to define the type of data with Data export and determine Time axis; Time range of data can be selected for export.
2. STEP
Exported channels: select the channels to export from Channels list; not available for Dewesoft export option.
3. STEP
Export option: selects another software application as the target for data export and off-line analysis:
4. STEP
Template management: Creating and changing template - scripts which are listed on central Postprocessing in FlexPro / MS Excel part of the screen (only available for Microsoft Excel and FlexPro export option)
5. STEP
Perform export data: after all settings are done, press the Export data button to export data
You also have two special procedures to:
NOTE: Also not supported CAN messages can be shown at export when check the Show unsupported channels at the top of the Export widnow.
Time range of data
To export only part of acquired data select time range on the recorder or vertical recorder with zooming in the portion of the data.
HELP: For detailed information about Time range selection see: User Guide ->Selecting data
NOTE: Be aware that only selected portion of data will be exported. To export full range of data, zoom out first to entire length of the data.
Set export data properties
Data export
Select type of data from Data export the drop-down list:
Real data
- Full speed data
- Reduced - When using reduced data, you can select diferent parameters by checking the appropriate box: Min, Max, RMS and/or Average type.
Time axis
Select type of time scale from the Time axis drop-down list:
- Relative, Absolute or Trigger type.
- Relative axis will start with time 0 at the beginning of the measurement.
- Absolute axis will export the absolute date and time of measurement as the time axis.
Trigger time axis will start with time 0 at the trigger point (pre-trigger will show negative time values).
Exported channels
Next you have to select the channels to export from displayed Channels list (at the bottom of the window).
Selection can be made in two ways:
- Click on the icon in the Exported column to select from the displayed menu:
![]()
- Select all channels
- Deselect all channels
- Invert selection
- Click Yes / No button in the Exported column to toggle between this choices to export / don’t export a particular channel.
![]()
As a standard, all channels will be exported.
Channel can be moved with click on button up and on button down within Channels list. This will change the export order.


The export list options will be stored when we choose Store settings and events from the main Data menu.
Export rate
Some data analysis software tools or methodologies requiere that data is exported to different sampling rates compared to the ones it was stored with. When the Export rate of a channel is set to Default it means that it’s going to be exported with the same rate as it is stored in the DXD file. To change the export rate of a channel you can just enter the desired rate into the field and then chose the method with which you want your data to be resampled. If the rate you have entered can not be used it will be autmatically adjusted to the nearest possible export rate.
HELP: For a more detailed description of exporting data to custom rates see: User Guide -> Export data to custom rates
Export option - formats
Dewesoft supports the following data export:

- FlexPro and MS Excel - direct data transfer via ActiveX
- File Export - several file formats
- Dewesoft - stores selected area in new Dewesoft file; used to cut files
- Clipboard - copy data to Windows Clipboard\, allows pasting into another running application
Simply click on the desired application to select it.
We strongly recommend FlexPro, a third-party application that is easy to learn and use, and yet extremely powerful. Dewesoft offers easy export to this format, and advanced automation when data is exported to this program, including the ability to run custom macro ‘scripts’ inside.
The other file formats except FlexPro and MS Excel just prompt you for a filename, which you supply using a standard Windows file dialog box. Click OK and the software will do the rest. Be sure to supply the proper filename extension.
File export
The supported data file formats are:
- FlexPro [*.fpd] - Powerful, easy-to-use data analysis software —> FlexPro and MS Excel
- Microsoft Excel [*.xls] - Standard spreadsheet software (not useful for large amounts of data) —> FlexPro and MS Excel
- DIAdem [*.dat] - Powerful data analysis package for automotive industry
- Matlab [*.mat] - Common analysis and mathematics package
- Universal file format 58 [*.unv] - For import to 3D modeling and structural analysis software from different vendors
- FAMOS [*.dat] - FAMOS file format export
- NSoft time series [*.dac] NSoft file format
- Text File [*.txt] - Delimited ASCII text file
- Sony [*.log] - Sony DAT recorder data format
- RPCIII [*.rsp] - RPC III data format used for road load data analysis
- Comtrade [*.cfg] - Comtrade data format for power analysis
- Technical data management [*.tdm] - LabVIEW compatible data format
- JSON [*.json] - JavaScript Object Notation format is an open-standard file format that uses human-readable text to transmit data objects
- ASAM MDF4 [*.mf4] - Standard file format in the automotive industry
- ASAM ODS [*.atfx] - Standard file format in the automotive industry. General format and NVH application module are supported.
- PCAP [*.pcap ]- export ethernet data to standart PCAP format.
- S3 [*.s3t] - nCode S3 Time Series data type
- ATI [*.ati] - For direct import in iDEAS analysis package (available as custom export)
- HDF5 [*.h5] - H5 files are commonly used in aerospace, physics, engineering, academic research, electronics instruments, and medical fields
- DynaWorks neutral file [*.nt] - DynaWorks compatible data format
- Standard data file (SDF) [*.dat/sdf] - For direct import in Prosig analysis package (available as custom export)
- WFT [*.wft] Nicolet file format (available as custom export)
- Replay [*.rpl] - Used to simulate data readings from Dewesoft data acquisition devices
- Wave [*.wav] - Wave audio data format (available as custom export)
- Google earth [*.kml] Export of GPS path to Google earth (available as custom export)
- BWF [*.dat] - Multi channel audio data format (available as custom export)
- CAN messages [*.csv] - tab delimited export of CAN messages for replay in demo mode
- CAN messages [*.asc] - tab delimited export of CAN messages for replay in demo mode
- IFile CA [*.ifl] - Export of combustion data to AVL Concerto compatible
- TAFFmat [*.hdr] - Teac Data Acquisition File Format
- WinPlot [*.sun] - Data format compatible with Winplot, a powerful desktop graphical analysis tool that allows the user to generate displays of unrestrictive amounts of data.
- DATX [*.datx] - The datx file format compatible with DSPCon software
If you select the File Export, following display appears:
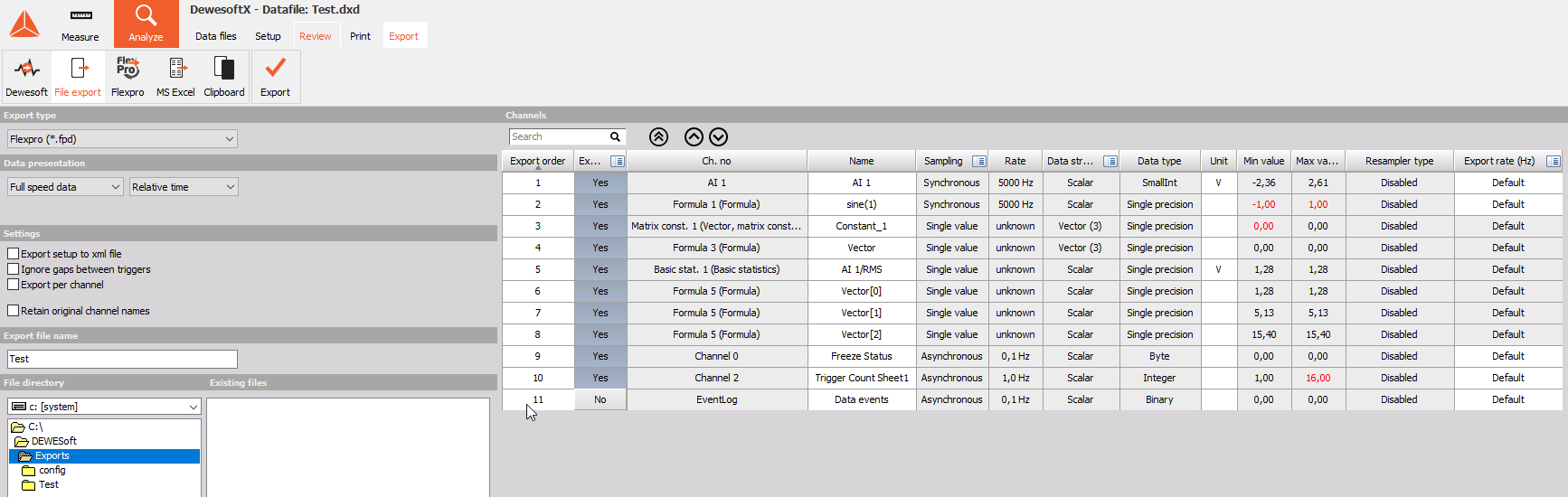
On central part following Export to different file formats sections is displayed:
- Settings
- Export setup to xml file - Export setup configuration to the .xml file
- Ignore gaps between triggers - When exporting data the gaps between triggers are ignored.
- Export per channel - Data for each channel will be exported to a file where channel name is used for a file name.
- Export file name - name of exported file; enter name according to OS name convention
- File directory - name of directory where exported file to be saved; select with double click from drop down list
- Existing files - list of existing files same type in selected directory
- Export file type - list of available type exported file with optional file settings for:
DIAdem *.dat file type
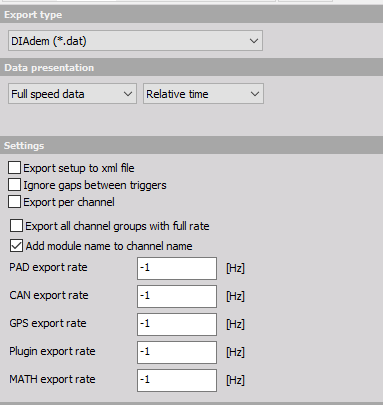
Diadem has an option to export certain groups of channels at specific sample rate, so the resulting data file is shorter. You can achieve this by deselecting Export all channel groups with full rate and defining the rate for each channel group (PAD, CAN, GPS, Plugin and MATH). If -1 is entered, the data will be exported at full rate.
The option Add module name to channel name will show or hide the prefix of the channel name.
Excel *.xlsx file type
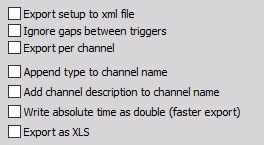
- Append type to channel name: Channel type is appended to the channel name.
- Add channel description to channel name: Channel description is added to the channel name.
- Write absolute time as double (faster export): Export time as a double. The value represents the number of days that have passed since December 30, 1899.
- Export as XLS: Export file in the .xls format.
FlexPro *.fpd file type
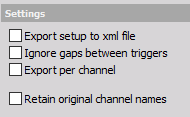
- Retain original channel name Channel names durring the export are automatically changed to Signal0, Singal1 etc., with this option enabled the channel names are retained from channel names.
Matlab *.mat file type
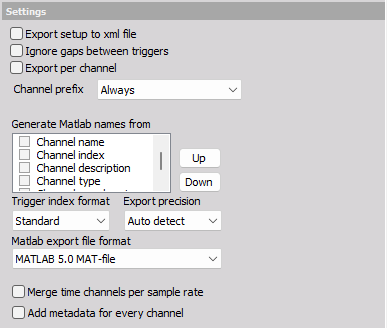
Matlab can also export each channel with separate time channel or exports all data with full speed if you manually set the export rate (Hz) to the maximum value. Resampler does the job of linear interpolation, hold or alias-free when exporting to Export data to custom rates.
- Generate Matlab names from: Matlab names can be generated from Channel name, Channel Index, Channel description or Channel type. Export names can be ordered by Up and Down buttons.
- Trigger index format: The trigger index format can be set to Standard, None or 1-digit up to 5-digit.
- Export precision: Auto, Single and Double. You can select Export precision from drop down list between Single and Double. Usually single precision is enough, but sometimes Matlab functions expect data in double precision. Values with single precision are represented with 32 bits and double precision values are represented with 64 bits. Sometimes Matlab functions expect double precision. Please be aware that double precision will cause exported data to be doubled in size.
- Matlab export file format has two options: MATLAB 5.0 MAT-file and MATLAB 7.0 MAT-file (>2 GB). Matlab files can not exceed 2 GB of space, except if you chooese MATLAB 7.0 MAT-file format.
FAMOS *.dat file type
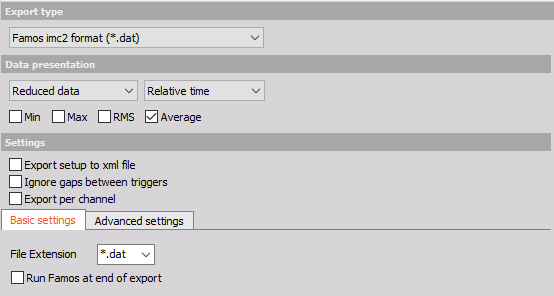
Basic Settings:
- File Extension: Exported data file can have a *.dat or *.raw file extension.
- Run Famos at the end of export: After the export is completed the Famos is run.
- Execute script: Famos executes the specified script at startup.
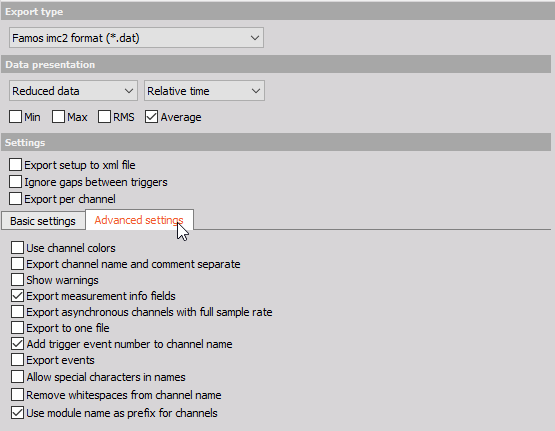
Advanced Settings:
- Use channel colors: Dewesoft channel colors are used when exporting channels, otherwise default Famos color is chosen.
- Export channel name and comment separate: Channel name and channel description are exported separately.
- Show warnings: If there is a warning during the export a message box with a warning is displayed.
- Export measurement info fields: Information fields are written into the export.
- Export asynchronous channels with full sample rate: Asynchronous channels are exported with full sample rate.
- Export to one file: Data is exported into one data file.
- Add trigger event number to channel name: Index of start trigger is written to the channel name. When multifile is recorded, for example 3 measurements, the indexes 0, 1, 2 are written to the channel names.
- Export events: Event information is exported.
- Allow special characters in names: Special characters such as Japanese and Chinese characters can be used in channel names.
- Remove whitespaces from channel name: Exported channel names do not have whitespaces.
- Use module name as prefix for channels: Exported Channel names have module name as prefix.
Text/CSV *.txt, *.csv file type
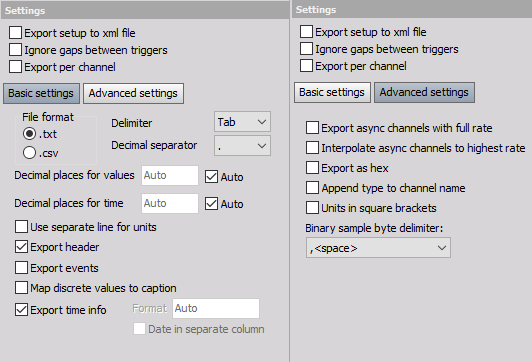
The .txt and .csv file types have information (records) organized as field separated lists. The CVS data file uses comma ‘,’ to separate fields and period ‘.’ for decimal separator. The txt file format can have different delimiters: Tab, Space, semicolon ‘;’ or comma ‘,’. The txt file can also have different decimal sepatarors: period ‘.’ or comma ‘,’. Delimiter and decimal separator can not be the same (e. g. comma).
Basic settings
- The option to change decimal places for values/time by default is Auto, but it can be changed to up to 16 places.
- Use separate line for units: A separate line is used to write channel units
- Export header: The data header is written in the file. When this option is not chosen then only raw data of channels is exported.
- Export events: Event are written in the file, separately of the data.
- Map discrete values to caption: Values from 1..5 can be defines as text/string. When exporting the data is exported as the defined string.
- Export time info: The time data for each event is exported. If this option is not enable then only values, withouth time (x-axis) for events are written. There is an option to define custom time format. And date can be in a separate column (separated from time information).
Advanced settings
- Export async channels with full rate: Async channels are exported with full rate
- Interpolate async channels to highest rate: Async channels are interpolated and exported with full rate
- Export as hex: Signal values are exported as HEX values.
- Append type to channel name: Channel type is appended to the channel name (e. g. (Formula))
- Units in square brackets: Channel units are written in square brackets [Unit] instead of brackets (Unit)
- Binary sample byte delimiter: Change the binary sample byte delimiter
RPCIII *.rsp file type
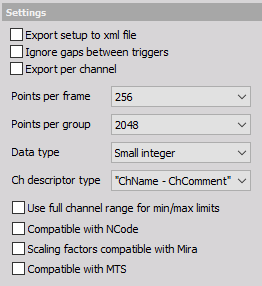
Buffer length field can be set to match the analysis capabilities. With large files larger buffer length is recommended. The buffer length should be multiple of 2, i.e. 256, 512, 1024 and so on.
- Points per frame: Integer that indicates number of points per frame of stored data. Must be a power of 2. Options are 256, 512, 1024, and 2048 points and is a function of points per group.
- Points per group: Total number of data points in the group. A group is a set of 2n data frames in a channel. For example, if there are 4 frames in a group, then points per group is the sum of the points of those four frames: Frame 1 = 2048 points Frame 2 = 2048 points Frame 3 = 2048 points Frame 4 = 2048 points. Points per group = 2048 ´4 = 8192 points.
- ChName: Defines the way the exported channel is named
- ”ChName”: The name of the exported channel will consist of the information from the channel’s Name tab. Example: Ch 1: Name
- ”ChName - ChComment”: The name of the exported channel will consist of the information from the Ch.No tab and Name tab. Example: Ch 1: Ch.no/Name
- Compatible with nCode (checkbox): Calculating correct scaling factor to correspond to software nCode.
- Scaling factors compatible with Mira: Calculating correct scaling factor to correspond to company Mira.
- Compatible with MTS: Date node is written in the MTS RPCIII standard instead of the usual Time node.
UNV Export *.unv file type
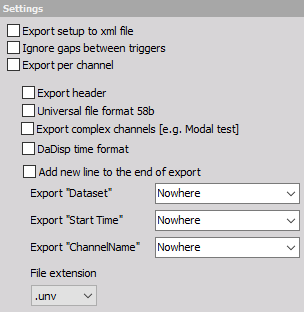
Universal File Format (UNV) is a file format that was created to standardize data transfer between CAD (Computer Aided Design) and CAT (Computer Aide Test) software packages.
- Export header: The data header is written in the file.
- Universal file format 58b: Standard for the the experimental dynamics community, specially in the area of modal analysis. The format defines a header that contains general information about the data contained in the file.
- Export complex channels [e.g. Modal Test]:
- DaDisp time format: Time is exported in DaDisp time format day-MONTH-Year Hour-Min-Sec: 10-SEP-21 12-30-55
- Add new line to the end of export
- Export “Dataset” / “Start Time” / “ChannelName”: Dataset name, Start tim and Channel name are written to specified line in the exported file
- File Extension: There are two file extension options: .unv or .uff
CAN messages *.csv file type
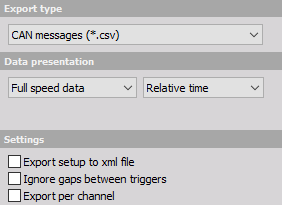
NOTE: Exported data are not comma-separated but delimiter is tab. In order to open datafile within MS Excel suite you would have to change delimiter prior to import.
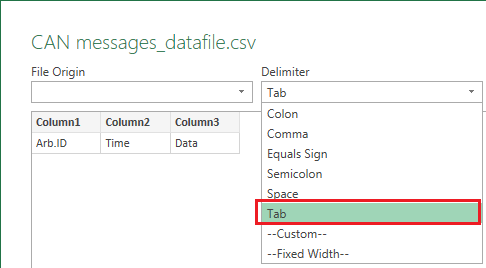
Dewesoft export
Stores selected time range in new Dewesoft file; this procedure is primary used to cut files.
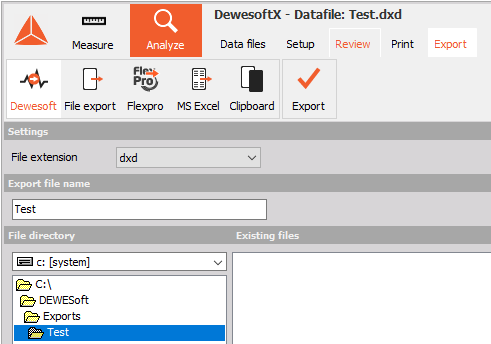
By this option on central Export to Dewesoft part of screen are displayed:
- Export file name - name of exported file; enter new file name according to OS name convention
- File directory - name of directory where exported file to be saved; select with double click from drop down list
- Existing files - list of existing files same type in selected directory
When Export to Dewesoft is selected, Channels list disappear, therefore all channels will be exported.
After you select time range on the recorder or vertical recorder display, enter Export file name and selecExport data button, only acquired data for selected range (and for all channels) will be exported to new file.
Copy to Clipboard export
Copy data to Windows Clipboard and with them allows pasting data into another running application.
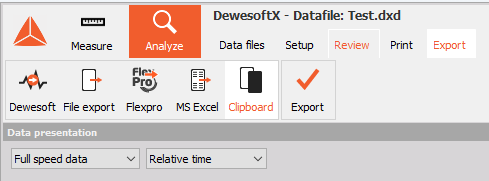
By this option the channels to export can be selected from displayed Channels list (at the bottom of the window).
PCAP export
PCAP or Packet capture export, exports the stored network packets data, captured from a network interface.
When using the PCAP export the absolute time format should be “Telemetry UTC”, so the data have previse time-stamps.
When exporting, “Relative time” should be selected in Data presentation settings, otherwise the nanosecond precision will be lost.
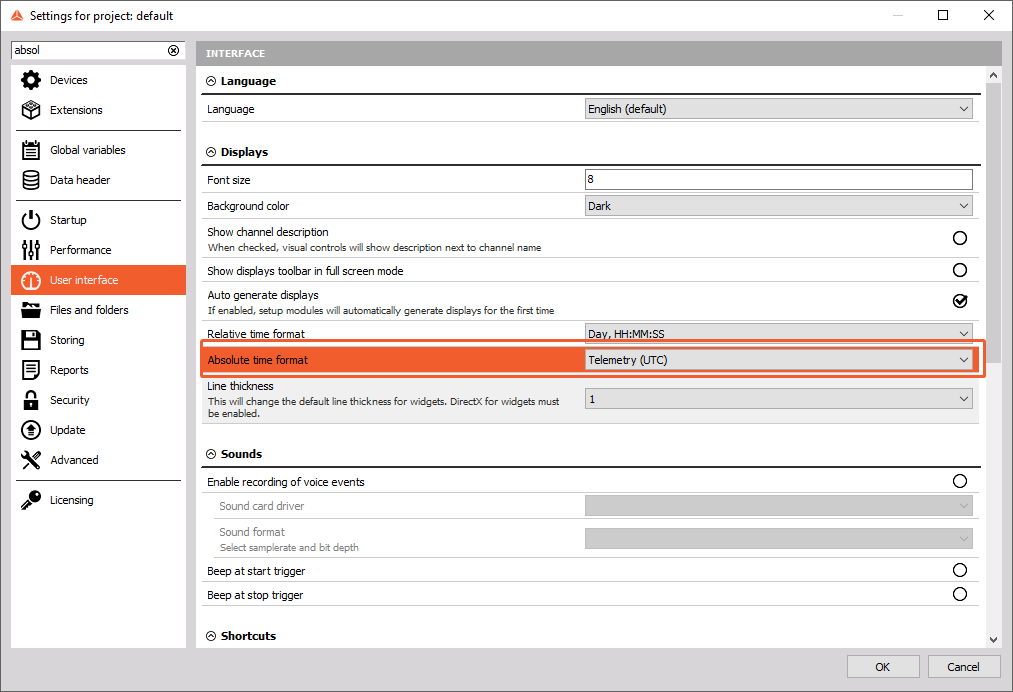
ASAM ODS (atfx)
The ASAM ODS ATFX file format serves as a standardized data exchange format used primarily in automotive development for storing measurement and calibration data. The exported data can be used in different other softwares.
Settings may differ when importing a file into different software.
- PAK software and LMS Testlab software To import data in both softwares you need to enable the “Define time implicit for sync or resampled channels” option.
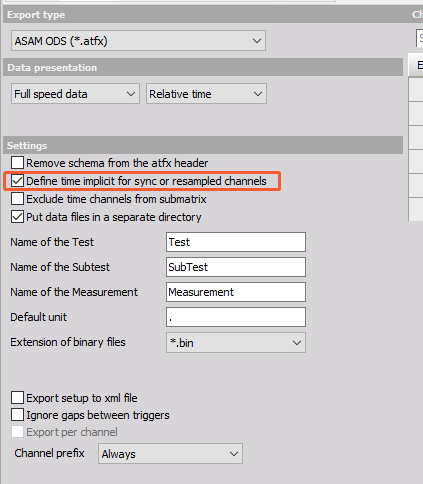
- Diadem software
When importing to Diadem software you need to have “Exclude time channels from submatrix option enabled”.