Paramètres d’affichage
Tous les écrans prédéfinis et ajoutés de DEWESoft peuvent être adaptés pour répondre aux besoins de l’utilisateur et d’avoir un aperçu simple, mais efficace des signaux et de mesure.
Les écrans prédéfinis sont un excellent point de départ pour créer vos propres écrans d’affichage avec une apparence différente des signaux.
- Ajouter instrument
- Instruments standards
- Instruments supplémentaires
- Fonctions supplémentaires d’édition d’écrans
- Sélectionneur de voies - différentes visualisations des voies utilisées, assignation des voies (ou réassignation) dans les afficheurs, redimensionnement de la sélection des voies, groupes de voies définis par l’utilisateur
- Les fonctions du menu d’affichage - permet : de gérer l’affichage : mode plein écran, ajouter un autre affichage, de renommer et de supprimer des affichages
- Propriétés des instruments - définir les propriétés de contrôle pour configurer les instruments prédéfinis et les nouveaux instruments ajoutés
- Fonction d’édition des écrans - permet de définir l’apparence des instruments dans les écrans, commun et contôle supplémentaire et fonction
Mode Design
Lorsque vous appuyez sur le bouton Design ou lors de la sélection de mode Design de la barre de menu, le mode Design est activé et vous êtes autorisés à créer vos propres écrans d’affichage.

Après avoir appuyé sur le bouton “Design”, la barre d’outil ‘ajouter un instrument ’ s’affiche.
Dès que vous entrez des paramètres de contrôle visuel sur les les afficheurs prédéfinis de l’écran, vous pouvez entrer dans le mode Design.
L’aperçu de l’affichage est destiné à être défini par l’utilisateur et permet de créer son propre écran d’affichage.
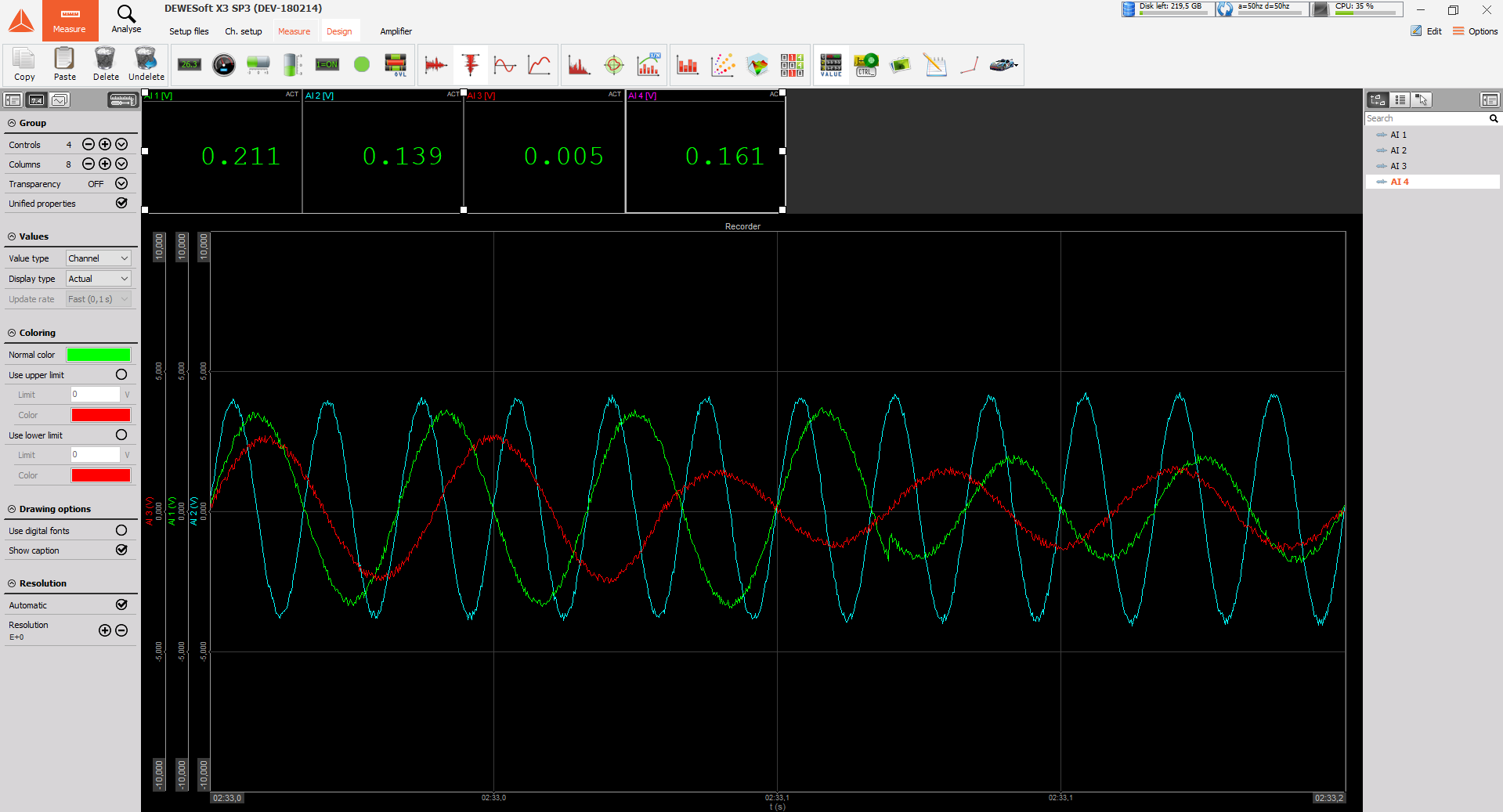
AVERTISSEMENT: Lorsque vous avez terminé, vous devez appuyer de nouveau sur le bouton Design pour fixer la mise en page, sinon vous n’aurez pas toutes les fonctionnalités de l’afficheur.
dès que vous rappuyez sur le bouton Design, l’onglet design disparrait.
Tous les écran prédéfinis peuvent être adaptée à vos besoins:
- Affichage des instruments standard prédéfinis pour l’affichage prédéfini sélectionné (et pour toutes les voies utilisées) dans la partie inférieure droite de cet écran
- Les boutons Propriétés de contrôle et Design dans la partie supérieure gauche de cet écran pour passer en mode Conception - Ajouter des instruments pour ce type d’affichage avec le bouton de la barre d’outils de conception «ajouter un instrument» Réglage de l’instrument dans la partie centrale gauche de cet écran Attribution de canaux à de nouveaux instruments avec le sélecteur de canaux dans la partie droite de cet écran Utilisation de la fonction d’édition d’écran supplémentaire dans la barre d’outils de conception de cet écran et de l’option d’affichage du menu d’édition Display Réglage de l’apparence de l’instrument: position, taille, groupement,…
- Montré prédéfinis instruments standard pour certains pré-définis (et pour tous les canaux utilisés) sur la partie inférieure droite de cet écran
- Les propriétés du contrôle et de l’outil de Conception de bouton sur la partie supérieure gauche de l’écran pour entrer en mode Design - Ajout d’instruments de ce type d’affichage avec le bouton sur “ajouter un instrument de” la conception de la barre d’outils\
- Réglage de l’appareil sur le milieu de la partie gauche de cet écran
- Assigner des canaux à de nouveaux instruments avec sélecteur de canaux sur la partie droite de cet écran
- L’aide supplémentaire modification de l’écran de fonction sur le design de la barre d’outils de l’écran et Affiche le menu modifier les options d’affichage de l’
- Apparence l’afficheur de réglage: position, taille, regroupement,…
Ajouter des instruments
Pour ajouter un instrument à l’écran, après avoir sélectionné le mode création, cliquez simplement sur l’icône de votre choix sur “ajouter un instrument de” la conception de la barre d’outils, décrit dans les Instruments de l’installation.
Chaque fois que vous cliquez sur l’instrument icône, un nouvel instrument sera ajouté au coin haut-gauche de l’instrument de la zone.
Vous pouvez ajouter des instruments en fonction de vos besoins. En raison de la flexibilité de la Dewesoft les écrans d’affichage, vous pouvez organiser les instruments en fonction de vos besoins avec presque pas de limite.
Pour de l’aide supplémentaire, visitez Dewesoft de formation PRO -> Dewesoft page Web -> Formation PRO.
Attribuer / Réaffecter les canaux d’instruments
En standard, les canaux sont automatiquement affectés à de nouveaux instruments. Mais en général, vous ne voulez pas de ces canaux dans le nouvel instrument et que vous souhaitez réaffecter à un autre canal.
Assurez-vous que le nouvel instrument est toujours sélectionnée, - ceci est indiqué par un cadre blanc autour de l’instrument. Si elle n’est pas sélectionnée, cliquez une fois sur elle. Ensuite, cliquez sur une entrée du sélecteur de canaux sur le côté droit de l’écran pour définir ce canal pour le nouvel instrument. Certains instruments comme la flûte à bec ou à la Portée de permettre plus de canaux assignés à un seul graphique.
Pour réaffecter tout instrument à partir d’un canal à l’autre, cliquez d’abord sur l’instrument pour le sélectionner, puis décochez le canal actuellement sélectionné à partir du sélecteur de canaux (selon le type d’instrument, il affiche non affecté ou tout simplement supprimer le canal), puis cliquez sur un autre canal à partir de la liste des chaînes.
Vous pouvez avoir le même canal affecté à plusieurs instruments à la fois si vous le souhaitez.