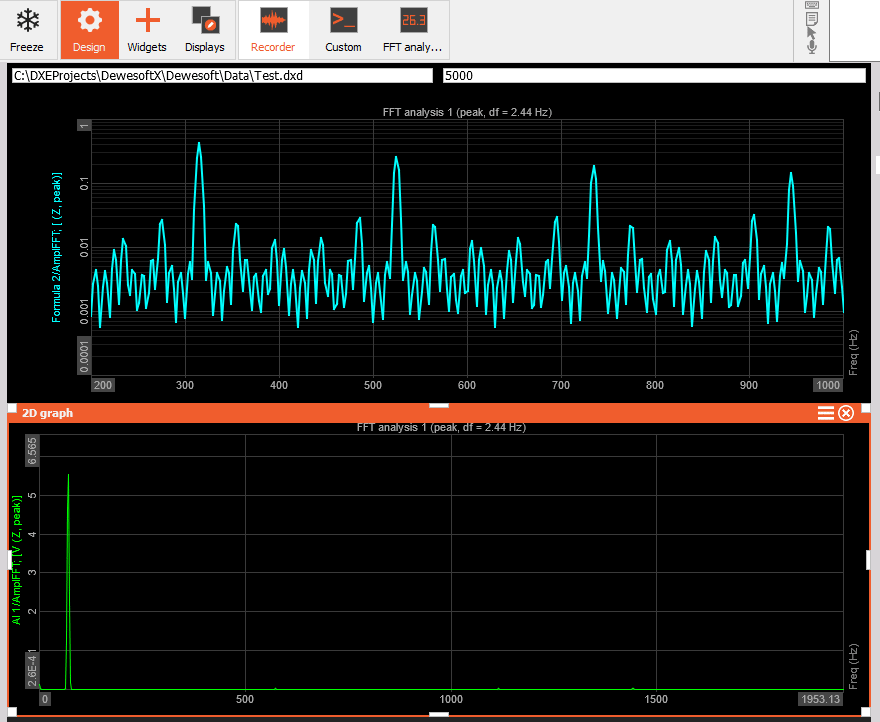Display settings
All Dewesoft pre-defined and added display types can be adapted to meet the user’s requirements and to have a simple, but an efficient overview of your signals and measurement.
Pre-defined display is excellent starting point to create your own display with different appearance of acquired signals on screen with:
- Widgets
- Standard widgets - multiple type of widget meters, line graphs, vector/matrix graphs
- Advanced widgets - usually related to a specific application. Such as Mechinary diagnostics, Aerospace, Automotive, Reporting, Modal analysis and others
- Additional screen edit functions
- Channel selector - different view on all used channels, channels assigning or reassigning to widgets, resizing the channel selector, user-defined channel groups
- Display menu functions - to manage displays: full-screen mode, add another display, Rename and Delete display
- Widget appearance - define control properties to set up predefined and new added widgets
- Screen edit functions - to define widgets appearance on screen, common and additional control and function
Design mode
When you press the Design button , + Widget button or when selecting Design mode from the menu bar, design mode is selected and you are allowed to create your own display appearance of channels data on the screen.

HINT: You can also enter the design mode by presing CTRL+D on the keyboard
As soon as you enter any Widget settings on Display types screen, you can enter the Design mode.
An Overview display is intended to be defined by the user and is best starting point to create own display, but also other predefined screens can be altered to meet the special requirements.
Design mode is selected as a default with Overview display:
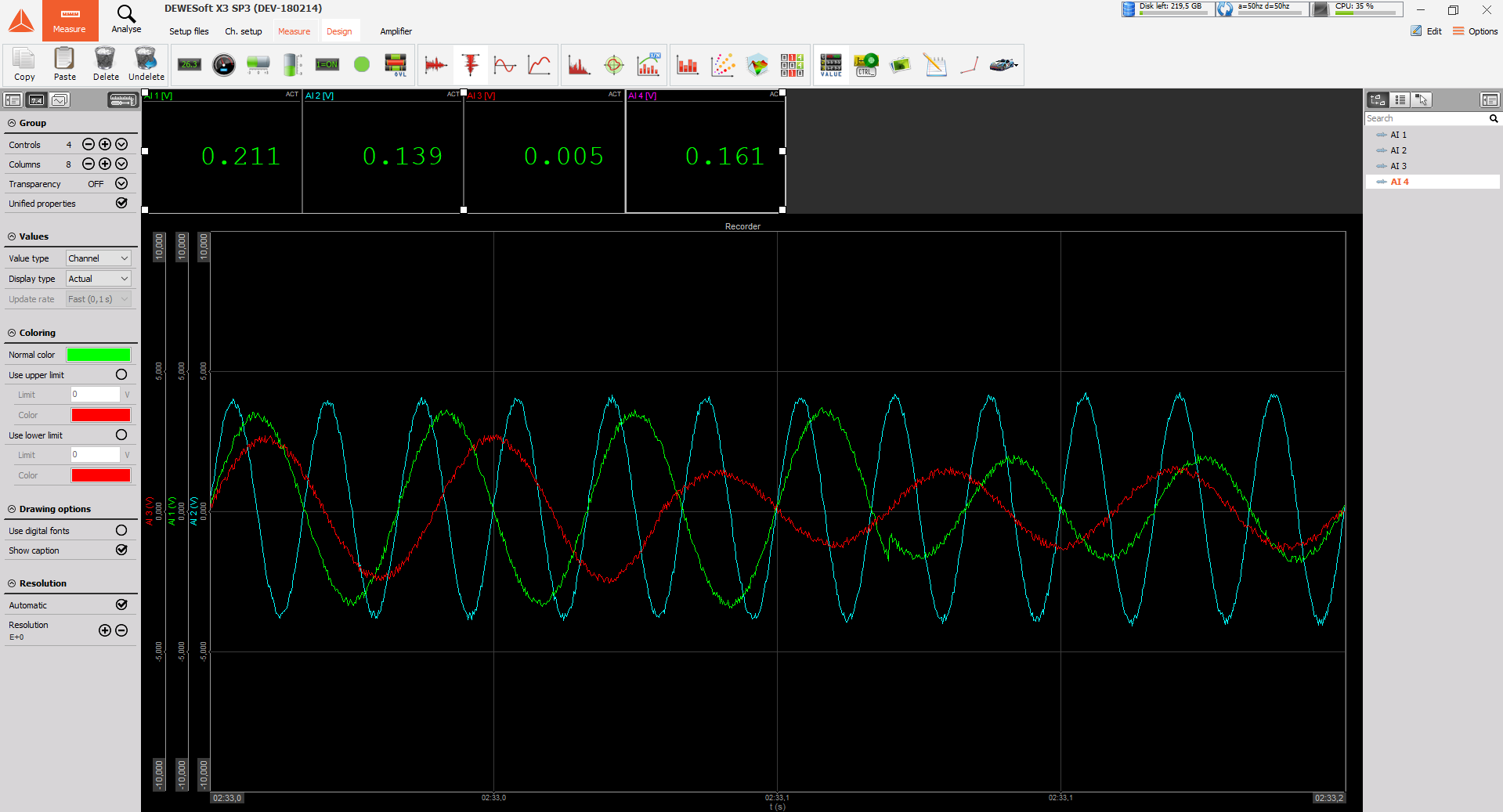
WARNING: When you have finished the adaptation, please press the Design button again to fix the layout, otherwise you won’t have the full functionality of the widgets.
After you press Design again, Design mode toolbar disappear.
All display types can be adapted to your own requirements with:
- Shown predefined standard widgets for selected pre-defined display (and for all used channels) on the lower right part of this screen
- Control properties and Design tool button on upper left part of this screen to enter Design mode - Add Widgets for this type of display with button on “+ Widgets” design toolbar
- widget setting on middle left part of this screen
- Assigning channels to new widgets with channels selector on right part of this screen
- Using additional screen edit functions on design toolbar of this screen and Displays menu edit display option
- Widget appearance setting: position, size, grouping,…
Add widget
To add an widget to your display, after selecting Design mode just click on the “Widgets” icon described at widget settings.
Every time when you click on the widget icon, a new widget will be added at the left-top corner of the widget area.
You can add widgets according to your requirements. Due to the flexibility of the Dewesoft display screens, you can arrange the widgets according to your requirements with nearly no limitation.
For additional help visit Dewesoft PRO training -> Dewesoft Web page -> PRO Training.
Assign / Reassign channels to widgets
As a standard, channels will be automatically assigned to new widget. But usually you don’t want these channels to be in the new widget and you want to reassign another channel.
Make sure that the new widget is still selected - this is indicated by a white box around the widget. If it is not selected, click once on it. Then click on any input from the channel selector on the right side of the screen to assign this channel to the new widget. Some widgets like the Recorder or Scope allow more channels assigned to one graph.
To reassign any widget from one channel to another, first click the widget to select it, then unclick the currently selected channel from the channels selector (depending on widgets type, it will display unassigned or simply remove the channel), then click on any other channel from the channels list.
You can have the same channel assigned to multiple widgets if desired.
Rearranging channel order
When multiple channels are assigned to the widget with axis (Recorder, 2D Graph) the last chosen channel is displayed in front of all the other channels. To bring specific channel in front you can rearrange the channel display order. To change the channel display order click on the channel you wish to bring in front on the Y axis and drag it to the desired position. On multi Y axis the channel in front is positioned on the far left side, and on the single Y axis the channel in front is positioned at the top.
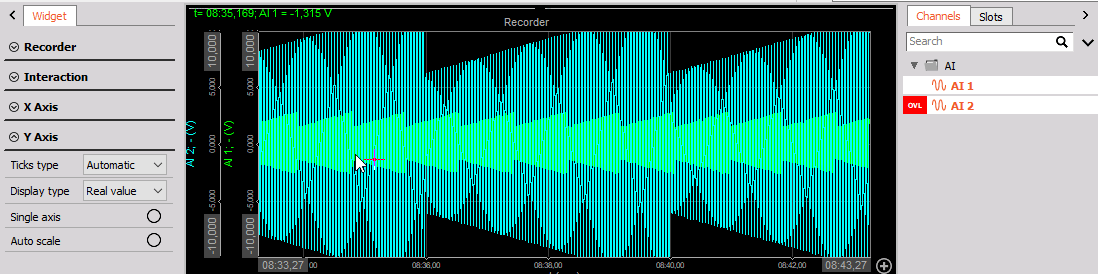
Copy/Paste widget propreties
With the copy special option you can simply copy the widget propreties and axis values from a source widget to a target widget ( the propreties are copied between the same widget type).
To use this functionality, you need to be in the design mode where you right-click on the source widget and select Copy to clipboard and Widget group, or simply use the keyboard shortcut “Ctrl + C”. Next, move to the target widget and right-click again.. Select Paste Special option and then select Widget properties to paste the copied properties and axis values onto the target widget.