Measurement
In this section we can see procedures to control the Acquisition (from the Client) and storing data on net:
- Creating a display on the client
- Remote display setup
- Storing data
- Uploading stored data to the client
Creating a display on the client
Before you start storing, you may want to set up the local display. In (Remote) Display setup procedure you may have configured the display of one or more MU’s, but you probably want to see data here, too!
Use the Overview, Scope, Recorder (et al) buttons at the top of your own screen here on the Client to create displays with any combination of channels from any and all MU’s!
As mentioned previously, all MU’s must have a SYNC method in place in order to ensure these three things:
- Truly synchronized data files from multiple MU’s
- Ability to display channels from more than one MU on the client
- Ability to create math channels on the client with channels from more than one MU
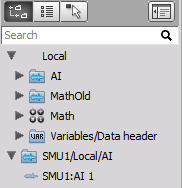
Note that the CHANNELS list is now showing channels with the name of the MU that they come from automatically. This is so that you know the source of every channel in an easy and convenient way.
So in our example, the name of the MU, ‘MINITAUR’ is added in front of the transfer channels from that MU by default, as you can see above.
The channels from each MU will be shown this way automatically. This is the only thing that is different from setting up a screen in the standalone mode of Dewesoft, for years now.
Please see the User Guide -> Display Design if you need further help in setting up a display.
Remote display setup
The Remote Display setup screen configures the displays (Recorder, Scope, analog meters, digital meters etc.) which are shown on the remote (Slave MU) unit(s) when the measurement is started. This feature is useful if no peripherals (keyboard or mouse) are connected on the remote unit or if these have been deactivated during Dewesoft NET setup (Lock mouse and keyboard on measurement units is checked).
This is only important if you want to have a display screen on the MU for local observers to see. If there is no one looking at the local display on the MU (perhaps it is in a remote location without any people near it), then you can skip this procedure. But if you want a local display on the MU, click the Display setup tab and then set up the screen as you desire, using the normal Dewesoft methods and conventions for Screen Design.
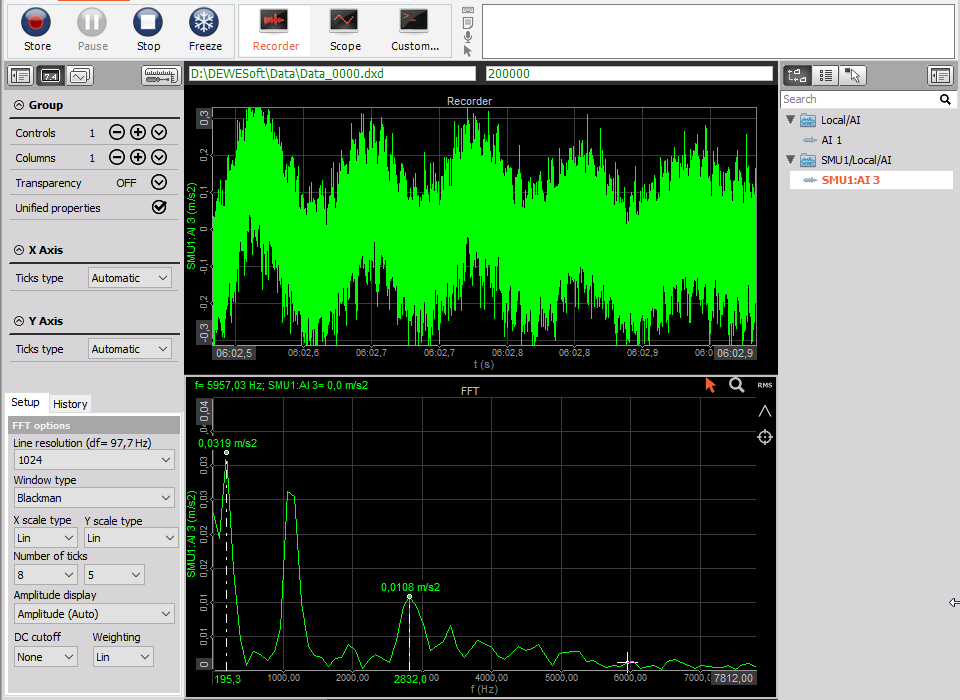
For details see User Guide -> Display Design.
NOTE: It is really important that the CLIENT computer have a display which has MORE RESOLUTION than the MU’s! If your MU’s have 1024x768 screens, your client should have the next size up or greater. Otherwise you may run into trouble seeing some of the screen objects near the bottom when remotely controlling MU’s from the client.
The display above is the one that will appear on the screen of the remote MU called MINITAUR! It is not the display that you will see here on the client.
Storing data
The live channel data is transferred via Ethernet to the client(s) with the drawback that the Ethernet interface is the bottleneck for the transfer. Therefore the live channel data can be stored in different ways to avoid excessive network traffic and optimize the calculation power of unit:
Local - Measurement data is stored locally (i.e. on the client side). The live data of the selected channels is transferred to the client where it is stored. The maximum throughput for local storage is 12 MByte/sec.
Remote - Measurement data is stored on the measurement unit (i.e. on the server side). The data is transferred to the client manually (on user request), when the measurement is stopped. The maximum throughput for remote storage is 8 MByte/sec.
Local & Remote - It is often not possible to transfer all possible channels in real time to the client for storage even with a gigabit Ethernet interface. Imagine even one DEWE system with 32 channels, being sampled at 200 kB/s each at 24-bit mode. This is already 25.6 MB/sec, which is more than 200 Mb per second (where each Byte = 8 bits). It does not take long for the network to be completely overloaded with data and be overwhelmed with packet loss. As it is mentioned in System settings -> NET acquisition data is highly recommended to store all measurement data on the measurement unit (Remote storage).
Remote storing setup
When the connection was successful, the NET button turns green and the Dewesoft Setup screen appears. Each remote unit’s system setup can be accessed via the button bar (green indicates the selected unit), therefore click on the name of remote unit’s button (in example below MINITAUR ) so that we can proceed to set up this Slave MU:
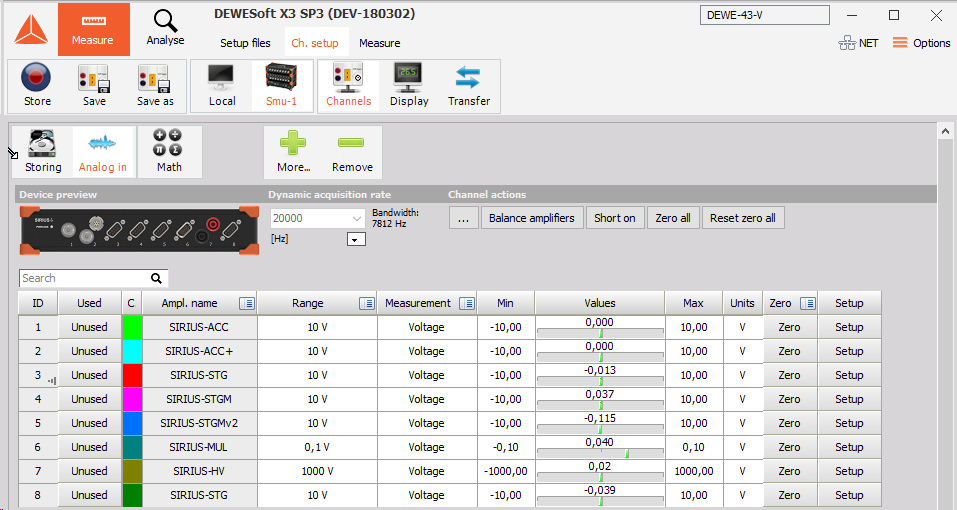
Now click the Setup button and on central part of this screen you are doing exactly what you would be doing by stand-alone MU: set the dynamic and reduced sample rates, choose a filename, set storing option,…
Storing data on the MU(s)
With the client and MU properly configured, we can now store data. Just press Store from the toolbar, in the normal way.
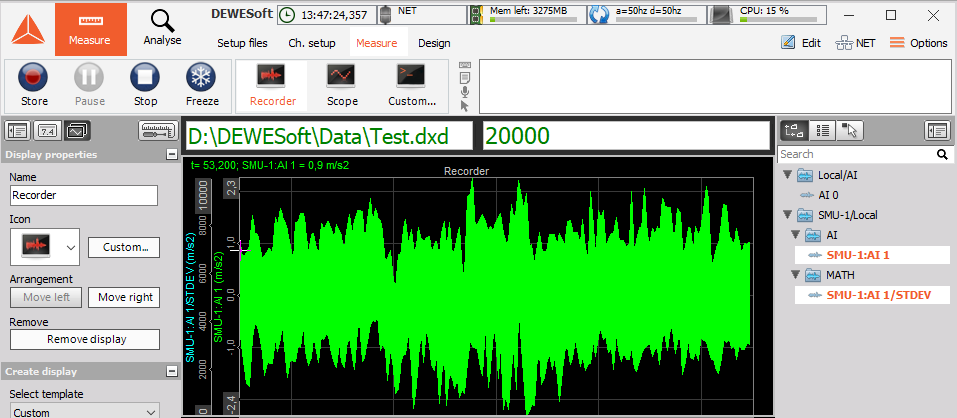
You can see from the event log (see right) that we started storing, added a notice event by pressing the spacebar during the recording, then stopped it by press Stop button from the toolbar.

For details see -> User Guide -> Recording Acquired Data.
Uploading stored data to the client
Immediately after the acquisition is stopped, a button called Transfer appears on the controlling client allowing the data file(s) to be immediately uploaded from the MU’s for viewing on the client computer.
When Store data on measurement units has been checked during Dewesoft NET configuration (System menu -> Hardware setup… -> NET tab), the data is transferred from the local MU for viewing on the client computer by clicking the Transfer button after the measurement.
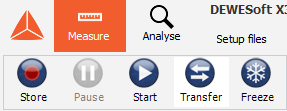
Please click it, and the data file(s) from all MU(s) that we just used, will be downloaded to the client for you. A transfer box appears to show the progress, and eventual completion of the download:
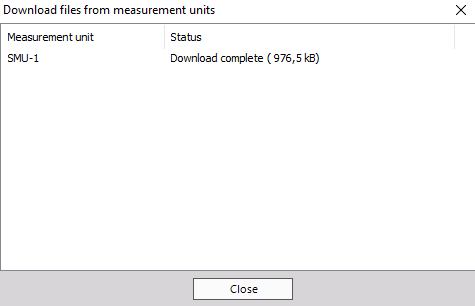
In this case, we only had one MU named “MINITAUR”, so only one file needed to be downloaded.
NOTE: This is a software option, which must meet Dewesoft NET acquisition data.