Sélectionner les données
En plus de la visualisation instantanée, le mode Analyse de DEWESoft propose plusieurs fonctions pour avoir un regard plus détaillé sur les données enregistrées :
- Zone de sélection de données enregistrées : il y a des outils pour sélectionner une partie étroite de l’ensemble et de zoomer seulement une partie :
- Curseur de mesure
- Zoom sur l’axe des abcisses (temporel)
- Zoom sur la fenêtre
- Verrouillage de curseur 1 à la position définie : aide à mesurer une valeur temporelle précise sur un temps long.
Zone de sélection de données enregistrées
Curseur de mesure
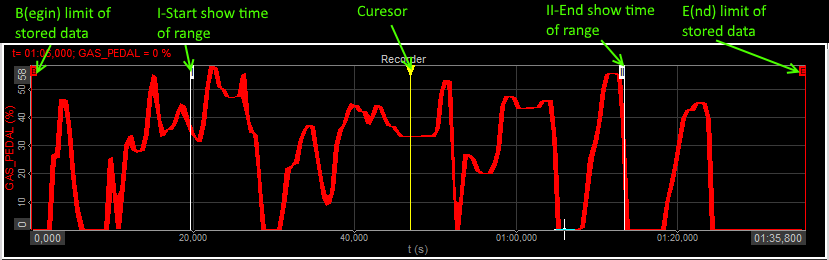
L’enregistreur (horizontal ou vertical) propose deux curseurs de mesure : l’un marqué par un ” I ” pour définir le moment de début de la zone affichée, l’autre marqué par un ” II ” pour la fin de la zone affichée. Vous pouvez faire glisser ces curseurs pour sélectionner une zone déterminée de deux manières :
- Positionnez la souris à l’endroit souhaité puis cliquez (le curseur mesure curseur ” I ” apparaît sur cette position) et maintenez le bouton gauche de la souris (le curseur n°2 apparait alors au fur et à mesure que vous déplacer votre souris).
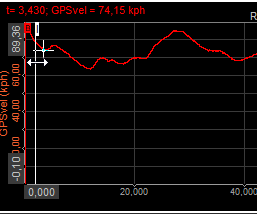
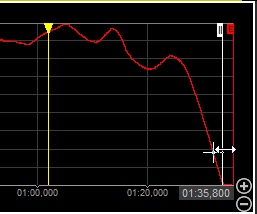
- Faites glisser le premier curseur ” I ” du graphique jusqu’à la position d’intérêt et le deuxième curseur ” II ” (lorsque la souris se trouve sur l’un des deux curseurs, le pointeur change de forme pour indiquer que vous pouvez le déplacer).
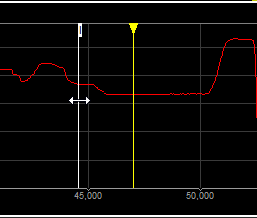
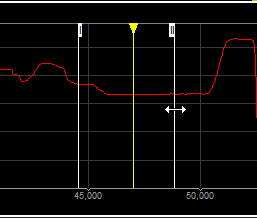
Quel que soit l’enregistreur sur lequel vous déplacer vos curseurs, ces derniers se déplaceront également sur les autres enregistreurs de manière à afficher la même zone. Sur la partie gauche de l’écran, vous pourrez voir le delta t entre vos deux curseurs.
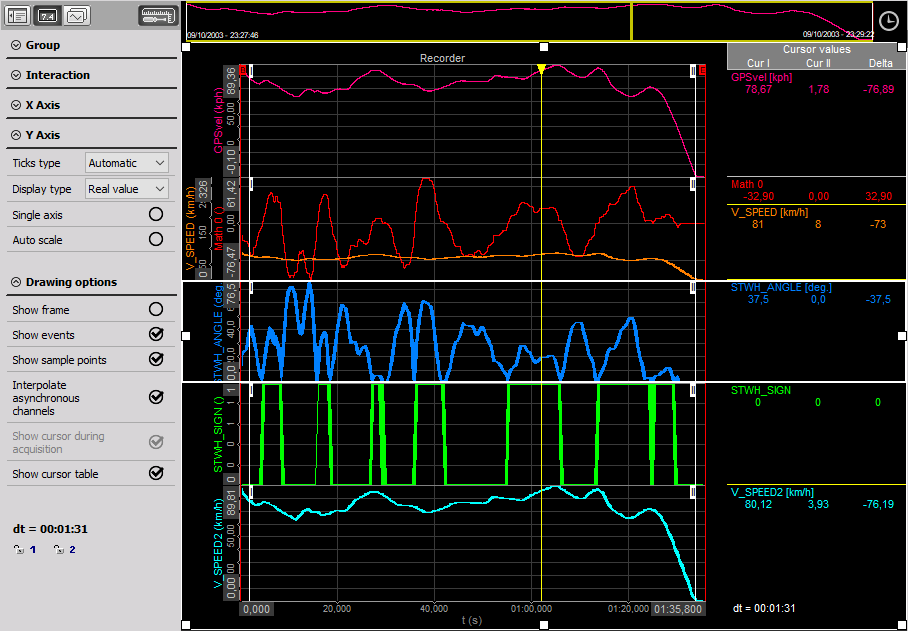
Comme nous pouvons le voir ci-dessus, sur la partie gauche de l’écran en dessous des paramètres de l’enregistreur, de nouveaux paramètre apparaissent pour personnaliser l’affichage des valeurs des signaux et la datation, à la position du curseur.
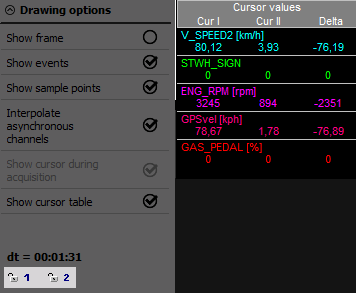
Zoom sur l’axe des temps
Après le chargement des données, vous verrez toujours les signaux sur toute la durée de l’enregistrement. Mais vous pouvez également voir les détails en zoommant sur une zone précise :
- Il suffit d’utiliser les deux curseurs de mesure comme décrit ci-dessus pour sélectionner une zone d’intérêt (voir aussi -> aperçu de Signal).
Déplacez la souris entre ces deux curseurs de mesure et le pointeur va changer d’apparence pour vous indiquer que le zoom est possible entre les deux curseurs.
 Ensuite, il suffit de faire un clic gauche pour zoomer sur la zone sélectionnée. Il est possible de le faire à plusieurs reprises pour parvenir à la zone d’intérêt. Il est également possible de faire glisser l’échelle en x à gauche et à droite pour positionner la fenêtre de zoom données avec précision. Pour annuler le zoom, utilisez simplement le bouton droit de la souris : DEWESoft fera un zoom arrière, étape par étape, jusqu’à la pleine échelle.
Ensuite, il suffit de faire un clic gauche pour zoomer sur la zone sélectionnée. Il est possible de le faire à plusieurs reprises pour parvenir à la zone d’intérêt. Il est également possible de faire glisser l’échelle en x à gauche et à droite pour positionner la fenêtre de zoom données avec précision. Pour annuler le zoom, utilisez simplement le bouton droit de la souris : DEWESoft fera un zoom arrière, étape par étape, jusqu’à la pleine échelle.
Faire un clic gauche de la souris sur le bouton situé sur le côté droit du graphique pour effectuer un zoom dans la zone sélectionnée.

Pour annuler le zoom utilisez le bouton moins et DEWESoft fera un zoom arrière, étape par étape.

Comme il y a une seule base de temps disponible, le zoom (avant ou arrière) sera le même pour tous les graphiques, indépendamment de la méthode de zoom choisie.
Vous pouvez le faire plusieurs fois pour effectuer un zoom dans la zone sélectionnée, étape par étape. Chaque étape, diminue la plage de visualisation d’environ 1/25 de la plage précédente et ne dépend pas de la position des curseurs.
Au premier zoom arrière, le graphique retourne au zoom précédent et ainsi de suite étape par étape.
Après un zoom sur la zone sélectionnée, vous verrez bien plus de détails.
La fenêtre de visualisation globale en haut de l’enregistreur indique toujours la position actuelle dans le signal. Vous pouvez également cliquer sur la zone marquée et déplacer la fenêtre de visualisation.
Verrouiller le curseur 1 pour la position sélectionnée
Nous pouvons positionner les curseurs de mesure de n’importe où dans le signal acquis. Mais que faire si vous voulez mesurer d’une valeur précise de temps au cours d’une longue période ? La résolution peut ne pas être suffisante pour régler les curseurs de mesure à la position exacte.
La solution est assez simple : zoomez sur votre signal à l’endroit où vous souhaitez placer le premier curseur. Maintenant, appuyez sur l’
![]()
icône de verroullage du curseur 1 (” I “) à la position actuelle. L’icône de verrouillage du curseur change vers
![]()
et le curseur va maintenant passer à une couleur verte.

Après cela, vous pouvez effectuer un zoom arrière et zoomer à nouveau au second point souhaité. Ce faisant vous allez voir apparaitre un nouveau curseur 1, mais celui-ci est uniquement utilisé pour une question de cohérence logicielle - pas pour la mesure. Le “vrai” curseur 1 est toujours bloqué à sa position. Utilisez le curseur 1 et 2 comme décrit précédemment pour définir la deuxième zone d’intérêt. Maintenant, déplacez le curseur 2 au point d’intérêt souhaité et vous pourrez le verrouiller également.

Pour déverrouiller le curseur 1 position, appuyez simplement sur l’
![]()
icône de curseur verrouillé.

Le curseur vert disparaît et le curseur précédent est à nouveau disponible pour de nouvelles mesures de temps.