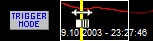Afficher les données
Après avoir chargé un fichier de données dans le mode Analyse de DEWESoft, les données enregistrées seront affichées. Plusieurs éléments sont indépendants de la façon dont les données ont été enregistrées et sont les mêmes pour tous les fichiers de données.
Fenêtre de vue d’ensemble - Sur le haut de l’écran de visualisation se trouve une barre horizontale à laquelle vous pouvez affecter une voie et qui donne un aperçu de l’ensemble de la mesure. Il est possible de Sélectionner une voie pour l’aperçu et d’afficher le signal sur une certaine durée en cliquant sur le bouton en forme d’horloge (sur la droite de ce bandeau horizontal) et en définissant la durée à afficher.
Prenons un exemple d’écran de vue d’ensemble :
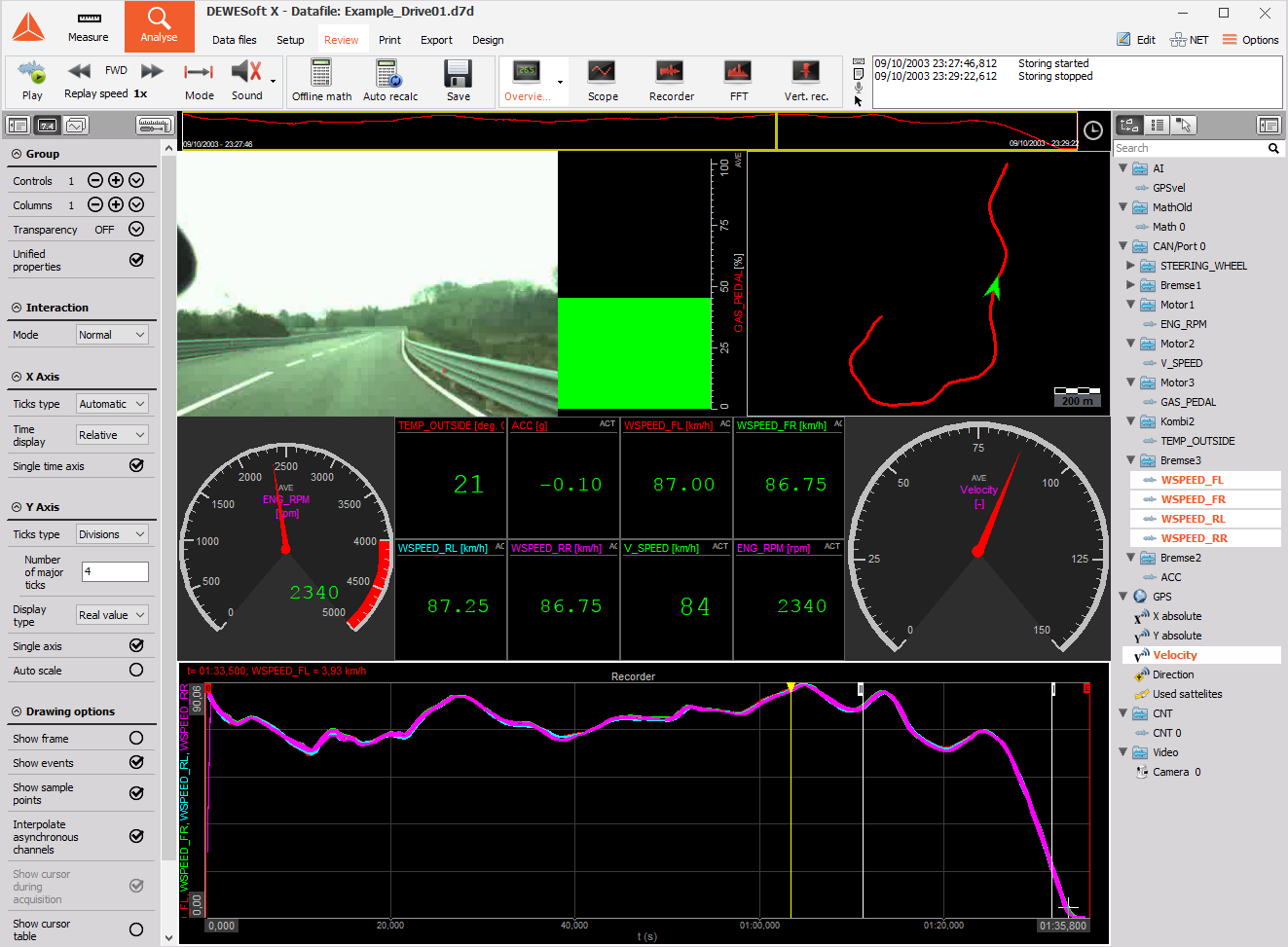
REMARQUE : Toutes les section de ce chapitre font référence au fichier Example_Drive01.d7d, qui sera installé automatiquement sur votre système avec l’installation standard de DEWESoft. Vous pouvez charger ce fichier pour essayer les fonctions décrites.
Tous les paramètres (tels que la mise à l’échelle des voies, leur nom et leur unité) qui étaient en vigueur au moment de l’enregistrement sont restaurés afin que vos données puissent être correctement interprétées.
Les paramètres d’affichage peuvent être personnalisés dans de les deux modes : Mesure et Analyse. Vous pouvez utiliser, en mode Analyse, toutes les fonctionnalités qui ont été ajoutées dans le mode de Mesure. Vous pouvez ajouter / supprimer des graphiques et des voies de chaque graphique, changer l’axe des abcisses et l’axe des ordonnées et plus encore. Après modification des paramètres d’affichage, il est possible de les sauvegarder en cliquant sur le bouton principal de DEWESoft (en haut à gauche) et en sélectionnant “Sauver modif.”. Il est également possibl d’utiliser ces paramètres pour la prochaine mesure en sélectionnant “Utiliser config. pour mesure”.
Pour plus d’informations sur les paramètres d’enregistrement voir -> Guide de l’Utilisateur -> Paramètres et évènements.
La partie intéressante pour nous, est la zone supérieure de l’écran. Vous verrez plusieurs éléments qui ne sont pas disponibles dans le mode de Mesure. Nous allons entrer dans les détails maintenant.
Fenêtre de vue d’ensemble
Chaque fichier de données offre en haut de l’écran un petit graphique horizontal avec une voie comme un aperçu de l’ensemble de la mesure :

Plusieurs éléments composent ce graphique :
- Affichage symbolique d’un signal dans le graphique bordé de blanc, avec un curseur jaune pour parcourir rapidement l’ensemble des données du fichier.
- Date et heure de début d’enregistrement des données.
- Date et heure de fin d’enregistrement des données.
- Personnalisation des paramètres temporels en cliquant sur le bouton en forme d’horloge.
Dans ce graphique est aussi disponible un curseur jaune situé par défaut sur le côté gauche (début de l’enregistrement).
Sélectionner une voie pour la fenêtre de vue d’ensemble
Cliquez sur la fenêtre de vue d’ensemble pour la sélectionner. Vous pouvez modifier la voie affichée : par défaut, le signal affiché est celui de la première voie d’acquisition. Pour se faire cliquez sur le nom de la voie dans le sélecteur de voies comme nous l’avons déjà fait dans le mode de Mesure.
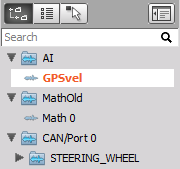
Pour plus d’informations sur le sélecteur de voie, voir -> sélecteur de Canaux.
Maintenant dans la fenêtre de vue d’ensemble symbolique, la voie sélectionnée est affichée :

Peu importe ce qui est affiché dans les instruments ci-dessous, la fenêtre de vue d’ensemble vous montrera toujours la totalité du signal. Par exemple, si vous avez zoomé sur une petite partie du signal dans l’enregistreur, vous verrez cette zone affichée en surbrillance dans la fenêtre de vue d’ensemble (le reste du signal est assombri).
Sélection de l’heure
Cliquez sur le bouton en forme d’horloge sur la droite de la fenêtre de vue d’ensemble et une nouvelle fenêtre apparaitra comme ci-dessous :
![]()
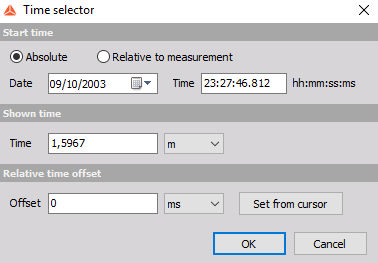
Grâce à cela, vous pouvez paramétrer :
- la durée affichée - vous pouvez entrer une valeur en jour, heure, minute, seconde ou milliseconde.
- la date et l’heure exacte de début du fichier :
- Absolu - la date est affichée dans le champ de gauche et peut être sélectionnée à partir de la liste déroulante (le calendrier est affiché). Dans le champ de droite, l’heure de début de la mesure est affichée sous la forme hh:mm:ss:ms. On peut directement saisir des valeurs ou sélectionner le groupe h, min ou sec.
- Relatif à la mesure - le champ de gauche affiche une valeur en jour que vous pouvez éditer. Dans le champ de droite, l’heure de début de la mesure est affichée sous la forme hh:mm:ss:ms. On peut directement saisir des valeurs ou sélectionner le groupe h, min ou sec.
Le résultat dépend de l’instrument d’affichage utilisé : les éléments de type valeur unique comme les bargraphes les afficheurs numériques ou analogiques etc. montreront les valeurs actuelles du début de la fenêtre de temps. D’autres éléments de valeurs multiples comme la FFT, le scope etc. afficheront le signal sur la durée sélectionnée dans la fenêtre de vue d’ensemble (= comme un zoom).
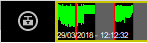
Il est possible de déplacer la fenêtre de sélection vue d’ensemble de trois façons :
- en entrant une nouvelle heure de début dans le champ de saisie décrit ci-dessus.
- en faisant un cliquer / déplacer sur la fenêtre de zoom dans la fenêtre de vue d’ensemble.
- en délaçant les curseurs (cela vous permettra de déplacer la fenêtre de sélection à chaque fois par la moitié de la taille de la fenêtre elle-même)
Fenêtre de sélection du temps affiché
La durée affichée est marquée dans la fenêtre de vue d’ensemble par des barres blanches. Le reste du signal est assombri à l’extérieur de cette fenêtre.
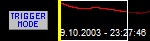
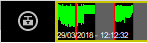
Dans le cas où l’enregistrement des données à été fait grâce a des triggers, il est possible d’afficher les signaux en se servant des triggers. Ce nouveau bouton est alors apparu à gauche de la fenêtre de vue d’ensemble.

En cliquant dessus, vous aurez la possibilité de passer d’un trigger à un autre, grâce à ce bouton :

Dans la fenêtre de vue d’ensemble, il y a également un curseur jaune disponible, situé par défaut sur la gauche. Avec la souris pointée sur le curseur jaune, le pointeur change de forme et vous pouvez alors déplacer ce curseur à l’intérieur de la zone affichée.