Chargement des fichiers de données
Après une acquisition de données, si vous cliquez sur le bouton Analyse, DEWESoft ouvrira automatiquement le dernier fichier de données acquis. Dans le cas contraire (lors du démarrage de DEWESoft ou à partir du mode Mesure), il vous présentera une fenêtre de sélection (explorateur de fichiers), où vous pouvez sélectionner n’importe quel fichier de données à charger :
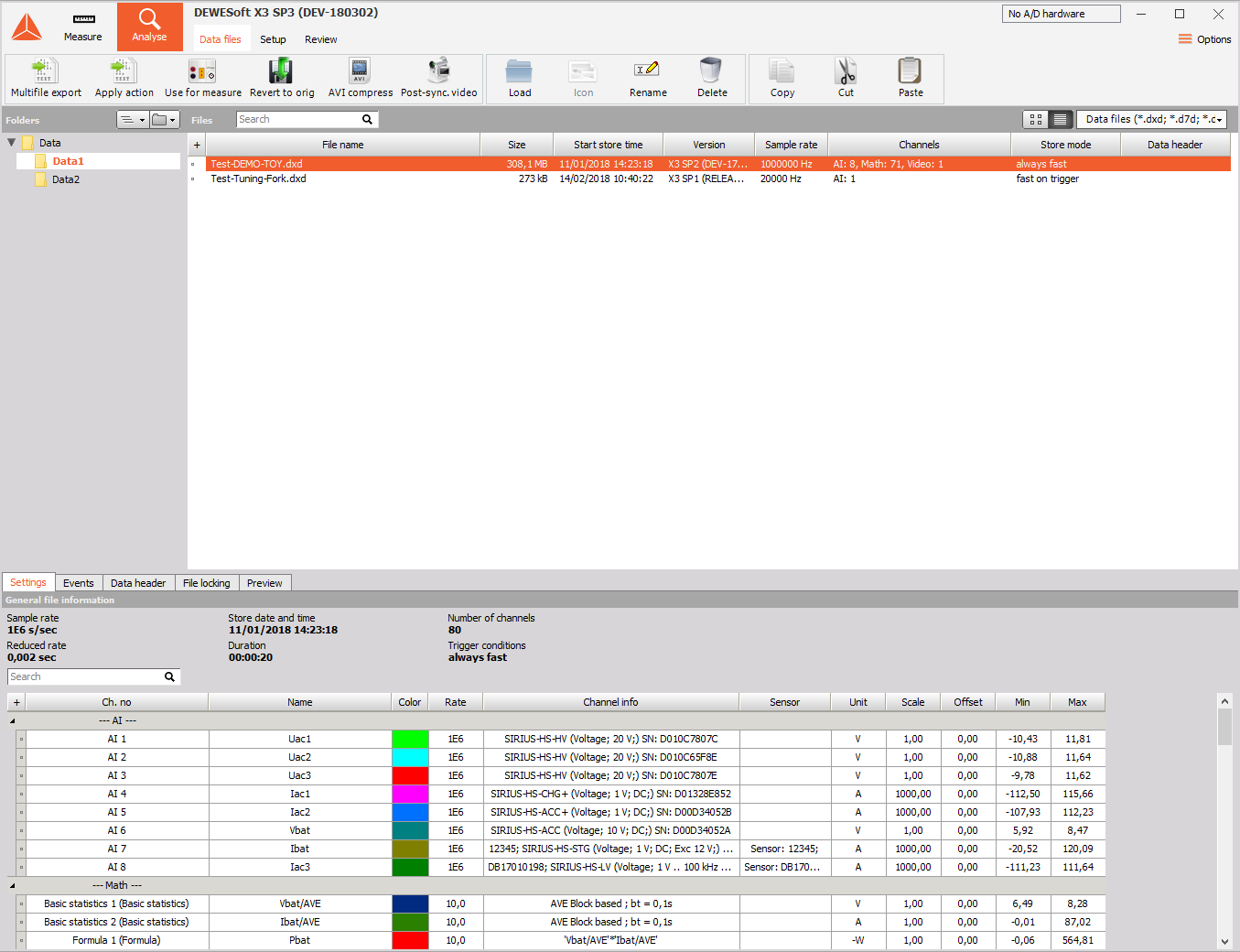
Dans le bandeau vertical de gauche de la fenêtre ci-dessus, vous pouvez naviguer comme dans l’explorateur Windows depuis le dossier principal (par défaut Data) dans tous les sous-dossiers. Il y a également quelques informations classées en colonnes dans la partie principale de cette fenêtre et toutes les informations du fichier actuellement sélectionné.
La structure des dossiers
La partie gauche affiche l’arborescence des dossiers. Dans cette partie de la fenêtre, nous pouvons sélectionner l’emplacement depuis lequel charger notre fichier de données. S’il y a des sous-dossiers, nous pouvons les ouvrir en double-cliquant dessus.
Le dossier de données par défaut peut être modifié en cliquant sur:
- Le bouton “dossier parent”, ce qui nous amènera à un niveau supérieur dans l’arborescence des dossiers :

- Le bouton “dossier” pour parcourir l’explorateur Windows.

Le dossier par défaut peut être mémorisé par un clic-droit sur le dossier et en sélectionnant “Définir par défaut” dans le menu de sélection.
Liste de sélection du fichier
Dans la section principale de cette fenêtre, vous pouvez sélectionner le fichier qui doit être chargé pour l’analyse en double cliquant dessus. Il y a également quelques informations sur tous les fichiers disponibles dans le dossier sélectionné:
- Nom - Nom du fichier.
- Taille - Taille du fichier en ko (=1024 Octets).
- Heure de début d’écriture - la date et l’heure auxquelles le fichier a commencé a être stocké.
- Version - La version de DEWESoft utilisée pour acquérir le fichier de données.
- Vitesse d’acquisition - Le taux d’échantillonnage utilisé. Il montre également la vitesse réduite si les données ont été acquises en lent et rapide sur trigger.
- Voies Nombre de voies actives.
- Mode d’écriture L’un des quatre modes de stockage : toujours rapide, toujours lent, rapide sur trigger ou toujours lent et rapide sur trigger.
- Vidéo Type de vidéo er taille du fichier (disponible uniquement lorsqu’une vidéo a été enregistrée).

Informations sur les paramètres du fichier
Le bas de la fenêtre affiche les paramètres, les évènements et l’en-tête du fichier sélectionné. Par défaut, l’onglet paramètres est sélectionné.
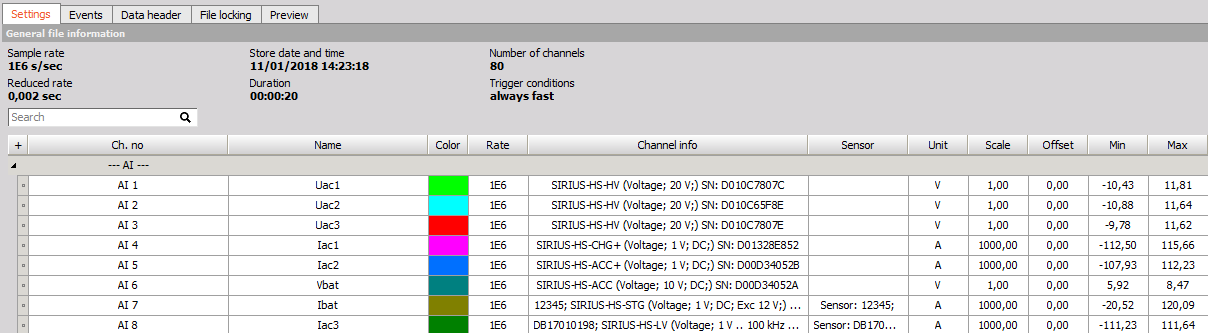
Cette partie de la fenêtre montre des informations générales sur le fichier sélectionné (taux d’échantillonnage, date et heure de début d’enregistrement, le nombre de voies et le mode d’écriture) et d’autres informations plus détaillées sur les voies utilisées lors de l’acquisition :
- N° de voie - Le numéro de la voie.
- Vitesse d’échantillonnage - Affiche la vitesse d’acquisition de chaque voie. Ceci est important si vous avez utilisé différentes vitesse d’échantillonnage par voie ou pour les voies asynchrones (CAN, GPS, PAD…). Dans ce cas, il apparaitra une vitesse d’acquisition approximative (ou le mot-clé ASYNC avec les anciennes versions de DEWESoft).
- Nom - nom de la voie et couleur de la voie.
- Les paramètres - Type d’entrée, gamme et filtre de l’amplificateur. Pour les amplificateurs récents, le n° de série est également affiché.
- Échelle (k) - Facteur d’échelle k (y = kx + n).
- Offset (n) - Offset de mise à l’Échelle n (y = kx + n).
- Gamme (de … à) Échelle de l’entrée (min. à max.).
- Min - valeur minimale de la voie dans l’ensemble du fichier.
- Max - valeur mawimale de la voie dans l’ensemble du fichier.
Informations sur les évènements du fichier
Lorsque vous passez à l’onglet des évènements, tous les évènements de l’enregistrement seront affichés. Les évènements sont l’heure et la date de départ / arrêt d’enregistrement, les événements clavier, les évènements notes et aussi les événements vocaux.
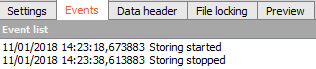
Pour plus d’informations sur la façon d’entrer des évènements pendant la mesure, voir -> Guide de l’Utilisateur -> Ajout d’ événements à vos données.
Informations sur l’en-tête de fichier
L’en-tête de fichier affiche toutes les informations que vous avez saisies dans les données d’en-tête de la fenêtre au début (ou la fin) d’une mesure. Le contenu exact dépend aussi des champs que vous avez personnalisé dans les paramètres de l’en-tête de fichier.
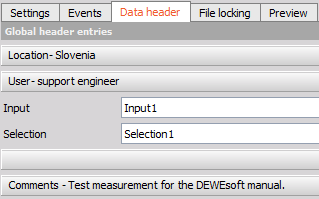
Chargement d’un fichier de données
Sélectionnez n’importe quel fichier de données dans la liste des fichiers et double-cliquez dessus pour l’ouvrir en mode Analyse.
L’ensemble des paramètres d’affichage comme la mise à l’échelle, le nom et les unités qui étaient en vigueur au moment de l’enregistrement sont restaurés afin que vos données puissent être correctement interprétées, et l’écran “enregistreur” sera affiché.
Pour plus d’informations sur l’affichage des données sur l’écran de mesure, voir -> Affichage des données et de Relecture des données.
Pour charger un fichier de données existant, vous pouvez également cliquer sur le bouton “charger” (nécessite que vous soyez en mode Analyse).
Affichage des d’informations d’un fichier
Lorsque vous êtes en mode Analyse et que vous cliquez sur le bouton de configuration de la barre d’outils, les réglages, les évènements et les données d’en-tête sont affichées sur l’ensemble de l’écran et le mode Analyse est interrompu.

Pour revenir au mode Analyse vous devez cliquer à nouveau sur le bouton Anlayser sur la barre d’outils principale.
![]()