GigE
Introduction
Dans Windows 10, le pilote NDIS 5.x n’est plus disponible, ce qui signifie que GigE v3.6 et les versions antérieures ne sont plus prises en charge (car ces versions dépendent du pilote NDIS 5.0). GigE v4.1 avec prise en charge de NDIS 6.x est destiné à remplacer l’ancien pilote. Le nouveau pilote prend en charge Windows 7 et supérieur. Il remplace l’ancien package par la même fonctionnalité et sera développé plus loin.
Installation des pilotes GigE v4.0
Si vous effectuez une nouvelle installation, installez simplement le nouveau SDK et le pilote Dewesoft:
- OptoMotive_OptoStreamSDK_V2_7_4_0.exe (OptoStream SDK et FilterDriver)
- GigECamera.cdv (pilote Dewesoft, copiez le fichier dans le dossier Addons)
Pendant l’installation du SDK, assurez-vous de cocher «DLL 32 bits sur Windows 64 bits» sous l’installation.
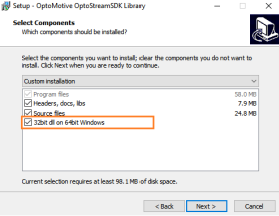
Si vous avez l’installation précédente de pilotes GigE (Smartek \ _GigEVisionSDK + GigeCamera v3.6 ou pilote inférieur), vous devez d’abord les supprimer. Cela inclut la suppression du SDK et de FilterDriver.

Après l’installation, redémarrez le PC:
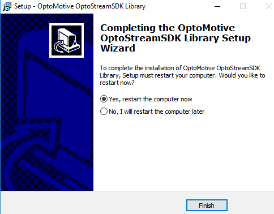
Après vous être reconnecté, veuillez copier “GigECamera.cdv” dans le dossier Addons du dossier d’installation de Dewesoft: par ex. Dossier “D: \ Dewesoft \ Bin \ X2 \ Addons”.

Exécutez le “Dewesoft DCOM Registration” pour enregistrer le plugin.
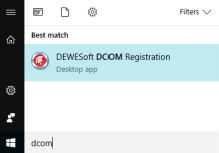
Cochez l’option Modules complémentaires et appuyez sur le bouton Enregistrer pour enregistrer de nouveaux modules complémentaires.
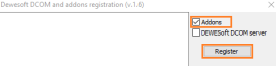
Configuration du module complémentaire GigE dans Dewesoft
Pour ajouter une nouvelle caméra GigE, allez dans Options - > Paramètres - > Périphériques - > Ajouter un périphérique, et une fenêtre Ajouter un périphérique s’ouvrira:
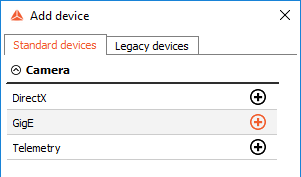
Sous Appareils standard - > Caméra, sélectionnez et cliquez sur l’onglet GigE, cela créera un nouveau système.
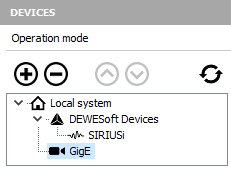
Veuillez attendre que le programme trouve la caméra GigE connectée. Si la caméra n’est pas détectée automatiquement, vous pouvez utiliser le bouton d’actualisation.

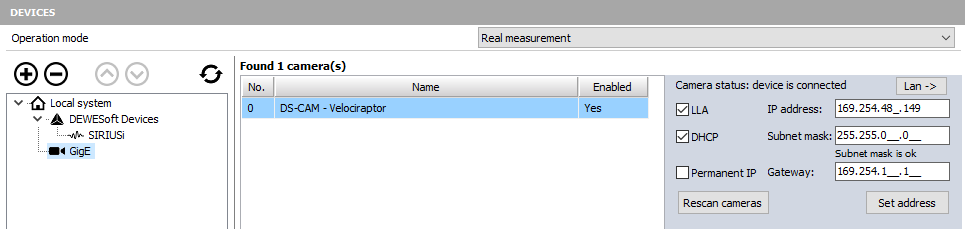
Vous devez entrer l’adresse IP de la caméra manuellement et vous devez être dans le même sous-réseau. Vous pouvez également utiliser la ligne de commande pour envoyer une requête ping à l’adresse IP de la caméra pour vous assurer que la configuration IP est correcte.
Voici un exemple:
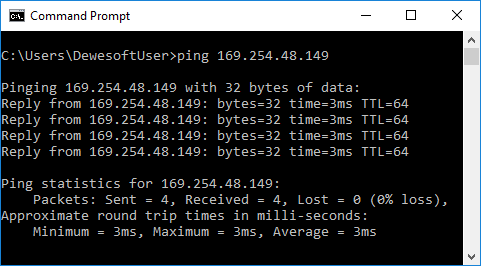
Cliquez sur l’option GigE sous les appareils Dewesoft. Vous verrez les caméras connectées et l’état des appareils.

Pour activer “Use Trigger”, réglez votre appareil Dewesoft DAQ (Sirius ou DEWE-43A par exemple) comme fournisseur d’horloge maître / déclencheur.
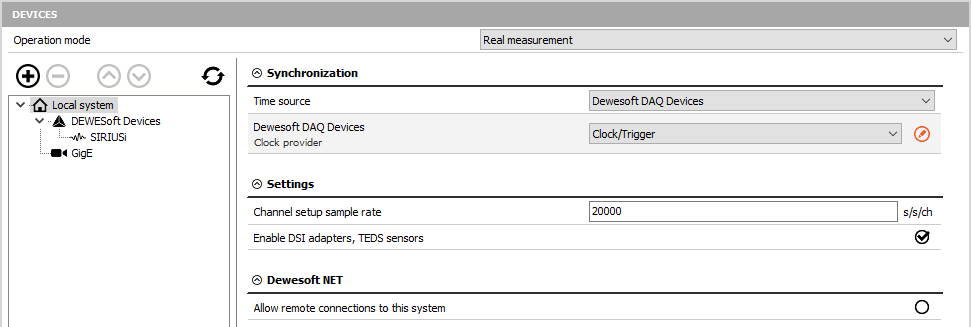
Pris en charge BASLER externe caméras
Modèles de caméras pris en charge avec ligne GPIO (E / S à usage général) (la broche 3 est utilisée comme ligne GPIO).
- acA640-300
- acA800-200
- acA1300-75
- acA1920-40
- acA1920-48
- acA1920-50
- acA2040-35
- acA2440-20
- acA2500-20