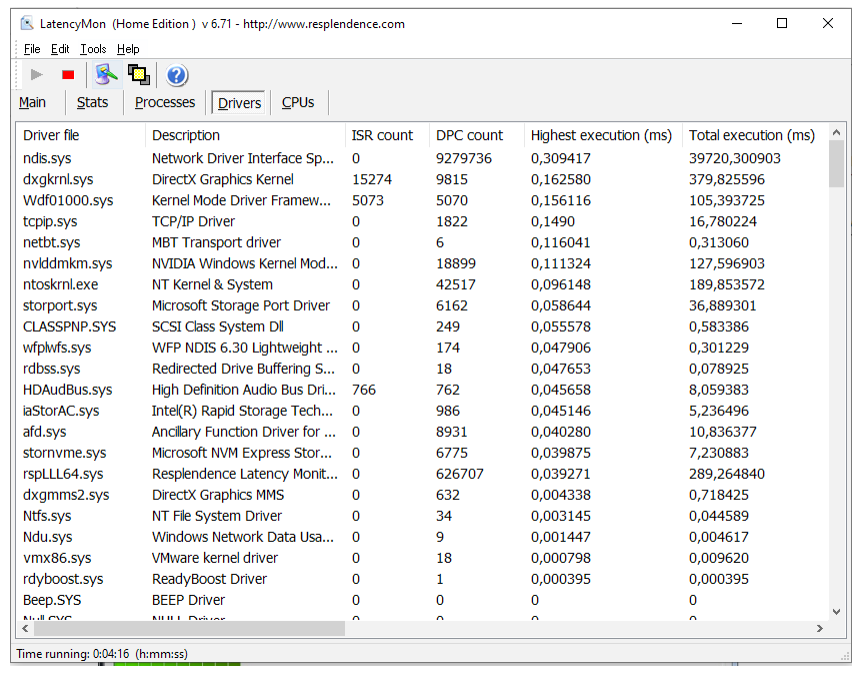Recommended ethernet setup
To achieve optimal performance with the GigE Vision device it is important to choose right Network Interface Card (NIC), that uses the PCI Express bus. To increase video streaming performance it’s recommended to choose Ethernet equipment with jumbo frames/packet support. The larger packet size significantly reduces CPU cycles and overhead on the target PC which leads to better performance.
Recommended network adapter configuration: * Configure the network card to accept Jumbo Frames * Increase the Receive Buffers * Disable all connections on the network card except IPv4 and OptoStream GEV filter Driver * Disable or minimization Interrupt Moderation rate * Disable Flow control
NOTE: Depending on the network adapter model, the following setting names of your network adapter may differ. The way to set the parameters may differ and some parameters may not be even available.
1. Jumbo frames
The jumbo frames/packet are an Ethernet frames that are larger than 1500 bytes. Your Ethernet adapter must support a jumbo frame/packet larger than 9000 bytes. In most cases jumbo frames are usually turned off by default network card setup and it needs to turn on manually:
- Open the Network Connections windows in the Windows Control Panel
- Right-click the network adapter that is used with your camera and choose Properties
- In properties window click Configure button
- In the configuration windows of the network driver click Advanced
- Set the Jumbo Frames property to its maximum value
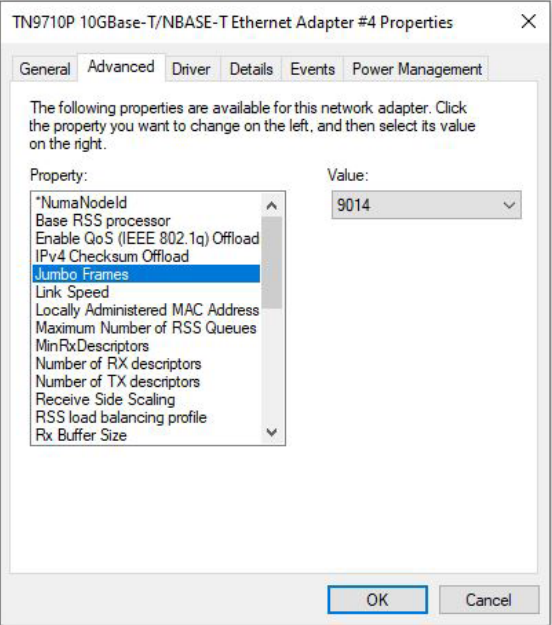
2. Receive Buffers
A Receive Buffers parameter is size of system memory that can be used by the network adapter for received packets, which can be increased to help improve the high-bandwidth Ethernet performance:
- Open the Network Connections windows in the Windows Control Panel
- Right-click the network adapter that is used with your camera and choose Properties
- In properties window click Configure button
- In the configuration windows of the network driver click Advanced
- Set the Rx Buffer Size property to its maximum value
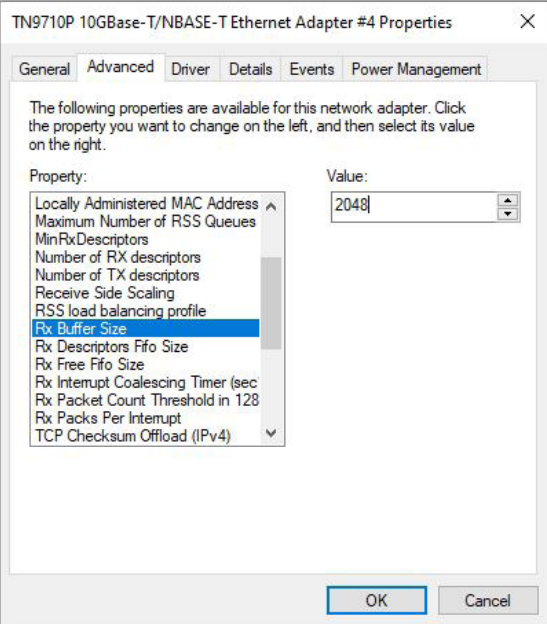
3. Disable Unused Network Clients
It is recommended to disable network clients that are not required for GigE Vision. Disabling these unused network clients can improve GigE performance:
- Open the Network Connections windows in the Windows Control Panel
- Right-click the network adapter that is used with your camera and choose Properties
- Disable all network connection on the network card except IPv4 and OptoStream GEV filter Driver
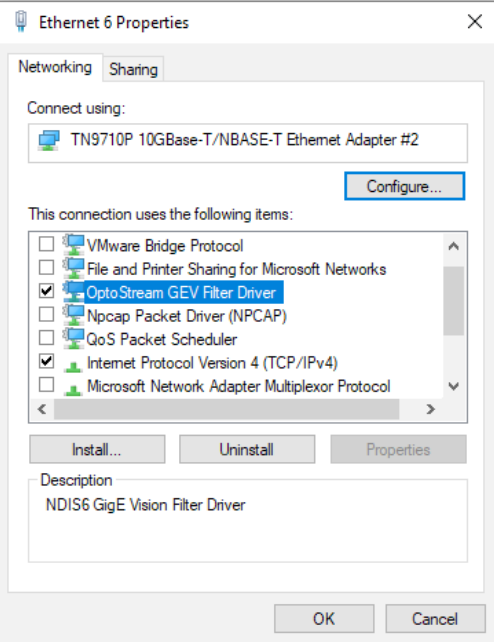
4. Interrupt Moderation Rate
To get the lowest possible latency of the data transmission, it is recommended to disable Interrupt Moderation Rate. Disabling Interrupt Moderation Rate can cause increases CPU utilization and a lower PC performance:
- Open the Network Connections windows in the Windows Control Panel
- Right-click the network adapter that is used with your camera and choose Properties
- In properties window click Configure button
- In the configuration windows of the network driver click Advanced
- Set the Interrupt Moderation Rate property to its maximum value
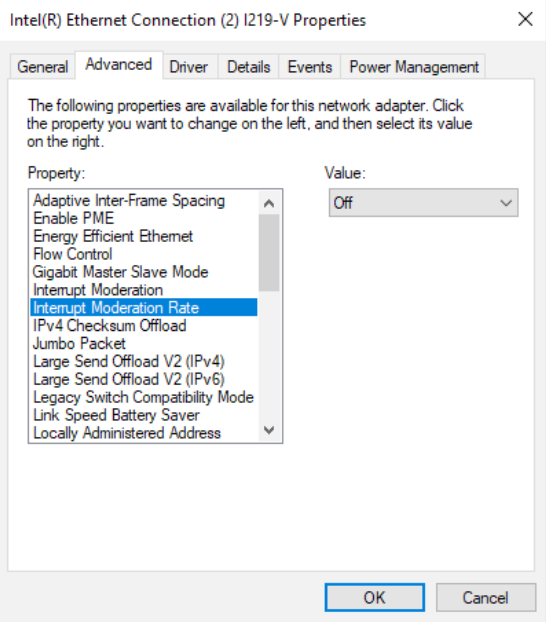
5. Flow control
Disabling Flow control should reduce timeouts and improve data throughput:
- Open the Network Connections windows in the Windows Control Panel
- Right-click the network adapter that is used with your camera and choose Properties
- In properties window click Configure button
- In the configuration windows of the network driver click Advanced
- Set the Flow control property to off
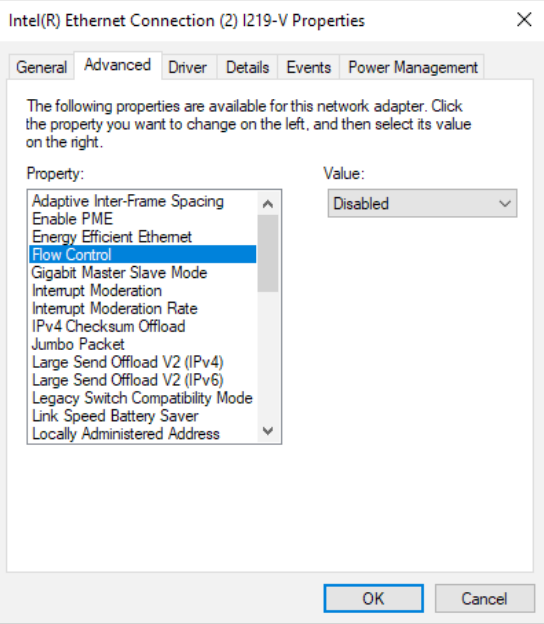
6. Recommended PC Settings
6.1. Power optimization
To get best performance of your PC it’s recommended to change a Power plan form Balanced to High performance: 1. Open the Power Options windows in the Windows Control Panel 2. Change Power Option property to High performance
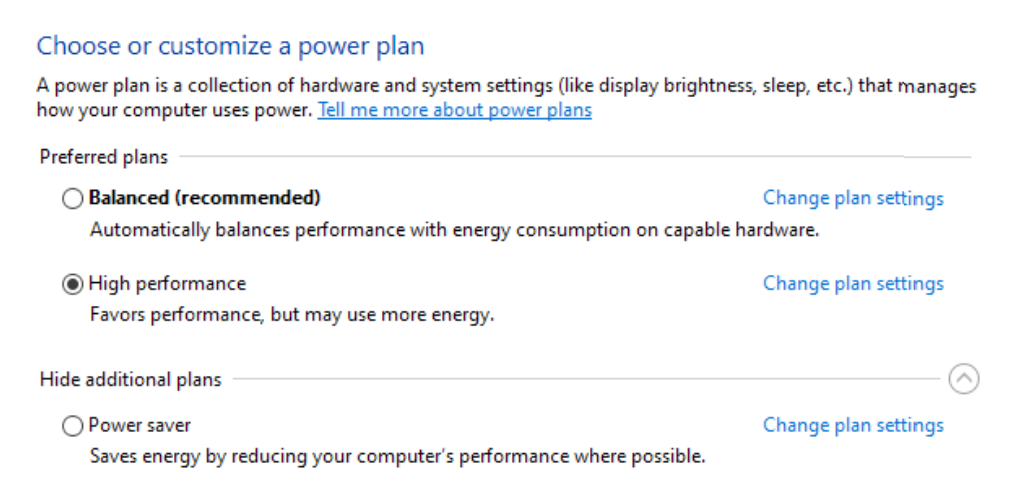
6.2. Firewall
In some cases it will be needed to turn off the Windows Firewall. If there is a Pop up Windows Security Alert permission request, image stream can be instable. Therefore, It’s recommended to turn off Windows firewall for connections with the GigE Cameras:
- Open the Windows Firewall window in the Windows Control Panel
- In the left panel click on Turn Windows Firewall on or off
- In the Customize Settings window click Turn off Windows Firewall (not recommended)
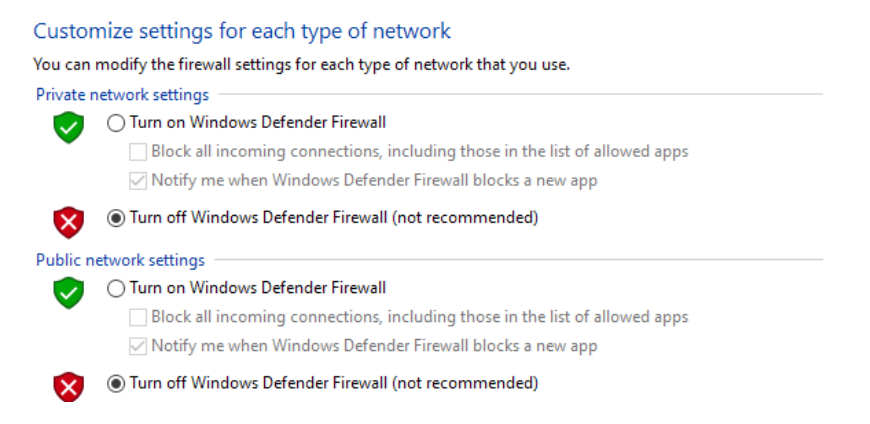
6.3. PDC Latency
Check the DPC latency on the PC - recommended software is LatencyMon. If there is a driver that is taking longer than normal to execute, it may prevent other drivers from being processed in time, which can cause package loss. The Highest execution time should be less than 10 ms.