OxTS
OxTS RT-series GNSS/INS devices are used for precision measurements of motion in real-time. The new OxTS device plugin is able to acquire their data over Ethernet into Dewesoft. The module supports the NCOM format which is the default data format used by Oxford devices.
The OxTS device can either be used as a clock master or slave when synchronized with Dewesoft instruments. In order to use OxTS device as a clock master an additional cable with a PPS pulse inverter needs to be purchased from Dewesoft. Multiple OxTS devices can also be connected and used simultaneously.
Adding the device plugin
To add the plugin you have to go into settings and under devices click on add device button.
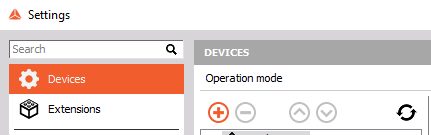
Then under Plugin you should click OxTS.

Connecting the device
To connect the device you should first click on the Add device button

After you have added the device the default IP and port are already entered.

To connect the device, you should enter the correct device IP and local port that the device sends its data to. The default local port that device uses is always 3000. The device’s default IP address is found on the delivery note and it is usually in the form of 195.0.0.sn, where sn are the last two digits of the device’s serial number.
The IP address of the computer’s network adapter needs to be changed so it matches the subnet which uses a 255.255.255.0 mask and is different from device’s IP. It is recommended to choose an IP that has 3 digits at the end, because it can never be equal to the device’s default IP which uses two digits.
If you have not changed the device’s IP address you can just replace sn with the last two digits of the device’s serial number. If everything is configured correctly then the device should connect successfully.
When the connection has been established the device’s serial number and model will be shown.

Connecting multiple devices
There are two possible network configurations when connecting multiple devices.
- Multiple devices are connected via switch (or wireless) and are sending data to one network adapter. This is the recommended configuration.
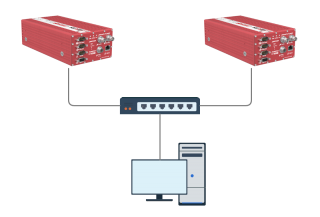
In this configuration only one network adapter IP needs to be configured correctly and the device IP does not need to be changed.
- Multiple devices are sending data to seperate network adapters.
This configuration is possible if your computer has multiple network adapters. For example, the first device is sending data to an integrated network adapter and the second device is sending data to an external network adapter (for example an USB to Ethernet adapter).
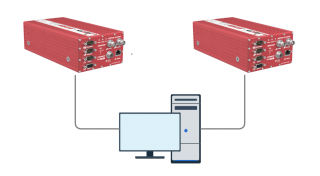
If you are using this configuration than the network adapter IPs and device IPs need to be configured differently. All network adapter IPs will need to have different subnets. For example, one adapter will need to have an IP in a form of 195.0.0.x while the other should be set as 195.0.1.x. This also means that IPs will need to be changed on devices that use network adapters with subnets that are now different from the default. You can check how to change the device’s IP here.
Connection troubleshooting
If the connection status says ‘Not connected’ it means that plugin did not receive any device data. This could be caused by one of the following reasons:
- You have Navsuite version 2.6 installed
- The device is either offline or not sending any packets
- You have entered an incorrect device IP or local port
- Your computer or device IPs is not configured correctly
- Your firewall is blocking the connection
There is an issue where our plugin will not be able to detect a device if you have Navsuite version 2.6 installed. The process that is causing this issue is OxTSUDPService. You can solve this issue by either terminating this process using Task Manager or by using any other Navsuite version.
If you are using multiple devices where each device is sending data to different network adapters and only one connects, this could mean that both adapters are using IPs with equal subnets. In this case you should change one network adapter IP subnet (if both network adapters have IP in a form of 195.0.0.x, one should be changed to 195.0.1.x). You should also change the device’s IP accordingly. You can check how to change device’s IP here.
If you have entered an IP that does not exist on your computer then the plugin will issue a warning. If you have entered a correct device IP this usually means that you have incorrectly configured your network adapter’s IP. After you have configured your network adapter’s IP correctly, the plugin should automaticlly detect the device.
If everything else is configured correctly there might be a problem with your firewall. You can disable your firewall temporarily to see if firewall is the issue. If it is than make sure that Dewesoft.exe you are running has proper privileges for UDP protocol and that port 3000 is not blocked.
Changing order of the devices
You can change the order of the devices by selecting one or multiple devices and then clicking on the move up or move down buttons.

Removing the device
To remove the device you should first select the device in the grid and then click on the remove device button.

Synchronization
OxTS can be a clock master for synchronization with other Dewesoft instruments. In order to use the OxTS device as a clock master an additional cable with a PPS pulse inverter needs to be used. It is available for purchase from Dewesoft.
In order to choose the device as a clock master you should click on the Local system in the tree view and then select the OxTS device as the Time source from the drop-down menu.

The OxTS device can also be used as a clock slave if another GPS device is selected as a clock master.
If any other time source (other than GPS PPS) is selected then the OxTS will be synchronized based on the absolute clock (softsync).
Device channels
Device channels are shown in the module’s setup screen and are seperated into multiple groups. They are unused by default. The first group called State contains the most important and often used device channels. Other channels are split into additional groups.
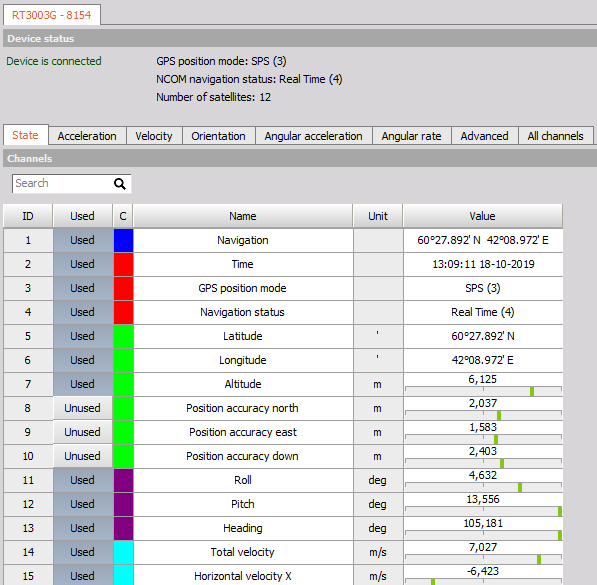
Selecting which device channels are shown
If you have multiple devices they will be seperated by tabs. You can choose which device’s channels are shown by clicking on the appropriate device tab.

Using channel name prefix
The channel name prefix will automatically be used if you are using multiple devices. The default prefix is Ox, but you can also change it by using the Prefix text field.
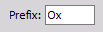
You can turn the channel name prefix on/off by using the Use prefix checkbox

The channel name prefix is not used if you are only using one device.
Navigation channel
The navigation channel is a special array channel that consists of six values: longitude, latitude, altitude, roll, pitch and heading. It won’t be seen in the measurement unless the appropriate widget is used. It is intended to be used with the Map widget so it can display the vehicle’s position and orientation on a map.
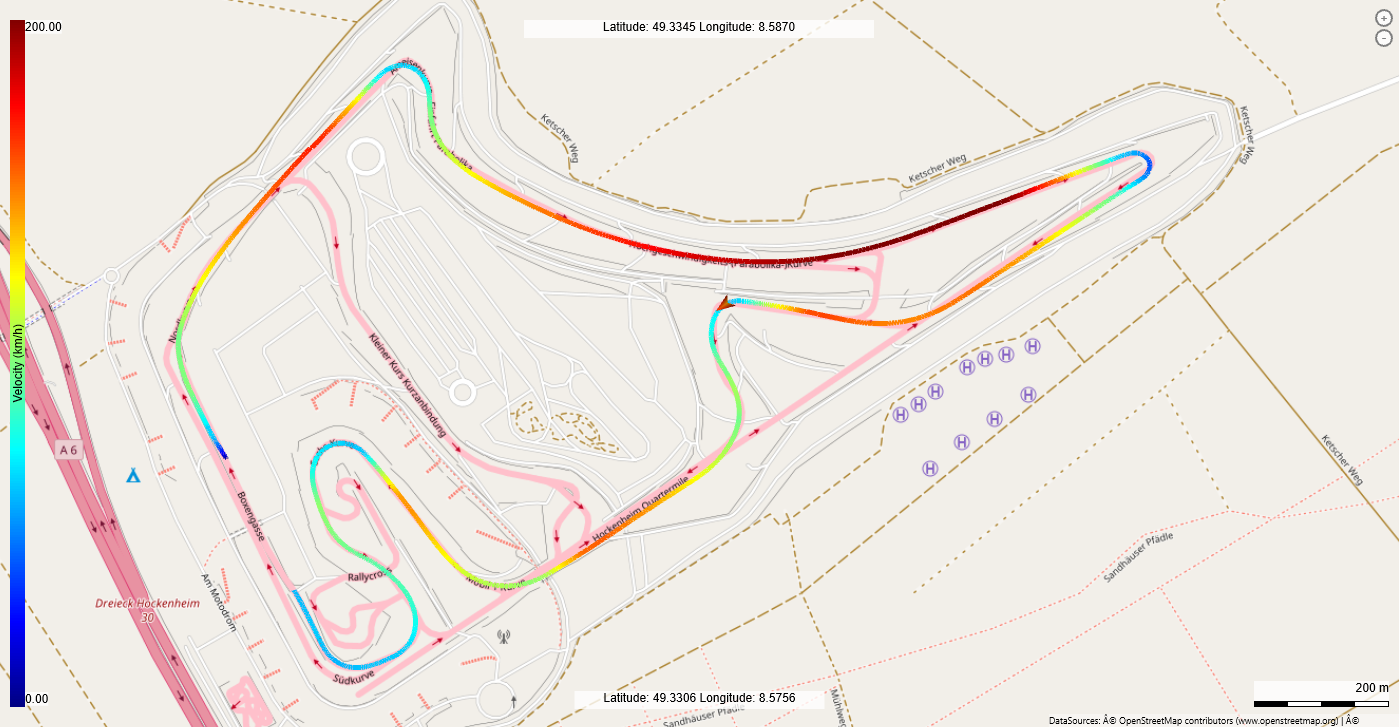
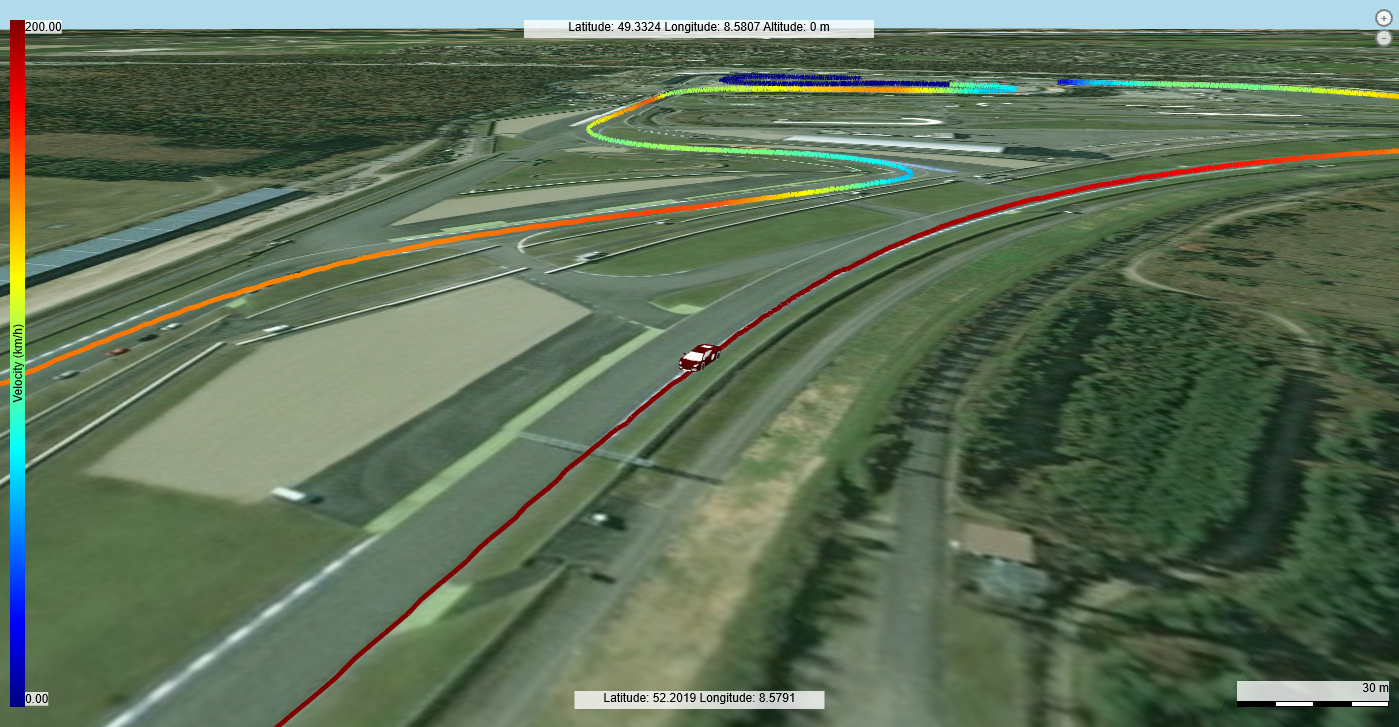
It can also be used with the Tabular values display to show raw values.
Discrete value channels
The GPS Position mode, GPS Velocity mode, GPS dual antenna attitude mode and Navigation status are discrete value channels, meaning they have text attached to different values. They should be displayed on the Discrete display widget.
Additional documentation
You can find the official OxTS RT-series device manual here.