Channel grid
Channel grid is a simplified overview of available input or output channels (depending on the module you select).
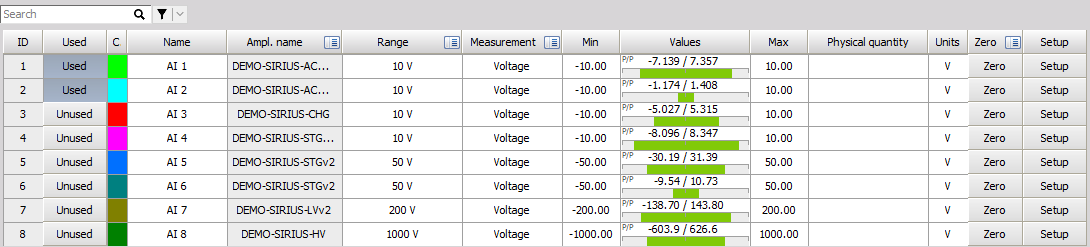
If a channel grid is displayed in Analog in, Function generator, Digital in, math, etc.. you can add function columns by right-clicking one of the top row fields or left clicking more options button. Then proceed to Edit columns and an additional window will appear. Here you can select the desired columns you want to add to your grid.
Channel Filter
Sorting yizr content can be made easier with the search box and channel filter option. By clicking on the filter icon, additional settings will appear, allowing you to specify multiple filter options based on columns. Even if a column is hidden, the filters you apply will still take effect.
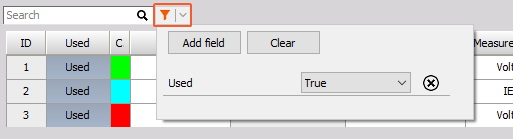
Once you have applied a filter to your content, you can save it with a custom name for future use. Saved filters will be stored in a drop-down list for easy access, allowing you to quickly apply your preferred filtering options.
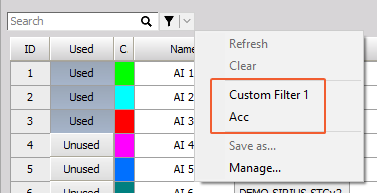
NOTE: The Channel filters are currently only available in Analog In, Channels and Exprort Channel Grid
Different possible functions through all setups
- ID number - Identification number of channel, mostly used for reference.
- Measurement unit - Defines if the channel is Local or acquired from a remote measurement unit.
- Used - Button is for activating the desired channel. If Channel is Unused it is not saved nor displayed and can’t be used for calculations.
- Stored - Defines if the acquired data is saved or not. If the store is not used, the data is acquired and can be calculated but is not stored.
- Exported - Is used to predefine the channels that will be exported if you chose so. The exported channels can also be selected in the Export module.
- Transferred - If a slave is connected this cell defines if the channel is transferred to the master unit.
- Stored on client - Displays if the channel is being saved on a client.
- Color - Select color of the desired channel.
- Sample rate - Enables us to acquire data with reduced sample rate in order to save data space. The maximum sample rate is defined with Dynamic acquisition rate.
- Transfer rate - The rate at the which the slave is transferred to the master unit.
- Name - Name of a channel can be changed to sooth individual needs. If we change the name of a channel, it is automatically changed in formulas or other used calculations. For own relief, refrain from using the same name for multiple channels.
- Description - Is used for personal description or notes.
- Amplifier info - Displays information about the physical amplifier. Typically voltage range, filters, Core count, etc..
- Amplifier name - Name of an amplifier is used to define the type of possible measurements.
- Amplfier S/N - Serial number of an amplifier.
- Device S/N - Serial number of the device.
- Range - Select the range of operation.
- Dual core - Activate or deactivate dual core mode. Only with dual-core amplifiers.
- Enabled / Disabled - Disable mode in which all amplifier functions (Excitation, TEDS scan, etc.) are inoperative to ensure safety. (currently available for SIRIUS DualCore-STG and HS-LV amplifiers)
- Excitation - Define the required excitation.
- LP filter - Define Low pass filter
- LP filter type - Define the type of the LP filter. This can be defined when a certain LP filter is selected.
- LP filter order - Define the order of the LP filter. This can be defined when a certain LP filter is selected.
- HP filter - Define High pass filter
- Measurement - Select the type of Measurement, for example: Voltage, IEPE, Charge, etc..
- Input type - Select input type, for example: Single ended or Differential if required by the amplifier.
- Min- Defines a theoretical minimum value preset for displays.
- Values - Displayed values of an amplifier, math, output, etc..
- Max - Defines a theoretical maximum value preset for displays.
- Crit low and high - Defines critical warning Low an High level of the channel.
- Warn low and high - Defines Caution Low and High-level warning.
- Add alarm events - Add Crit or Warn limits to the Alarm events.
- Hysteresis (value) - the number determines the range that the signal must overcome in order for the next warning to be heeded. The range is defined in the same units as the measured Unit.
- Hold time (s) - Hold the alarm for a custom value of time.
- Physical quantity - Select the physical quantity that you wish to measure. If the quantity is not present on the drop-down menu, you can select Custom and then define the Units.
- Units - Units of measured Physical quantity can be selected in reference to a selected Physical quantity or entered if Custom is selected.
- Scale - Set scale of the channel.
- Sensitivity - Set sensitivity of channel.
- Offset - Set software offset.
- Offset in amplifier unit- Set offset of the amplifier.
- Scaling -
- Sensor model - Displays data of sensor model type if we have a sensor with TEDS.
- Sensor S/N - Displays the serial number of TEDS supported sensor.
- Bias Voltage
- TEDS user data
- TEDS serial number - Display TEDS serial number
- TEDS Scan - Enable/Disable TEDS scanning per channel
- Unique ID -
- Sensor recall date - Displays the date of required sensor recalibration.
- Sensor check target - Input value of Shunt calibration.
- Sensor check result - Displays result of shunt calibration check.
- Sensor check error - Displays error between Target and Actual value.
- Shunt calibration auto target - Enable/disable the shunt calibration auto target.
- Sensor manufacturer - Displays sensor manufacturer.
- Device display name - Device display name.
- Bridge mode - Display bridge mode.
- Bridge resistance - Display value of resistor in bridge mode.
- Bridge shunt type - Displays shunt type.
- Bridge active leg - Displays active leg of the bridge shunt ( to In+ or to In-)
- Bridge Poisson ratio - Display Poison factor, when in Bridge mode.
- Bridge Young modulus - Display Young-modul factor, when in Bridge mode.
- Gage factor - Display Gage factor.
- Lead wire compensation - Input resistance value for compensation of lead wires.
- Sensor unbalance - You can input it manually or measure it in Channel setup.
- Self test error - Measured error.
- Zero - This button automatically zeroes out the channel.
- Zero Target - Displays Zero targer value.
- Group - Group Channels.
- Setup - Open setup menu.