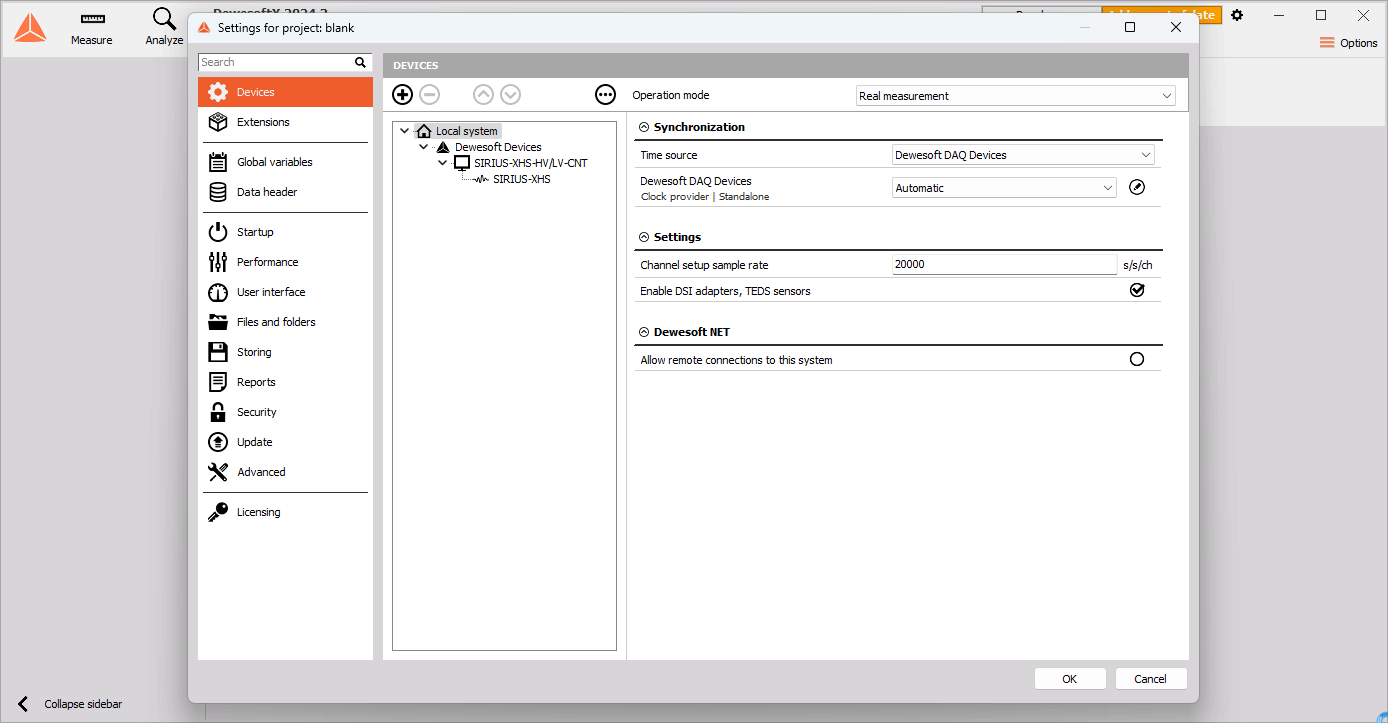GigE camera
To learn more about Video module visit Video module section.
To add your own camera visit: Support for 3rd party cameras
Introduction
In Windows 10 NDIS driver 5.x is not available anymore, that means that GigE v3.6 and lower versions are not supported anymore (since those versions depend on NDIS 5.0 driver). GigE v4.1 with support for NDIS 6.x is intended to replace the old driver. The new driver supports Windows 7 and higher. It replaces the old package with the same functionality and will be developed further.
DewesoftX 2021.1 - GigE Vision 2.0 support
The GigE camera module has been updated to support the GigE Vision 2.0 in Dewesoft X 2021.1 version and later. This opens a wide list of cameras that can now be connected and used with DewesoftX. Any camera using the standard is directly supported within DewesoftX. The new standard also allows JPEG compression, whereas this was previously only possible with DS-CAM-600 cameras.
In addition, PTP synchronization (PTPv2) is supported with the new standard, which means that cameras using PTPv2 can be synchronized with the SIRIUS XHS data acquisition systems as the clock master or clock slave without an additional synchronization cable.
GigE driver v7.0 installation
Windows 7 - GEV filter driver installation
On Windows 7 systems GEV filter driver is not properly installed by the OptoStream SDK installer, so you need to install it manually. First, follow the instructions below to install OptoStream SDK. You’ll get a warning concerning GEV filter driver installation failure, which is fine.
Now navigate to change adapter settings under Control Panel -> Network and Internet -> Network and Sharing Centre. Choose the network adapter you will use with your GigE camera and open adapter properties. Click on the Install button, select Service and Add.
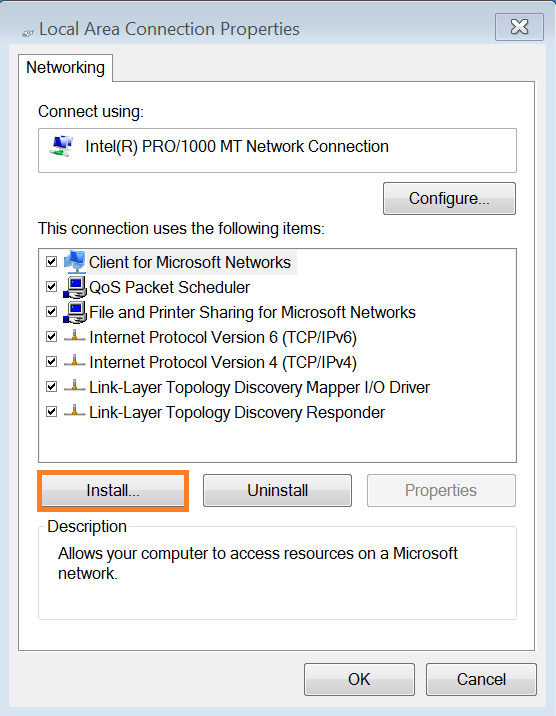
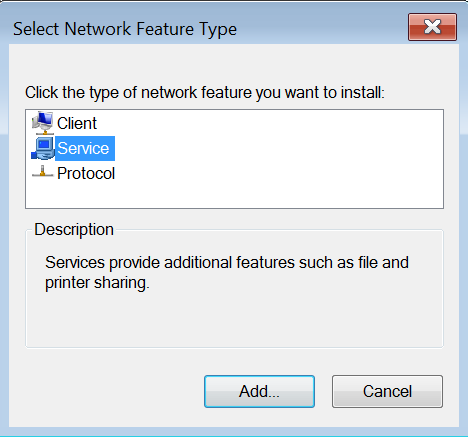
Next, click on the Have Disk button and Browse. With the file explorer navigate to the OptoStream SDK installation folder and select the FilterDriver folder (C:\Program Files\OptoMotive\OptoStreamSDK\drivers\FilterDriver). Select the “opto_stream_gev.inf” file and click ok. GEV filter driver installation is done.
OptoStream SDK installation
If you are making a clean install, just install new SDK and Dewesoft driver:
- OptoMotive_OptoStreamSDK_V3_1_0_1.exe (OptoStream SDK and FilterDriver)
- GigECamera.cdv (Dewesoft driver, copy the file to Addons folder)
- GigECameraDef.xml ( *.xml file for 3rd party camera support, copy the file to Addons folder)
During SDK installation make sure to check “32bit dll on 64 bit Windows” under installation, if using 32bit Dewesoft.
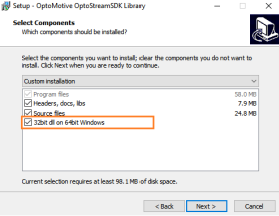
If you have the previous installation of GigE drivers (Smartek_GigEVisionSDK + GigeCamera v3.6 or lower driver) than you need to remove them first. That includes removing of SDK and FilterDriver.

After the installation, reboot the PC:
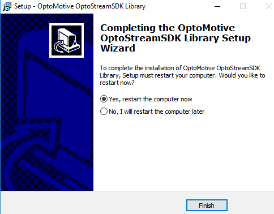
After logging back in please copy “GigECamera.cdv” and “GIGECameraDef.xml” to the Addons folder in Dewesoft installation folder: e.g. “C:\Dewesoft\Bin64\Addons64” (for 64-bit version DewesoftX) folder.

Setting up the GigE Add-On in Dewesoft X
Run the Dewesoft X software as an administrator.
To add a new GigE camera go to Options -> Settings -> Devices -> Add device, and an Add device window will open:
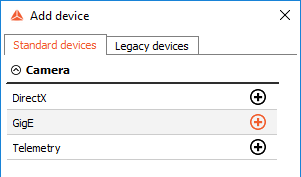
Under Standard devices -> Camera, select and click on GigE tab, that will create a new system.
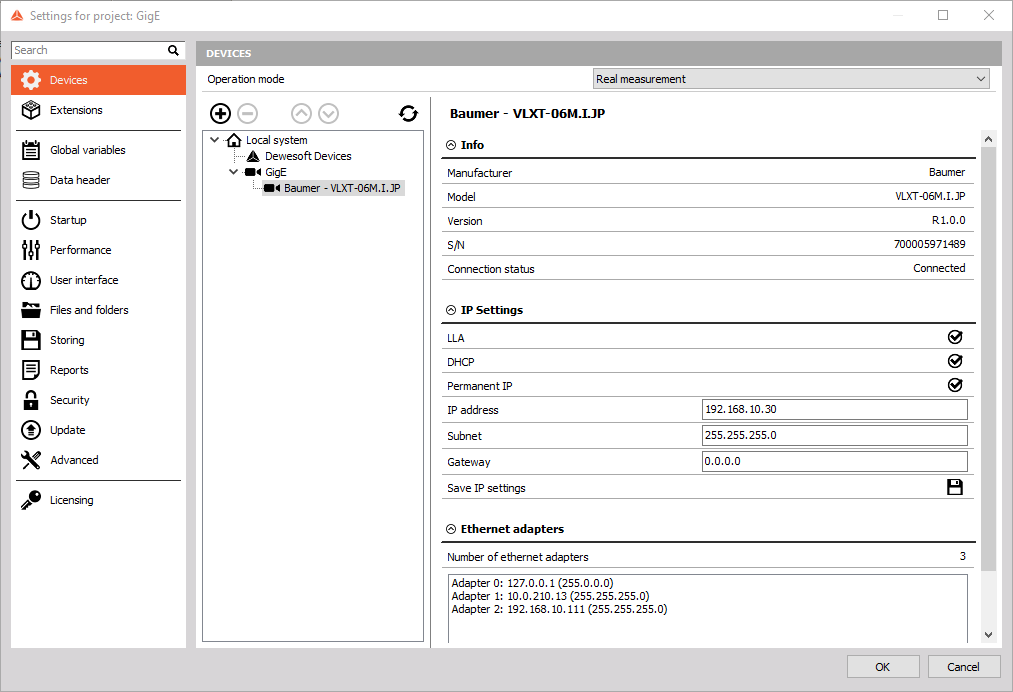
Please wait until the program finds the connected GigE camera. If the camera is not detected automatically you can use the refresh button.

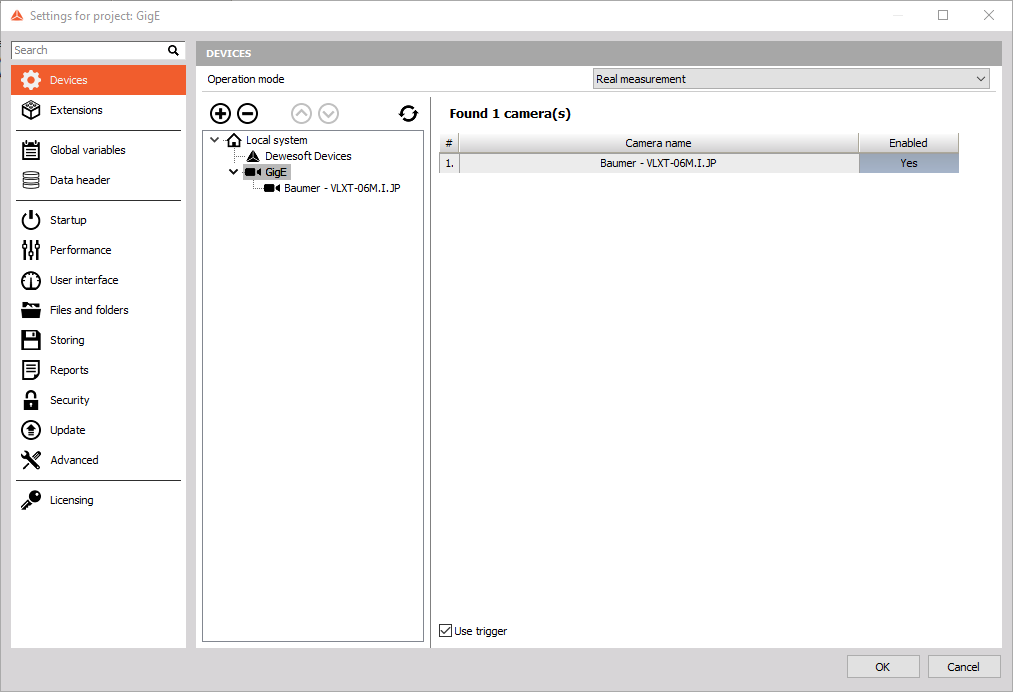
You have to enter the camera’s IP address manually and you have to be in the same subnet. You also can use the command line to ping the camera’s IP address to make sure the IP configuration is right.
Here is an example:
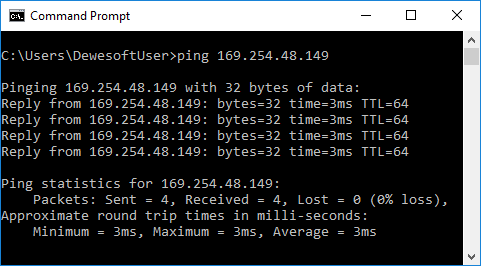
Click on GigE option under Dewesoft devices. You will see the connected cameras and the status of devices.

To activate “Use Trigger” set your Dewesoft DAQ device (Sirius or DEWE-43A for example) to be the master clock/trigger provider.
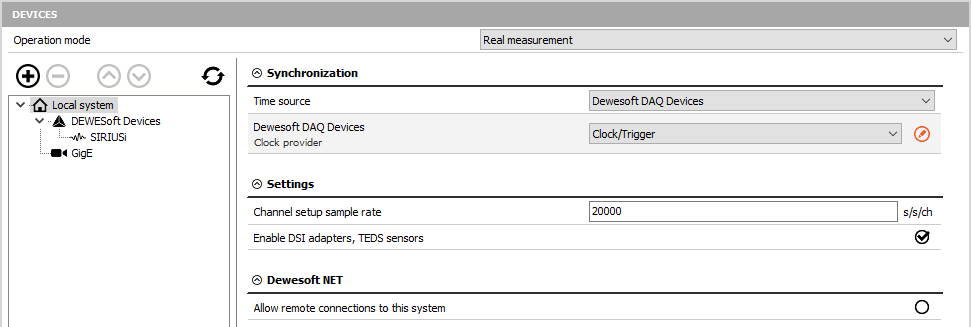
Below you can find and example of the GigE camera configured as PTP synchronization provider.