Data manager
Introduction
The Data Manager is a Plugin for copying or redundant storing of acquired data to FTP server or to local folder. It was developed for a better management of the data files. It can also remove old files or shutdown the computer after the transfer is done. Instalation procedure can be found under Add extension installation procedure.
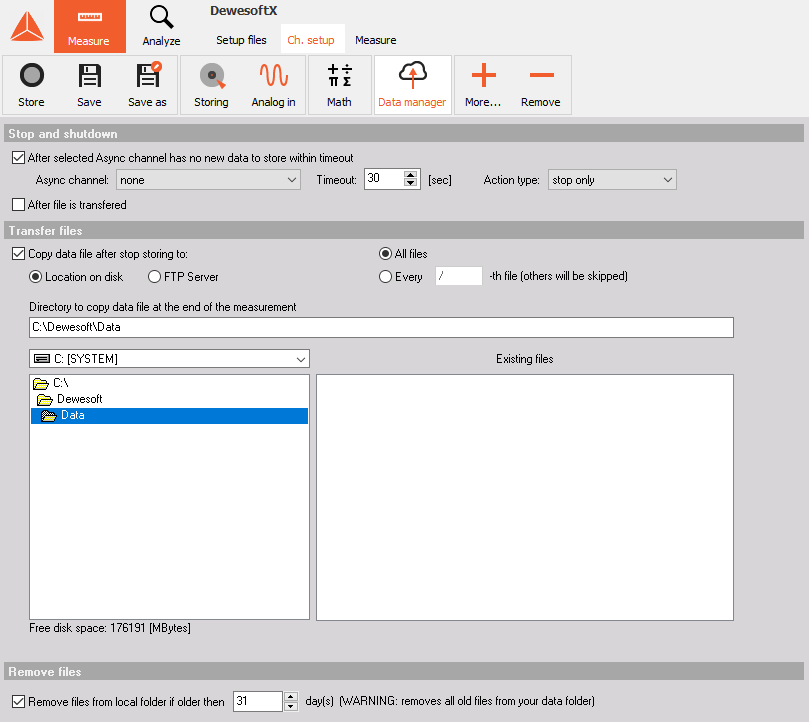
Basic settings
- Stop and shutdown
Select “After selected Async channel has no new data to store within timeout” to configure the Async channel, Timeout and Action type. You can choose between stop only, stop & shutdown and stop & power off. (since Windows 7 shutdown & power off is exactly the same). Select “After file is transferred” to stop and shutdown the system immediately after the file transfer is done.
- Transfer files
Select “Copy data file after stop storing to” to copy all files or e.g. every 10th file to a location on the Hard Drive or to a FTP server.
- Remove files
Select a period in days where old files should be removed. It removes all old files from your data folder.
Stop/power-off on Async Channel
One application of this option is the usage in vehicles, e.g. in a car when CAN bus data is acquired at the same time. After the configured timeout (e.g. 30sec), when no new data is on the (e.g. CAN bus) channel, the plugin will automatically stop , stop&shutdown or stop&power off the system. For example, if operated in a car, the car ignition is switched off, the vehicle stops transferring data on the CAN, so after 30 sec also the measurement system will power down.

It is also possible to stop & shutdown the system after all files are transferred, when the option “After file is transferred” is checked.
Multifile example
The Data Manager Plugin works also with Multifiles, during a running measurement.
Local / Network
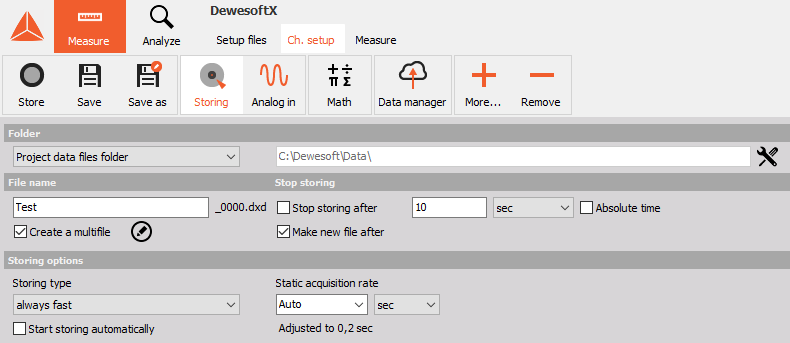
Go to the “Storing” section and choose a name for the stored files. Make sure the options “Create a multifile” and “Make new file after” are activated. Also set the time period to e.g. 1 second (for this test).
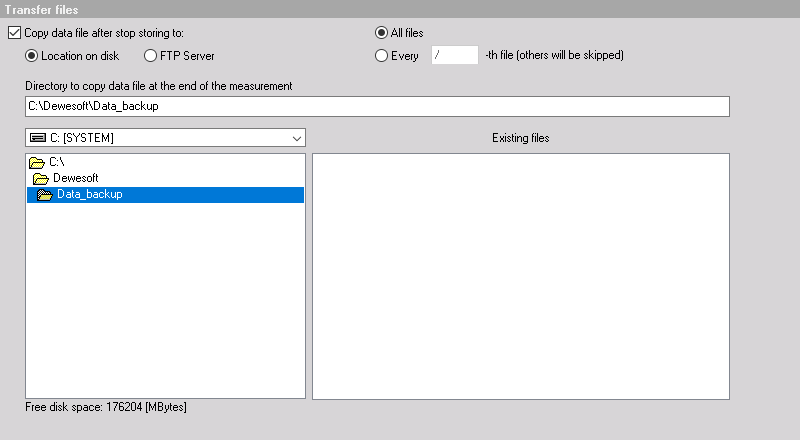
Select the path where the duplicated files should be saved. For example create a new folder called “Data_backup” in C:\Dewesoft. The files can also be saved on another network storage/server.
Run a short test and check if the File Transfer works.
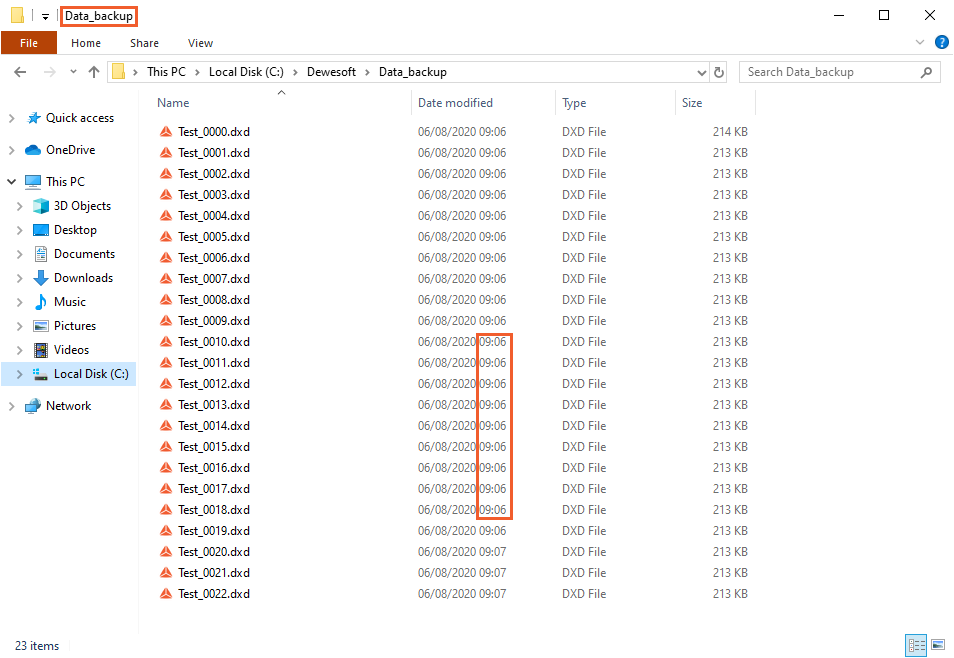
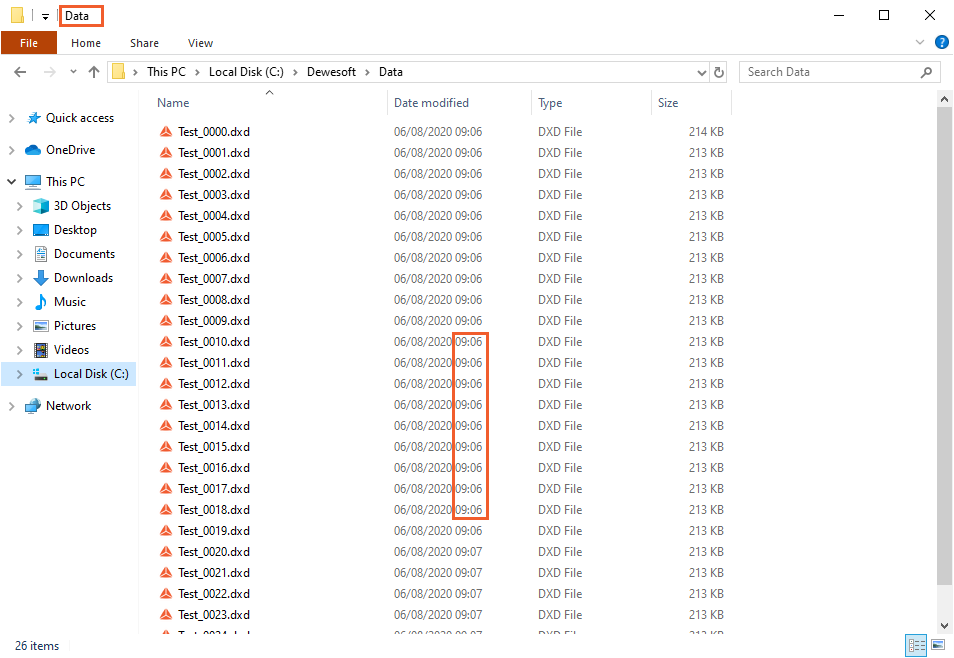
Check the two folders “Data” and “Data_backup” and you will find the same files of “Data” in “Data_backup”. Compare the times of the files (marked), they are exactly the same, so Multifile during measurement works well with the Data Manager Plugin.
FTP server
You can also use the Data Manager with Multifile to copy files to a FTP server.
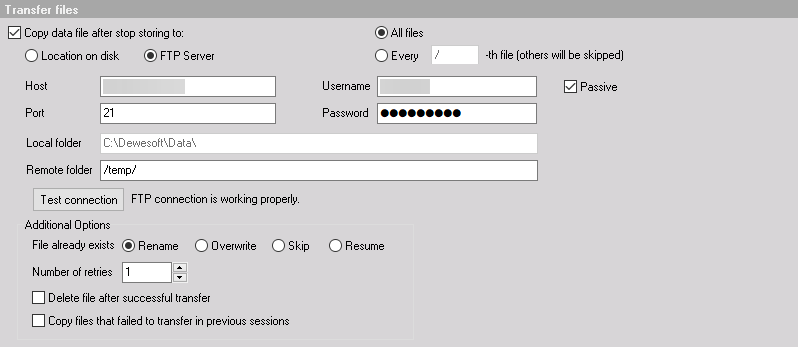
Fill in all the data and make sure the FTP connection is working properly while clicking at “Test connection”. If some files already exist, choose between rename, overwrite, skip and resume. If the connection does not work, activate “Passive” and retry the “Test connection”. This often solves the issue.