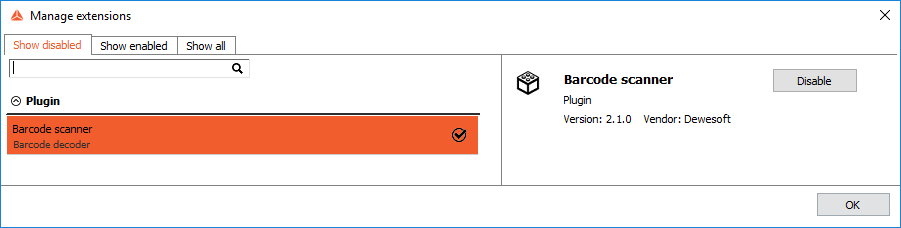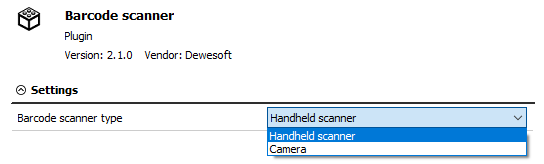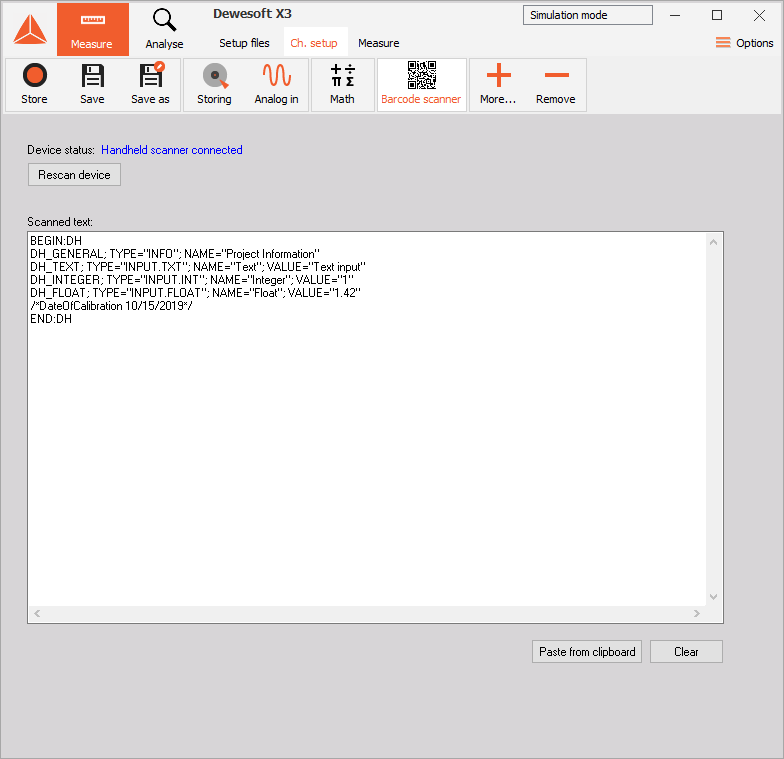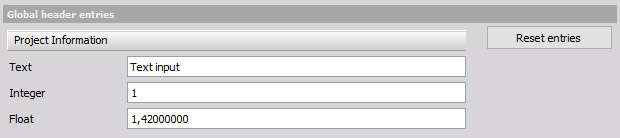Scanner de code barre
Le scanner de codes-barres est une extension pour Dewesoft qui vous permet de numériser des informations directement à partir de codes-barres et de les analyser vers le En-tête de données. Les codes-barres 1D et 2D sont pris en charge, tels que les codes QR et les codes de matrice de données, qui peuvent être numérisés à l’aide d’un scanner portable ou d’un appareil photo.
REMARQUE: Vous pouvez utiliser des scanners portables sans le plug-in, auquel cas ils effectueront simplement actions “coller depuis le presse-papiers”. Le principal avantage du plugin est la possibilité de scanner des codes-barres à l’aide d’une caméra et d’analyser leur contenu dans l’en-tête de données.
Pour activer le plugin, allez dans Options> Paramètres> Extensions et cliquez sur le bouton plus. Une nouvelle fenêtre de gestion des extensions apparaîtra. Accédez à l’onglet Afficher les éléments désactivés, recherchez le plug-in du scanner de codes-barres et activez-le en cliquant sur le bouton Activer.
Le plugin scanner de codes-barres peut détecter les codes-barres de deux types d’appareils:
- Scanner portable
- Caméra
Pour changer entre les types, allez dans Options> Paramètres> Extensions et cliquez sur le plug-in du scanner de codes-barres. Sur la droite de la fenêtre, l’option de changement entre les types apparaîtra.
Les en-têtes de données auxquels vous souhaitez analyser les informations du scanner doivent être définis avant de commencer à numériser les codes. Les en-têtes de données peuvent être ajoutés et modifiés en cliquant sur Options> Paramètres> En-tête de données. Vous pouvez ensuite les visualiser ainsi que les informations analysées en cliquant sur Plus …> En-tête de données.
Appareil Photo
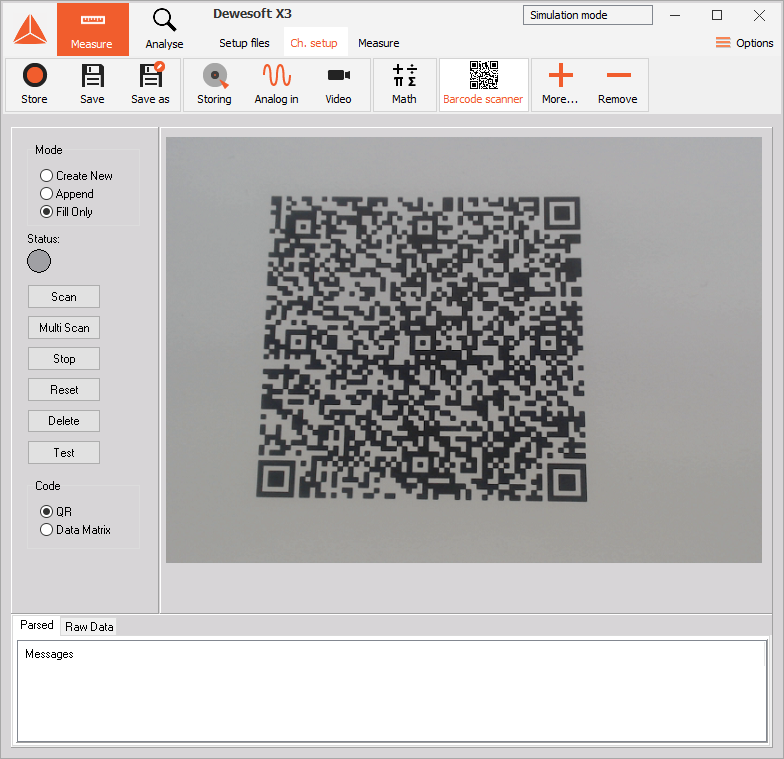
Lorsque l’appareil photo est choisi comme périphérique d’entrée, un appareil photo doit être connecté à l’ordinateur.
Mode
Il existe trois modes différents d’analyse des informations numérisées avec un appareil photo.
- Créer nouveau - Supprime tous les en-têtes existants, permet d’ajouter de nouveaux éléments d’en-tête et de remplir les valeurs.
- Ajouter - Permet d’ajouter de nouveaux éléments d’en-tête et de remplir les valeurs.
- Remplissage uniquement - Autorise uniquement le remplissage de valeur.
Etat
La couleur du voyant état de la configuration vous indique si le format du texte décodé dans le code est correct.
- Vert - code QR / matrice de données valide.
- Rouge - code QR / matrice de données invalide.
- Gris - aucun code QR / matrice de données trouvé.
Butons
- Scan - Démarre le scan, le scan s’arrêtera une fois le code QR / Data Matrix (DM) trouvé.
- Multi Scan - Démarre la numérisation, la numérisation se poursuivra jusqu’à ce que le bouton Stop soit cliqué ou qu’une erreur se produise. Si vous êtes en mode Créer un nouveau, le programme passera automatiquement en mode Ajouter après le premier code QR.
- Arrêter - Arrête la numérisation.
- Réinitialiser - Arrête la numérisation, réinitialise les états internes et recommence.
- Supprimer - Supprime tous les en-têtes existants.
- Test - Le programme essaiera d’analyser le texte écrit dans le champ Données brutes, utile pour tester le format de texte sans code QR / matrice de données réel.
Code
Choisissez le type d’entrée:
- QR Code - détecte le QR Code et lit son texte.
- Data Matrix - détecte Data Matrix et lit son texte.
Données analysées et brutes
- Analysé - Affiche les messages (vert), les avertissements (orange) et les erreurs (rouge). * Messages - sont soulevés lors du remplissage de valeur * Avertissements - sont déclenchés lorsqu’un nouvel élément d’en-tête de données est ajouté / modifié avec succès / échec (par exemple, la zone de texte passe du type texte au type flottant). * Erreurs - sont déclenchées si vous souhaitez ajouter un nouvel élément ou le modifier en mode remplissage uniquement et si le programme n’a pas pu analyser le texte du QR Code / Data Matrix.
- Données brutes utilisées pour tester le format texte (voir bouton Test).
Scanner portable
Lorsque l’option Scanner portable est choisie comme périphérique d’entrée, un périphérique scanner portable doit être connecté. Si le périphérique n’est pas détecté et est connecté, appuyez sur le bouton Rescan device. Après avoir numérisé le code et si le format du texte décodé dans le code-barres est correct, les informations sont automatiquement analysées dans l’en-tête de données. La numérisation en mode scanner portable prend uniquement en charge le mode Remplir uniquement de l’analyse des en-têtes de données.
Presse-papiers
Vous pouvez également analyser les informations dans l’en-tête de données en les copiant depuis le presse-papiers et en cliquant sur le bouton Coller depuis le presse-papiers ou en appuyant sur “CTRL + V”.
Text format
Chaque commande doit être écrite sur une ligne distincte.
* Le texte doit commencer par BEGIN: DH ou BEGIN: VCARD et se terminer par END: DH ou END: VCARD.
* Le format pour ajouter un élément ou une valeur de remplissage est:
<Unique_ID>; TYPE="<Input Type>"; NAME="<GUI Name>"; VALUE="<VALUE>"
* <Type d'entrée> peut être:
Champ de saisie: INPUT.TXT, INPUT.INT, INPUT.FLOAT
* Info: INFO
* ComboBox: SEL
* Unique_ID doit correspondre au nom de variable défini dans les en-têtes de données.
Exemple:
Un exemple du texte que nous voulons analyser dans l’en-tête de données ressemblerait à ceci:
BEGIN:DH
DH_GENERAL; TYPE=”INFO”; NAME=”Information Project”
DH_TEXT; TYPE=”INPUT.TXT”; NAME=”Text”; VALUE=”Entrée texte”
DH_INTEGER; TYPE=”INPUT.INT”; NAME=”Integer”; VALUE=”1”
DH_FLOAT; TYPE=”INPUT.FLOAT”; NAME=”Float”; VALUE=”1.42”
/*DateOfCalibration 10/15/2019*/
END:DH
Le QR Code généré à partir du texte ci-dessus:
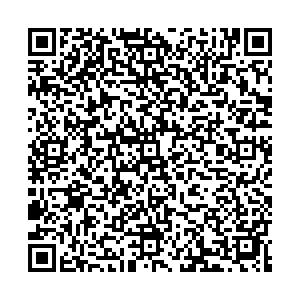
Le texte analysé dans les en-têtes de données ressemblerait maintenant à ceci: