Historian importer plugin
The plugin requires a valid Dewesoft license. To test the plugin, you can use an Evaluation license. For more information about licensing follow —> License.
Installation
To install the Histrian importer plugin copy the contents of the .zip file in to the DewesoftX\Bin64\Addons64 folder. The plugin will be enabled automatically after launching Dewesoft X.
How to import data
To import data using the Histrioan importer, Dewesoft X has to be in Analyze mode.
After clicking on the Import icon a drop-down menu will appear. There you can select the Historian importer to import data from.
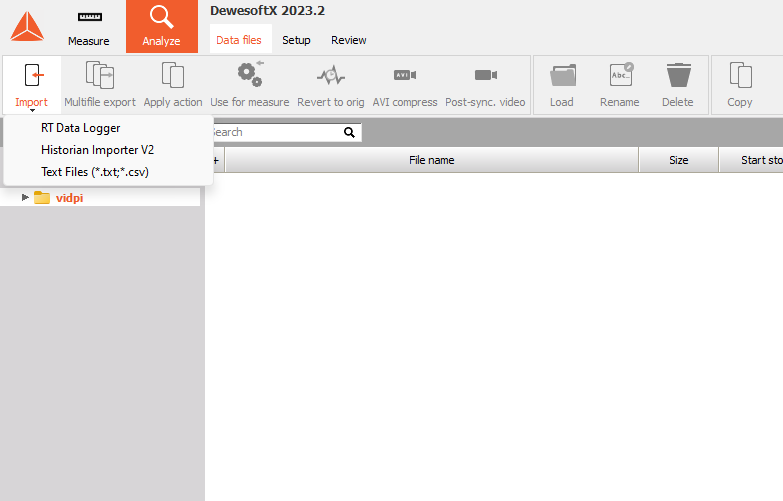 After selecting the Historian Importer the Historain importer window will appear. In this window you will find the importing options:
After selecting the Historian Importer the Historain importer window will appear. In this window you will find the importing options:
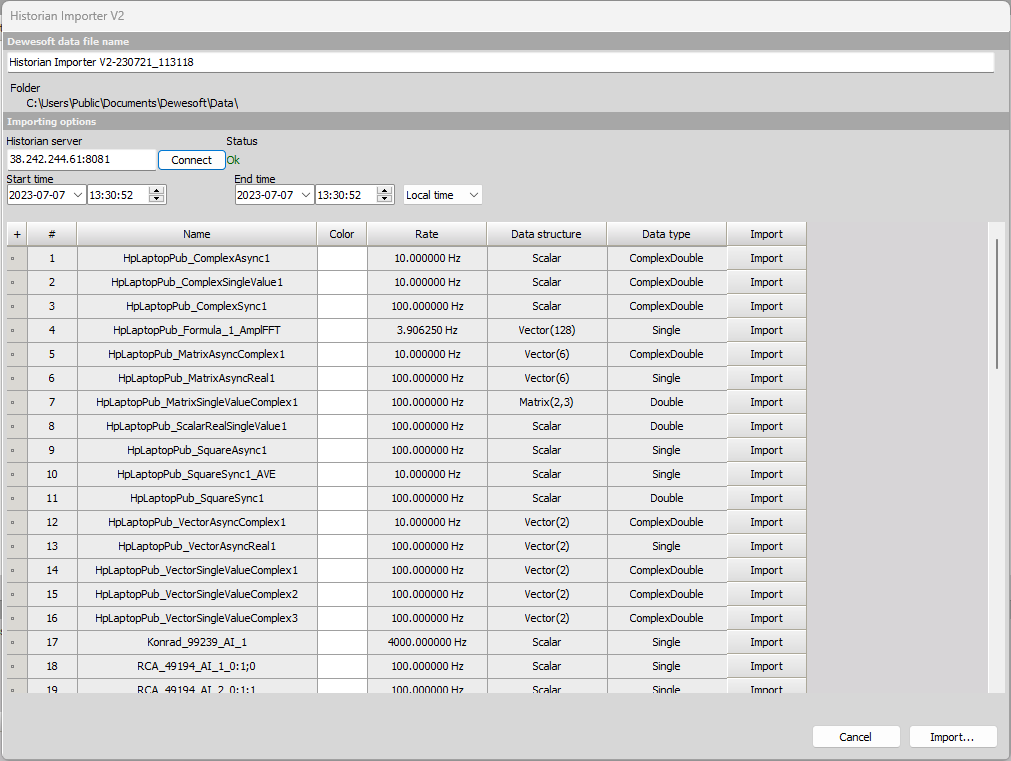
- Historian server: the IP of the InfluxDB data base.
- Status: after typing in the Historian server IP an clicking Connect green Ok letters will appear if the connection to the database was successful.
- Start time: select the start time and date of the date you want to import.
- End time: select the end time and date of the date you want to import.
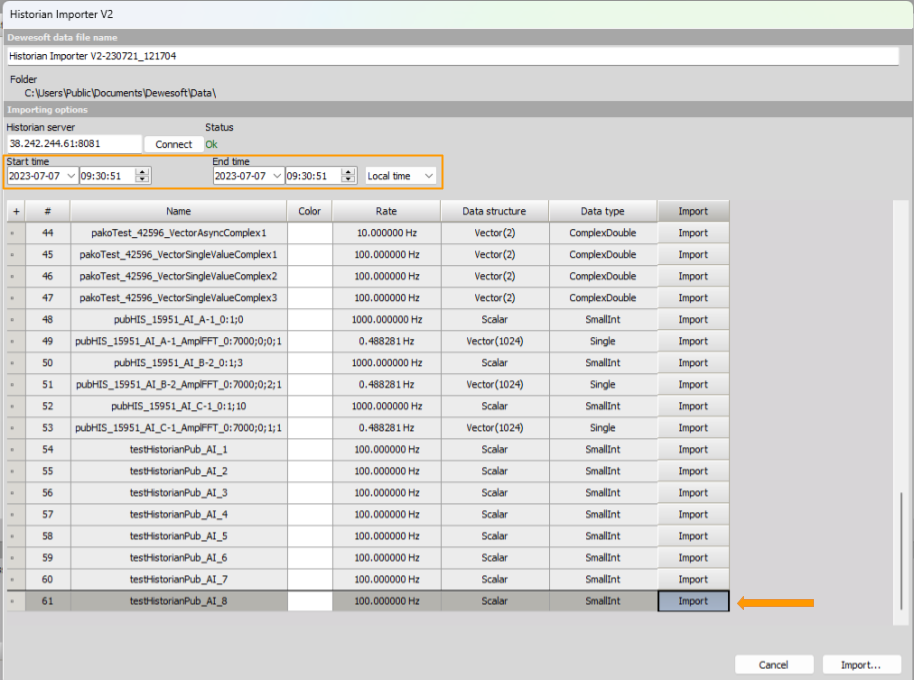 After configuring the Importing options select the channels you who’d like to import from the database. This can be found in the table below the Importing options. The table contains the name, rate, data structure and data type of the all of the channels stored in the data base.
After configuring the Importing options select the channels you who’d like to import from the database. This can be found in the table below the Importing options. The table contains the name, rate, data structure and data type of the all of the channels stored in the data base.
To select a channel click on the Import button in the in the right most column of the channel you who’d like to select.
Note: after selecting the channel you who’d like to import the Start time will jump tho the time when the the acquisition of the channel started.
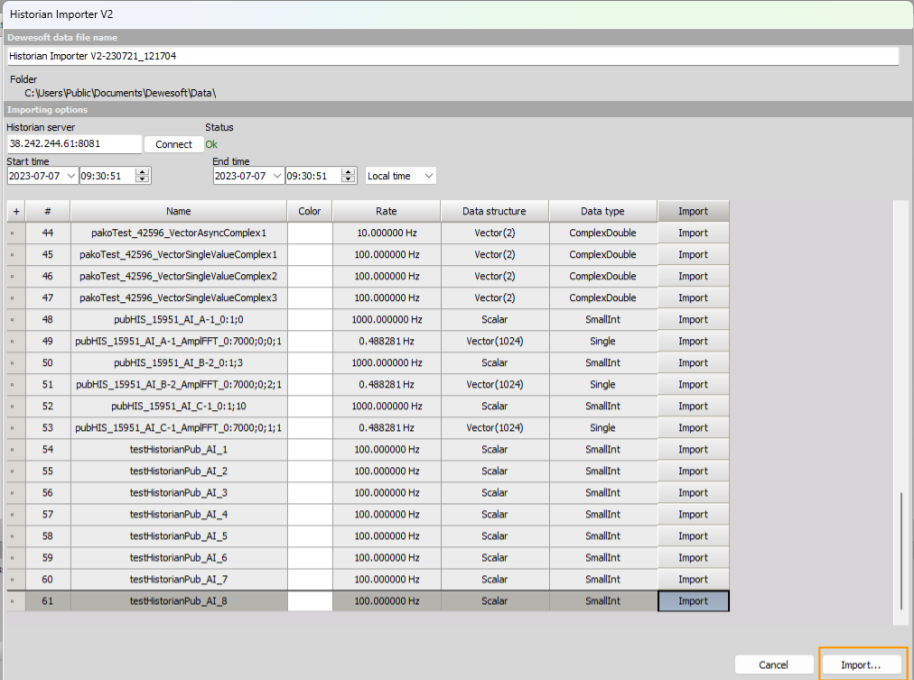 After you have selected the channels you who’d like to import, click on the Import.. button. A new data file containing the data form you selected channel will be crated.
After you have selected the channels you who’d like to import, click on the Import.. button. A new data file containing the data form you selected channel will be crated.