OBDII
Le module OBDII de Dewesoft vous permet d’accéder facilement aux données de diagnostic des différents sous-systèmes du véhicule ainsi qu’au numéro VIN et aux codes de diagnostic actuels. Vous pouvez définir des messages de diagnostic personnalisés avec de nombreuses options de décodage.
Prerequisites
- Dewesoft X3 SP7 ou un logiciel plus récent installé,
- Extension OBDII ajoutée à Dewesoft,
- Prise en charge de Dewesoft Appareil CAN
- Câble de connecteur OBDII vers CAN
Licensing
Le plugin nécessite une licence DEWESoft® OBDII valide. Pour tester le plugin, vous pouvez utiliser une licence d’évaluation.
Connection
Vous aurez besoin d’un câble spécial du connecteur mâle OBDII au connecteur femelle CAN. Il est recommandé de mettre fin à la connexion avec une résistance de 120 Ohms côté bus CAN (placez-la entre les broches 2 et 7).
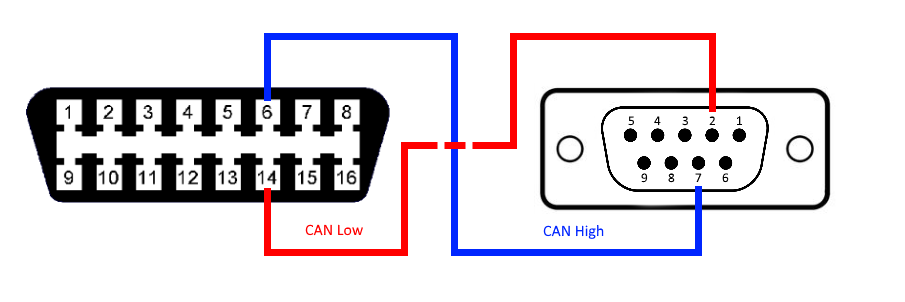
Cette solution fonctionne uniquement avec les véhicules sur lesquels le bus CAN est implémenté comme couche physique sur l’interface OBDII (généralement tous les véhicules après 2006). L’emplacement du connecteur OBDII varie selon le véhicule. Habituellement, il est situé sous le volant ou la console centrale. Si vous avez du mal à le localiser, vous devriez consulter le manuel du propriétaire du véhicule.
Hardware setup
Lorsque vous établissez la connexion, vous devez configurer les paramètres matériels OBDII, situés sous les extensions. Ici, vous pouvez changer:
- Fréquence des messages par défaut \ - cette fréquence sera utilisée par défaut lors de l’ajout de nouveaux messages OBDII .
- Chemin des messages par défaut \ - définissez vos propres messages OBDII par défaut, que vous pouvez charger dans OBDII setup en cliquant sur le bouton load default, sous Catégorie Import / Export de messages.
- Ajouter / supprimer des ports de données \ - configurer les périphériques OBDII . Vous pouvez choisir entre CAN et Test port.
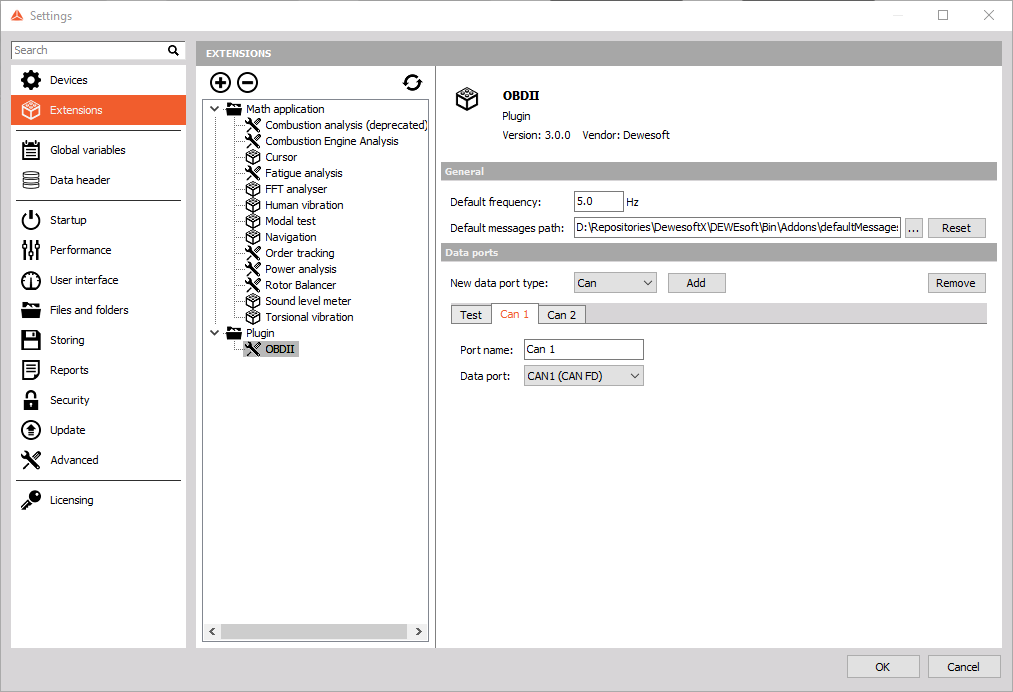
CAN port
Ajoutez le port CAN lorsque vous avez connecté le périphérique CAN à l’interface OBDII du véhicule via le cable mentionné précédemment. Ici, vous pouvez modifier le nom d’affichage du port et le port de données CAN, qui seront verrouillés et vous ne pourrez pas l’utiliser dans le plug-in CAN.
REMARQUE: Assurez-vous que le mode de fonctionnement du port CAN est réglé sur lecture / écriture / reconnaissance et pas en mode lecture seule.
Test port
Les ports de test sont destinés à l’évaluation, aux tests rapides et à la configuration OBDII, sans avoir besoin de connecter le matériel réel à votre ordinateur. Les données de réponse sont générées de manière aléatoire.
OBDII setup
La première chose que vous verrez dans l’écran de configuration est une vue d’onglet où vous pouvez basculer entre les appareils précédemment définis. Chaque appareil dispose de plusieurs options de configuration:
- Configuration message / signal \ - ajouter et supprimer des messages OBDII définis .
- Analyser tous les messages \ - l’activation de cette option mettra l’appareil en mode scan all . Il recherchera périodiquement les messages OBDII pris en charge et enverra une demande pour tous les messages définis avec une fréquence de 1 Hz .
- Import / Export / Load default messages \ - importation, exportation et chargement de l’ensemble par défaut de messages OBDII .
- Scanner VIN \ - scanner le numéro d’identification du véhicule .
- Afficher les codes d’anomalie \ - afficher les codes de diagnostic en cours du véhicule .
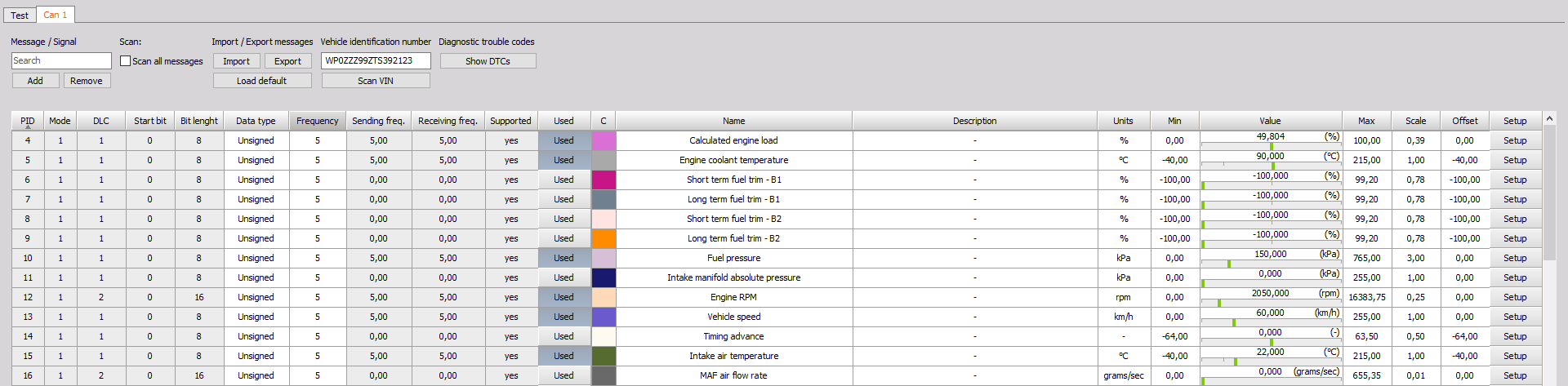
Un message OBDII unique est composé d’un ou de plusieurs signaux, qui représentent des parties décodées des données reçues. Tous les signaux sont affichés dans la grille, avec une ligne représentant un signal et certaines des propriétés (message) de son parent. Vous pouvez modifier certaines propriétés de message / signal directement à partir de la grille (Type de données, Fréquence, Nom du signal, etc.), d’autres paramètres sont disponibles en cliquant sur le bouton Configuration. Plus d’informations à ce sujet dans la section suivante. Vous pouvez basculer la propriété Utilisé du signal, qui activera ou désactivera le canal de Dewesoft appartenant à ce signal. En mode configuration, le dispositif OBDII scanne déjà l’interface OBDII du véhicule. Ainsi, vous pouvez voir l’aperçu en direct des données décodées pour chaque signal, ce qui vous aide à déterminer si le décodage est correct.
Message / Signal configuration
Dans la section Message / Signal, vous pourrez:
- Recherche par toutes les valeurs de cellule,
- Ajouter de nouvelles définitions de message et
- Supprimer plusieurs signaux sélectionnés dans la grille.
Lorsque vous cliquez sur le bouton Ajouter dans la section Message / Signal ou sur le bouton Configuration dans la grille, une nouvelle fenêtre de dialogue s’affiche. Il est divisé en deux groupes de paramètres:
- Configuration du message, où vous pouvez modifier les propriétés de message suivantes:
- PID \ - identifiant de message unique .
- Mode \ - mode de diagnostic, également appelé service .
- DLC \ - taille attendue des données de message en octets .
- Fréquence \ - fréquence de demande de message .
- Liste des signaux \ - ajouter ou supprimer des signaux .
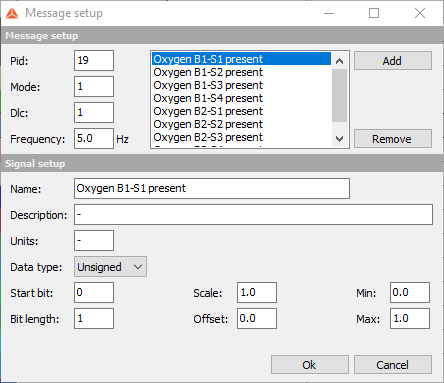
- Configuration du signal
- Nom \ - nom du signal, pour une identification plus facile .
- Description \ - description facultative .
- Unités \ - unités de données décodées .
- Type de données \ - comment les bits de données seront interprétés .
- Bit de démarrage \ - bit de démarrage des données du signal dans la charge utile des données du message \ (octet1 = 0 . . 7, octet2 = 8 . . 15 . . . ) .
- Longueur en bits \ - longueur des données du signal en bits .
- Échelle et décalage \ - utilisé pour la mise à l’échelle \ (valeur = échelle \ * extrait \ _données \ + décalage ) .
- Min & max \ - propriété min & max d’appartenance au canal de Dewesoft .
Décodage des données
Considérez le message OBDII avec quatre octets de données(LSB = A, MSB = D):
| Byte A | Byte B | Byte C | Byte D |
|---|---|---|---|
| 1010 1011 | 1100 1101 | 0001 0010 | 0011 0100 |
De la charge utile des données du message, nous extrayons les valeurs brutes du signal
| Start bit | Bit Length | Raw value |
|---|---|---|
| 0 | 5 | 0 1011 |
| 5 | 16 | 1001 0110 0110 1101 |
| 21 | 11 | 001 1010 0000 |
Types de données
Vous pouvez choisir entre les types de données suivants:
- Chaîne \ - la longueur en bits du signal doit être divisible par 8 . Chaque octet \ (8 bits ) est converti en caractère ASCII.
- Non signé \ - les données sont converties en une valeur numérique non signée .
- Signé \ - en utilisant le complément à deux, les données sont converties en une valeur numérique signée .
Import / Export
Lorsque vous avez terminé de configurer le message OBDII, vous pouvez facilement les exporter vers un fichier OBD, en cliquant sur le bouton Exporter. La boîte de dialogue Enregistrer le fichier s’affiche, où vous pouvez choisir le nom et l’emplacement du fichier. Tous les messages OBDII du périphérique OBDII actuellement sélectionné seront enregistrés dans ce fichier. Cela inclut toutes les propriétés de canal de Dewesoft.
L’importation des messages OBDII du fichier vers la liste existante peut être effectuée en cliquant sur le bouton Importer. Vous serez accueilli avec un dialogue de fichier ouvert, où vous pouvez choisir le fichier que vous souhaitez importer.
S’il y a collisions entre des messages existants et importés (le même message PID et mode), vous pouvez choisir de remplacer le message existant par le message importé, ou vous pouvez sautez simplement l’importation de ce message. Vous pouvez également choisir les options Oui à tous ou Non à tous qui feront de même pour toutes les collisions détectées.
Charger les messages par défaut
Dans la section Import / Export, vous pouvez trouver le bouton load default. Cette action est destinée à faciliter la configuration des messages OBDII prédéfinis. L’installation du plugin est livrée avec des messages par défaut répertoriés sur la page. Dans la configuration matérielle, vous pouvez remplacer les messages par défaut par vos messages précédemment exportés.
<
div class = “manual-note” markdown = “1”> REMARQUE: Toutes les définitions de message précédentes seront supprimées et remplacées par la liste de messages par défaut. </ div >
Afficher les DTC
En cliquant sur le bouton Afficher les codes d’anomalie, vous pouvez numériser et effacer les codes de diagnostic du véhicule actuel. Lorsque la fenêtre de dialogue s’ouvre, vous pouvez voir les options:
- Analyser les DTC \ - analyser les DTC actuels .
- Effacer les DTC \ - effacer les DTC actuels .
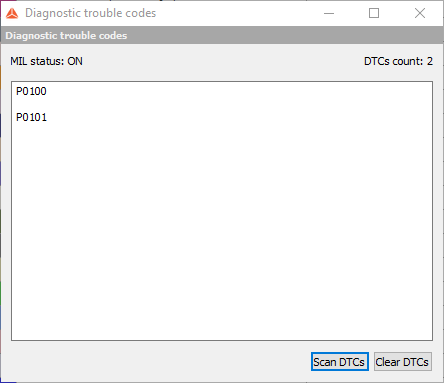
Dans le coin supérieur gauche et droit, vous pouvez voir l’état de MIL (voyant de dysfonctionnement) et le nombre de DTC actuellement actifs. Les codes de panne sont séparés par une ligne vide, vous pouvez trouver des descriptions supplémentaires sur la page suivante.