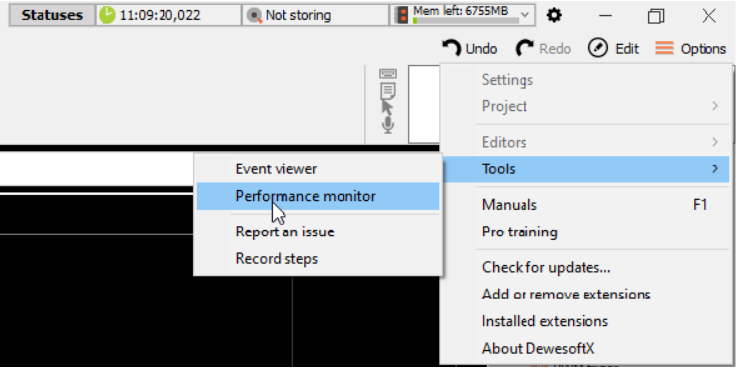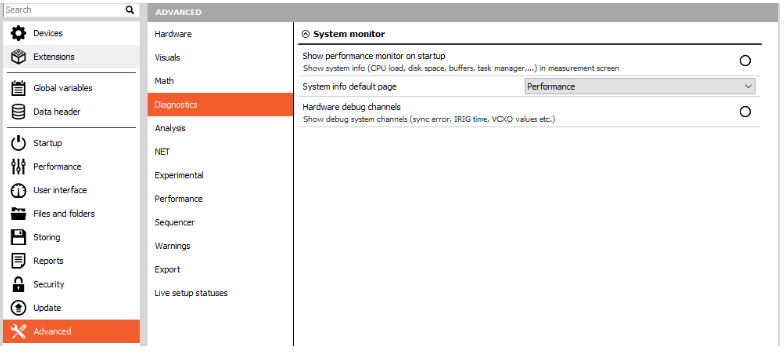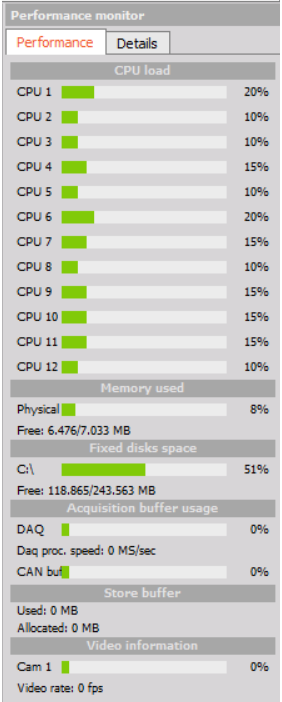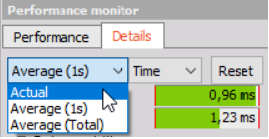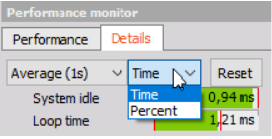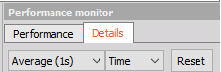Performance monitor
With the performance monitor, you can check how the computer is handling the current situation. To enable Performance monitor you have three options:
- The first option is to enable it with a mouse click on Option / Tools and performance monitor.
You can access the performance monitor in the measuring menu by pressing a shortcut CTRL+SHIFT+P.
There is also an option to show a Performance monitor in measuring mode by default if you enable it in Settings / Advanced / Diagnostics. Here you also can choose to show the Performance or Tasks manager (details), screen by default.
NOTE: Informations about the system monitor are precisely explained in the System monitor section in the manual.
In the PERFORMANCE MONITOR you have two tabs (Performance and Details):
Performance:
- CPU load:
It shows the number of logical processors the computer is using. The CPU load is shown on the sidebar in [%].
- Memory used:
It shows the amount of the memory the PC has, and how much it is used. If the memory is close to 100%, it is possible to reduce the usage by decreasing the sync and async buffers or disabling the freeze option [Performance].
- Fixed disk space:
It shows the amount of the free space on internal disk.
- Acquisition buffer used:
It shows the amount of the memory used for the acquisition. If the buffer is increasing, the system is approaching its limit. It is possible that the USB / Ethernet speed limit is exceeded.
- Store buffer:
It shows the amount of the memory used for storing. If the buffer is increasing, the system is at its limit. It is possible that the disk write speed limit is exceeded.
- Video information:
It shows the amount of the memory used for the camera. If the buffer is increasing, the system is at its limit.
Details:
- Actual:
It takes data which is updated once per acquisition loop.
- Average (1s):
It takes averaging data of 1 s.
- Average (Total):
It takes averaging data from acquisition start or from pressing reset button.
NOTE: Acquisition update rate (Prefered rate of Acquisition loop) can be changed under Options / Performance / Acquisition update rate.
- Time:
It shows used time of operation in [ms].
- Percent:
It shows used time of operation in [percentage] of total loop time.
- Reset:
With pressing Reset button, we start new averaging.
- Data acquisition:
Under the data acquisition, we have a dynamic drop down menu, which depends on all devices we have attached to DewesoftX. Each individual device requires some process time. The used time is shown on the sidebar in [ms].
- Processing reduce time:
The processing reduced time is the amount of time to calculate the reduced buffer. The used time is shown on the sidebar in [ms].
- Math:
Under Math, you have a dynamic drop down menu, which depends on all math modulus or formulas we have in DewesoftX. Each individual module or formula requires some process time. The used time is shown on the sidebar in [ms].
- Display:
Each display in measuring mode requires some process time. This time depends on the number of displays. The used time is shown on the sidebar in [ms].
- Plugins:
Here are shown all the used plugins and the time needed for calculating the reduced buffer. The used time is shown on the sidebar in [ms].