Analog sensors
Dewesoft offers a sensor database which holds the list and the properties of all sensors which will be used. In addition to the linear scaling, which can also be done in the input channel setup, the sensor database also offers to scale by the table or by the polynomial and even transfer curves can be defined.
To enter the sensor editor go to Settings -> Sensor editor.
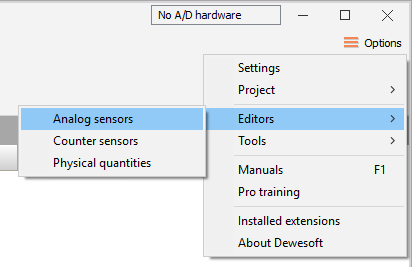
The sensor database can be created and adapted according to your requirements (used measurement hardware). The sensor (database) editor offers several functions for creation, editing and managing sensors:
- Add (creates a new sensor in the sensor database)
- Remove (removes the sensor from the sensor database)
- Shown columns (opens the check box menu for editing columns)
- Import (import existing *.xml or *.dxd sensor databases)
- Save (store the sensor database to file)

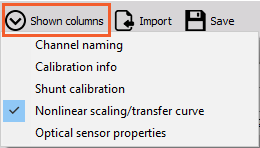
Each sensor is defined with the information in the database:
- Sensor type, serial number, calibration date, calibration period
- General sensor information
- Scaling type (linear, polynomial, table)
- Transfer curve (used for sensor correction)

Edit sensor
After you enter the Sensor editor (Settings - Sensor editor) a list of all available sensors will open. Any already defined (and pre-defined) sensors and connected TEDS sensors will be listed automatically.
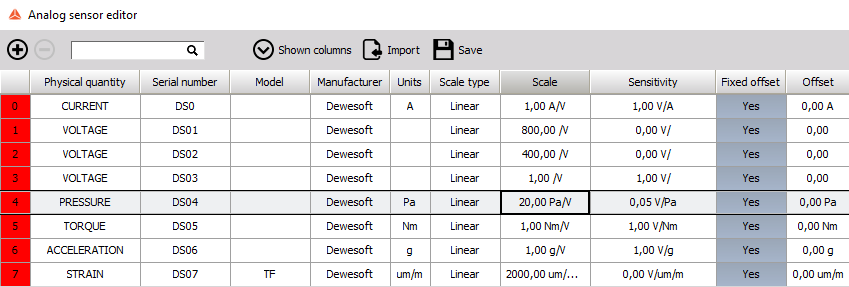
- Sensor type - The sensor type should contain the name or type of the sensor but can contain any text desired.
- Serial number - The serial number has to be unique! It is not allowed to use the same serial number because this information is used for sensor identification.
- Scale type - The sensors editor differ between linear, polynomial and table scaling.
- Transfer curve -Can be used for sensors with phase characteristics like current clamps, geophones, …
- Recalibration data - Enter the date when the sensor has to be recalibrated. When the date expires, the Recall date will change to red color.
To edit a sensor, simply click on the desired field of the table.
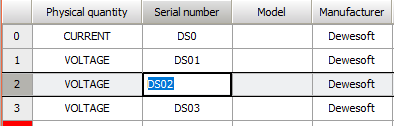
At the bottom of the sensor database editor there is additional information of the selected sensor:
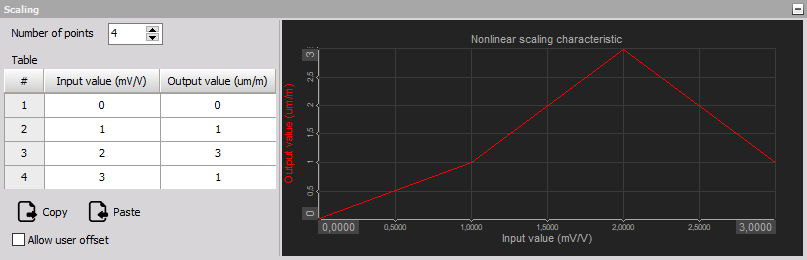
- Scaling - contains the scaling information of the selected sensor.
- Transfer curve - is only available if the transfer curve is enabled.
General sensor information
The general information about the sensor:
- Physical (input) unit - The physical unit of the sensor, e.g.V, A, °C, mm, psi, %,…
- Electrical (output) unit - The electrical output unit of the sensor, most times V or A.
- Channel name - Use this field to pre-define the channel name for the setup.
- Channel description - Additional information about the sensor, helps to select the right sensor in the input setup.
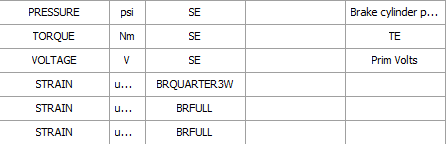
Sensor scaling
Dewesoft supports different scaling types within the sensor database. When we select Scaling type field, the scaling type selection list appears in this field and the Scaling tab is selected automatically. After selecting the desired scaling types from the selection list in Scaling tab, scaling information appears automatically.
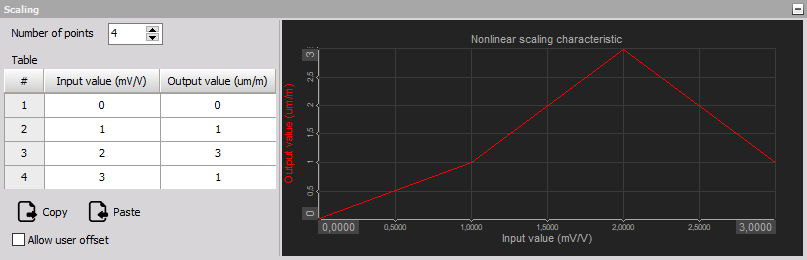
Dewesoft supports three different scaling types within the sensor database.
Linear
Linear scaling is used for linear sensors. It is calculated by the formula:
$$y=kx + d$$
- $y$ = physical value
- $k$ = scale
- $x$ = measured value
- $d$= offset
The Scale and Offset factors are defined manually in the columns:

Polynomial
Polynomial scaling is used for nonlinear sensors, calculated by the equation:
$$y = a_0 + a_1 x + a_2 x^2 + \ldots + a_n x ^n$$
Example: Polynom scaling $a_0 + a_1 x + \ldots +a_n x^n$ enter the n number and the coefficients in the Coef. column (coefficient a0 defines the offset).
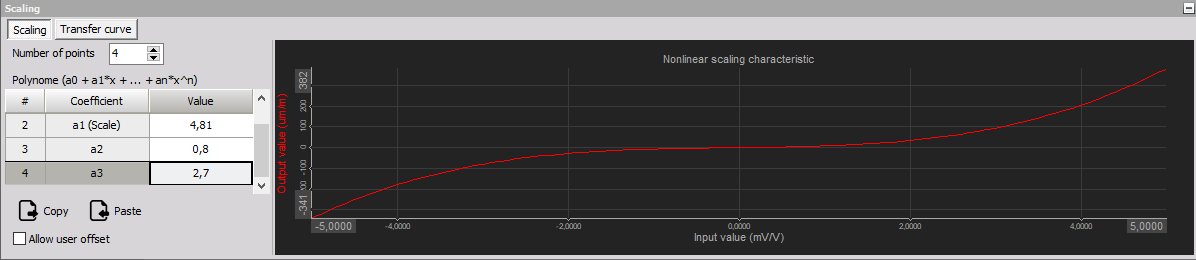
Table
Table scaling is also used for nonlinear sensors, but it is normally easier to enter because most calibration information contains several calibration points.
Enter the number of points (rows of the table) and in the table below, enter the X and Y values.
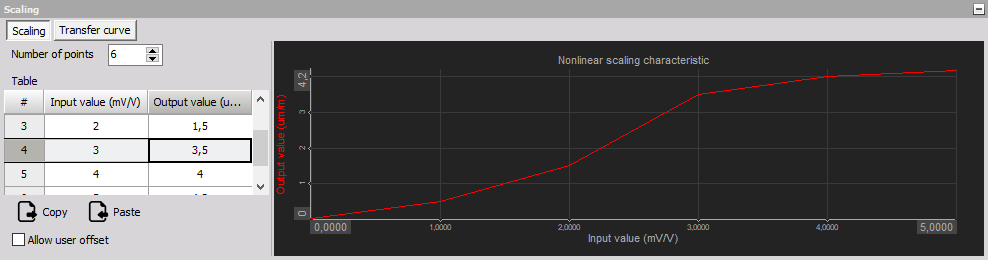
NOTE: As these three scaling types can’t compensate phase errors, they are used for time domain or angle based acquisitions. For frequency domain applications a transfer curve will deliver more accurate results.
Transfer curve
The transfer curve calibration can be used when the frequency behavior of the sensor is known:
- transfer curves for most common sensors are already measured,
- copy it from the calibration sheet of the sensor (if the calibration sheet includes the transfer curve),
- the third option is to measure it with Dewesoft FRF modal test, but this requires some additional equipment.
Some companies offer calibration reports for sensors also in the frequency domain, for example for current clamps. The transfer curve compensates amplitude and phase, both in relation to the signal frequency. In the table under Transfer curve column, we need to enter the points of the curve.
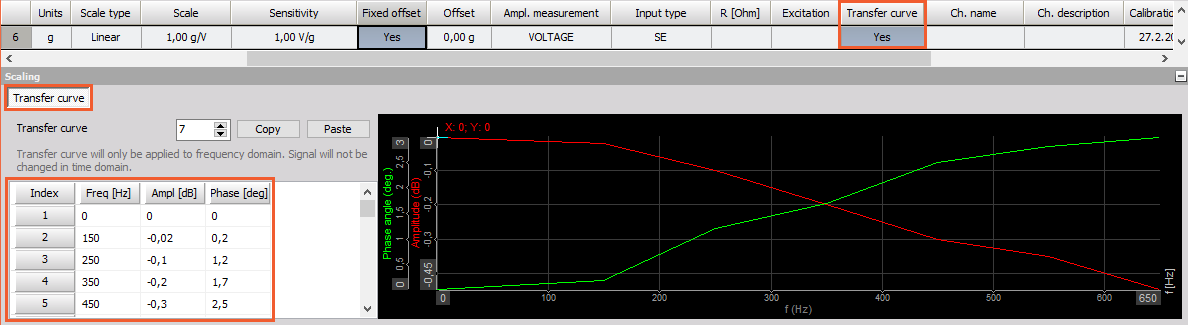
We can enter the sensors transfer curve in two ways:
- Manually enter the number of points (rows of the table) and in the numbers below the columns Freq [Hz] (signal frequency), Ampl [dB] (amplitude deviation) and Phase [deg] (phase angle).
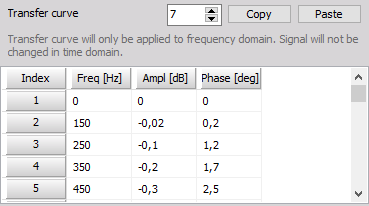
- Using the Windows copy and paste the values from a table created in the external program (e.g. Excel, …).
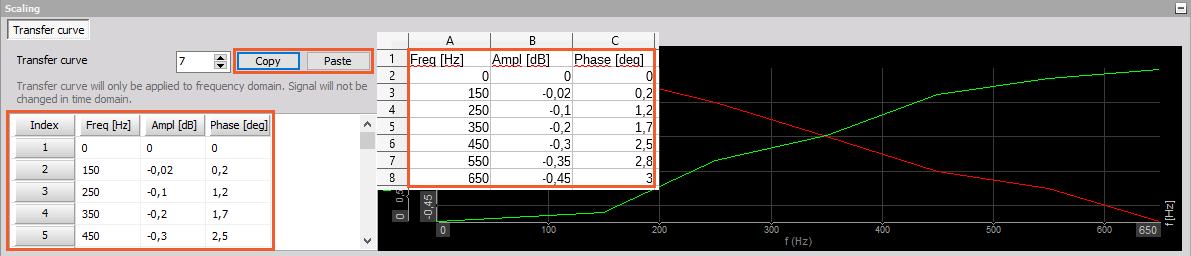
NOTE: Please keep in mind that the transfer curve is only helpful in frequency domain application (FFT, harmonics, octave analysis, …). You will not see the effect of sensors transfer curve in the time domain data - for that it is best to use a filter with similar characteristics like the transfer curve.
Save the sensors with the Save button.

Manage sensors
Add sensor
If you want to add new sensors, press the Add sensor button and new row.
- the sensor is added to the table:

Remove sensor
To remove a sensor just click on it - the whole line in the table will receive a gray background - and press the Remove sensor button.

WARNING: Removing a sensor will remove a sensor without a warning. It is not possible to restore deleted sensors.
Import sensor database
Import the existing sensor database. The supported formats are standard XML files (.dxb, *.xml) and Custom XML files (.e2x).
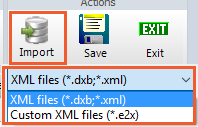
Save file
To save all changes in the sensors database just click on the Save file icon.

The data will be stored immediately in an XML styled file called AnalogSensors.dxb (the file AnalogSensors.dxb can be found in the Dewesoft installation folder).
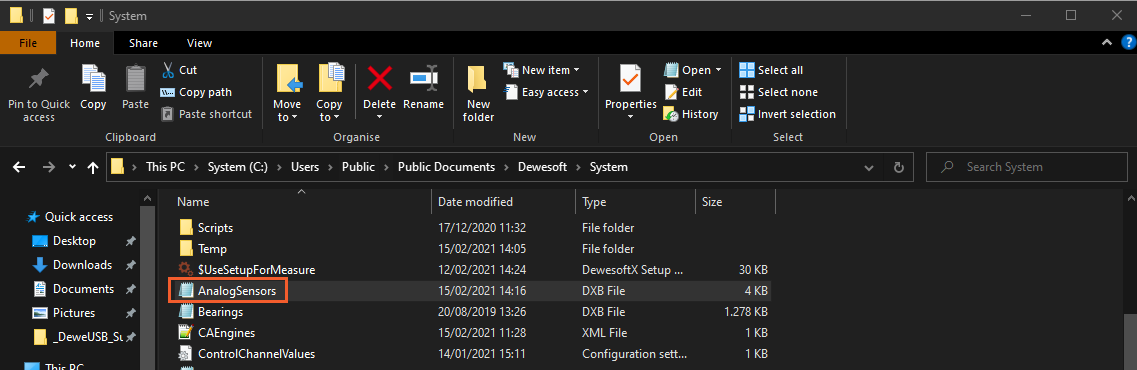
WARNING: Do not change anything directly in the XML file, this may cause errors and unusable files!
Exit sensor database editor
To exit the sensors database editor simply press the Exit button. If you have not already stored changes, you will be asked if you want to store changes or leave without changes.
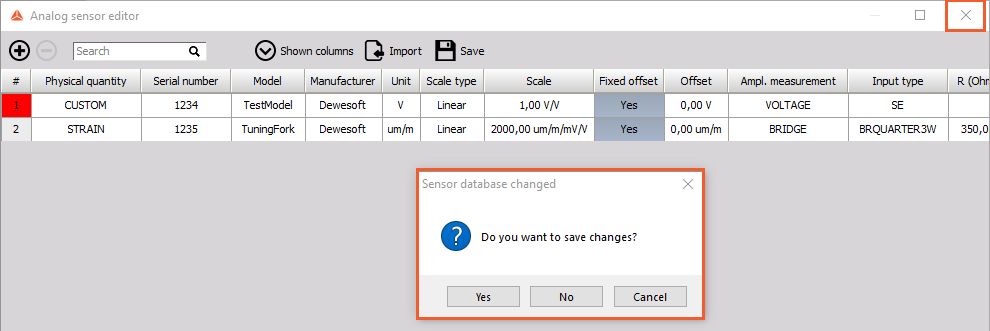
WARNING: If you leave the sensor editor without storing changes, data will be lost!