Notifier
Notifier is a Dewesoft module for sending notifications using either email or HTTP post messages. It allows you to define multiple notification events that can be linked to any number of alarms and sent out with custom messages.
For instructions on how to Add new module see -> Setup -> Add module.
NOTE: If you have purchased a SendMail license in the past you can also use the Notifier module with that license. The input fields of the module are changed depening on the selected notification type.
NOTE:The Notifier plugin is a Less Secure App as the plugin allows you to sign in to your Gmail account with your username and password. Check for [additional information](https://manual.dewesoft.com/x/setupmodule/modules/customgroup/notifier#LSA_settings) on how to properly adjust settings\, due to Google’s new rules for disabling the Less Secure Apps from May 30th\, 2022.
Email notifications
When using email notifications an email will be sent out to the reciever(s) whenever the defined conditions are met. The following parameters are required to set up email notifications:
- SMTP Server: The SMTP server’s address (smtp.gmail.com).
- Port (TLS): The SMTP server’s port number (587).
- Username: The sender’s username ([email protected]).
- Password: The sender’s password.
- Receiver(s): The email addresses of one or multiple receivers. Emails should be separated with the semicolon character (;).
NOTE: Your email server needs to give accesss to third-party applications. In the case of gmail you need to allow the usage of less secure applications.
NOTE: The computer used to set up the notifier has to be connected to the World Wide Web in order for the TLS certificate to be checked. A closed internet network is insufficient.
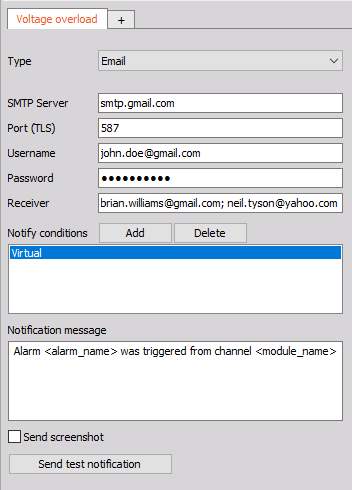
HTTP Post notifications
If you have selected the HTTP post you will be notified via a Http Post request. You must fill in the following information:
- URL: The address to the web server that accepts POST requests.
- Content type: Format of the request that you would like to send.
- Headers: You should use the following form: key: value. Multiple headers should be separated with newlines.
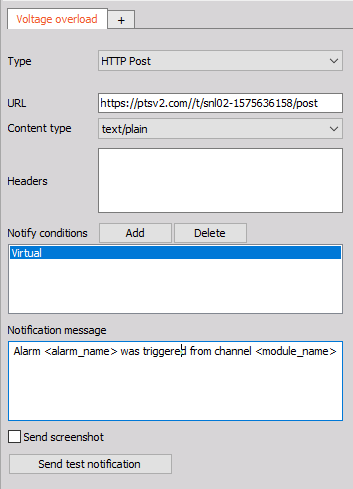
Notification conditions, message
The notifications are triggered with alarms. For a detailed explanation on how alarms work, see -> Setup -> General -> Alarms.
Once you have defined the trigger conditions using alarms, you can link them to your notifier instance using the Add button. Multiple conditions can be linked to a single notification.
Finally, you can edit the notification message, which is the actual content of the notification. Tags can be used when writing a message to give the recepient additional information about the alarm itself.
Available tags:
<module_name>- Provides the name of the notifier that was triggered.<alarm_name>- Provides the name of the alarm that was triggered.<channel_name>- Provides the name of the channel in the alarm that was triggered.
These types of messages are later processed and the badges are replaced by the name of the alarm or channel.
The module also contains a send test notification button, which can be used to immediately send out a test notification and therefore see if you have correctly configured the module and the notification server.
Advanced Less Secure App settings for Gmail
If you’d like to continue using the Other SMTP mailer in WP Mail SMTP, you can set up an app password in your Google account. An app password works like an alternate password for your account. It can only be used by the applications you share it with, so it’s more secure than sharing your primary password. If you’d like to use an app password, you’ll need to turn on two-factor authentication for your Google account first. After that, you can create an app-specific password for WP Mail SMTP in the security settings for your Google account. To do so, select Other (Custom name) as the app on the App passwords screen.
Then type in WP Mail SMTP or another name that will help you identify this password in the space provided.
After that, you just need to click the Generate button to create your password.
If you’d like to start now, you can find more details and step-by-step instructions in our doc on how to set up the Other SMTP mailer in WP Mail SMTP.
Note: any time you change your main Google account password, it will deactivate your app passwords as well. If you change your password frequently, this may not be the best workaround.