GPS
L’afficheur GPS est fourni par Dewesoft pour montrer différentes données acquises à partir de la position GPS et des informations de cap. Différentes données peuvent être calculées à partir des voies GPS.

REMARQUE:l’ Afficheur GPS est disponible uniquement lorsqu’il y a une connexion physique d’un GPS et qu’il est configurer dans les paramètres de Dewesoft -> onglet GPS.
Lorsque vous sélectionnez l’afficheur Dewesoft en mode mesure ou en mode design, les paramètres suivants apparaissent:
- Les propriétés de contrôle - Pour obtenir des informations détaillées sur : le regroupement, le nombre de colonne, Ajouter / Supprimer, transparence,… voir -> propriétés de l’afficheur.
- Les paramètres typiques d’un afficheur GPS sont divisés en trois modes:
- Vue
- Coloration
- Calibration
- bandeau latéral de sélection des voies- Pour obtenir des informations détaillées au sujet de l’attribution / de la réattribution des voies -> voir -> paramètres d’Affichage.
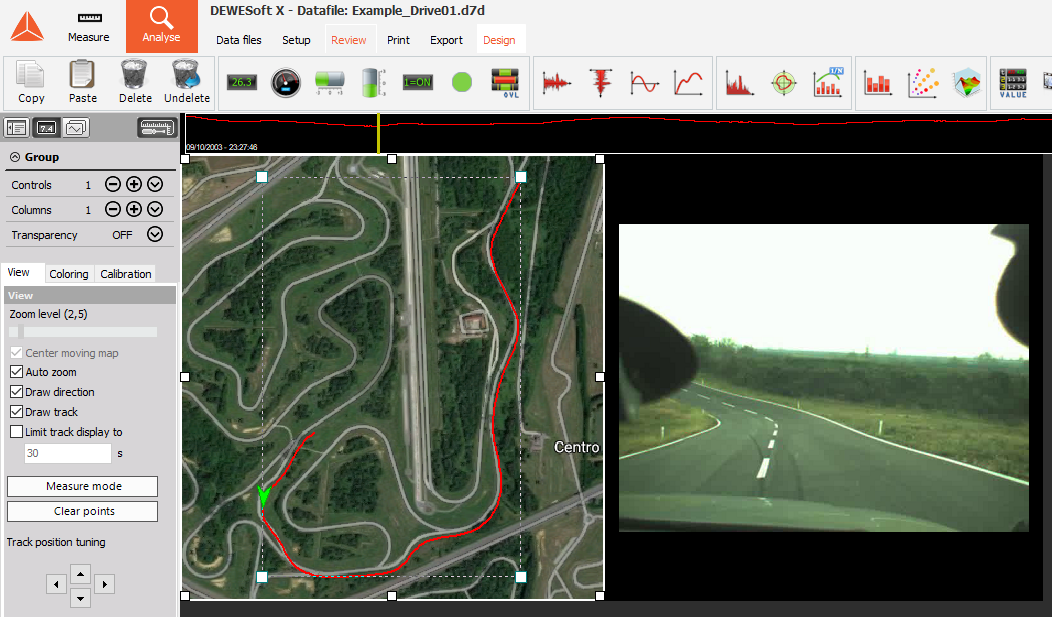
Apparence
Le GPS instrument se compose de trois parties de l’affichage:
- le parcour
- une flèche pour la direction
- un indicateur d’échelle en bas à droite de l’afficheur

Pour obtenir des informations détaillées sur le positionnement, la taille et la transparence des afficheurs voir -> modification de l’Écran de fonctions.
Paramètres
L’afficheur GPS peut être commuté entre trois modes à l’aide des onglets:
Paramètre d’affichage
- Zoom - Dewesoft propose deux solutions de mise à l’échelle de la carte: Auto-zoom ou zoom manuellement.
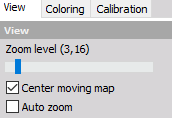
Utilisez le curseur du niveau de Zoom pour effectuer un zoom manuellement; au-dessus du curseur, vous pouvez voir le facteur de zoom.
Utilisez l’option Centrage carte mobile pour que la trace reste centrée sur l’écran..
Lorsque vous sélectionnez l’option Zoom automatique, la piste sera automatiquement centrée de la même manière que celle décrite ci-dessus.
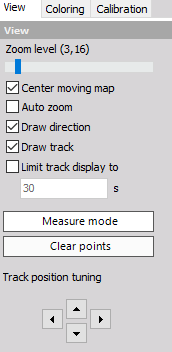
- Utilisez la couleur du curseur pour changer la couleur de la piste affichée. Cette fonctionnalité est très utile pour obtenir un bon contraste avec les fonds de carte.
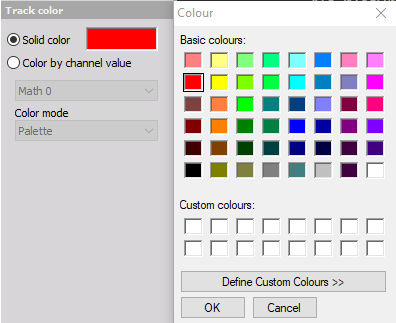
- Lorsque vous sélectionnez le mode Mesure, vous pouvez mesurer des distances sur la carte. Cliquez simplement sur un point de la carte pour le point de départ. Déplacez le curseur sur la deuxième position souhaitée et cliquez à nouveau - une ligne sera tracée avec la distance étiquetée:
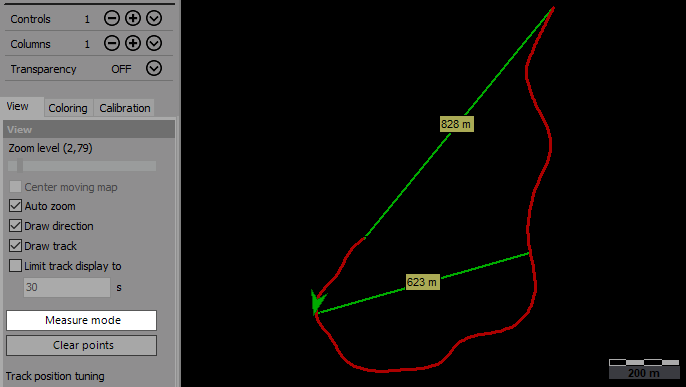
Vous pouvez faire autant de mesures que vous souhaitez. Pour supprimer les mesures, appuyez sur le bouton effacer points.
- Réglage de la position de la piste - Lorsque le zoom automatique est désélectionné, vous pouvez utiliser les boutons fléchés pour déplacer la piste sur la carte. Vous pouvez également utiliser la souris: cliquez sur la piste, maintenez le bouton de la souris enfoncé et déplacez la piste à la position souhaitée.
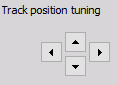
Calibrer La Carte
Dewesoft offre la possibilité d’afficher une image de fond derrière la piste. De base, l’image sera une feuille de route. Pour calibrer lacarte, vous devez effectuer plusieurs étapes.
Étalonnage à partir de la piste
Tout d’abord appuyer sur le Bouton Charger la carte, pour charger une carte à partir d’un répertoire dans votre ordinateur. Les formats de fichiers acceptés sont *.bmp ou .jpg
Vous pouvez maintenant définir la position de la carte. Lorsque Calibrer depuis tracé est sélectionné, cliquez sur l’image de la carte, maintenez le bouton de la souris enfoncé et déplacez l’image de la carte selon vos besoins. Pour redimensionner l’image de la carte, utilisez le curseur de Zoom.
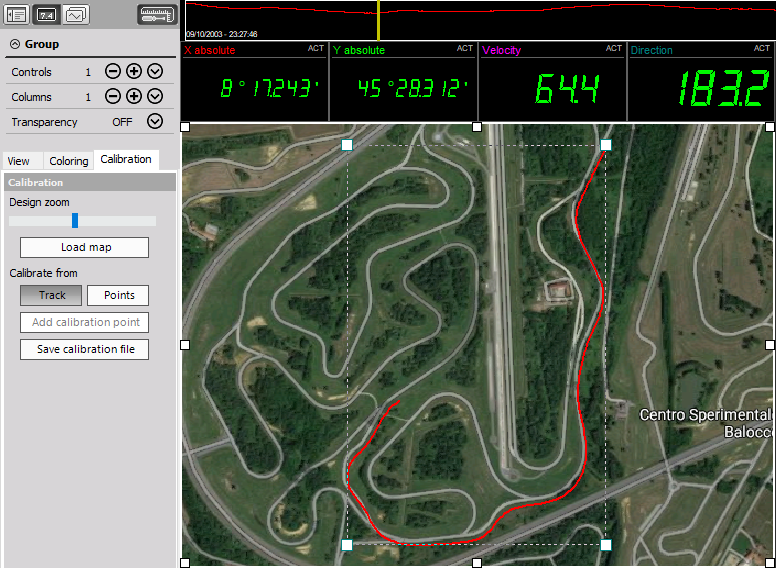
Si vous ne connaissez pas les coordonnées de la map, vous pouvez aller dans la zone de stockage de la mesure. Ensuite aller dans l’écran GPS puis dans Calibration et charger la carte. La carte est montré en arrière plan te le chemin emprunté est entouré de 4 poignées. Maintenant vous pouvez faire glisser et ajuster ces poignées pour qu’elles correspondent à la position et à la carte.
Si vous connaissez les coordonnées exactes de la carte, vous pouvez également les enter en passant par mode Calibrer depuis point. Une que cela est ajusté, vous pouvez enregistrer le fichier d’étalonnage. Cette carte sera à partir de ce point toujours affichée dérrère chaque mesure. Vous pouvez également avoir plusieurs fichiers pour différents niveau de zoom. Vous pouvez avoir un fichier de vue d’ensemble comme ci-dessus ey lorsque vous zoomez, il passera d’une carte à une autre.
Calibrer depuis points
Si vous choissisez calibrer depuis points, vous pouvez ajoutez des points de calibration. Appuyez d’abord sur ajouter des point des calibration puis ensuiter ajouter le point dans la carte. Une nouvelle fenêtre d’édition de position apparaît dans laquelle vous pouvez entrer la position GPS.
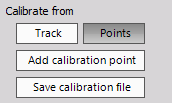
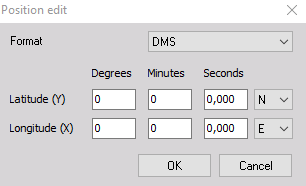
Ajoutez plusieurs points pour compléter l’étalonnage par points et le rendre plus précis (au moins deux points sont nécessaires).
Une fois ces paramètres définis, appuyez sur le bouton Sauver le fichier de calibration pour enregistrer les paramètres de calibrage. Ces valeurs seront chargées automatiquement lorsque vous analyserez les données enregistrées.