Des contrôles supplémentaires
Dewesoft offre en plus des affichages de données et de contrôles pour créer instrument apparition sur l’écran d’affichage en ligne.
- Image d’arrière-plan utilisée pour illustrer votre mesure
- Élément de texte utilisé pour écrire du texte sur les écrans
- La ligne de l’élément utilisé pour dessiner des lignes et des formes, de relier les différents éléments,…
Image statique
L’image statique peut être utilisé pour illustrer votre mesure ou comme base de l’image pour placer les différents instrument affiche avec les données mesurées.

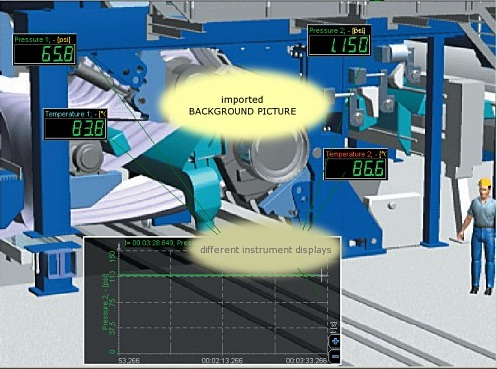
Lorsque vous sélectionnez une image Statique de contrôle dans le mode de conception, le vide de l’espace réservé pour l’image est placé sur l’écran. Nous pouvez la redimensionner et placer l’image sur l’espace réservé en appuyant sur le bouton Charger dans le paramètre de contrôle sur le côté gauche.
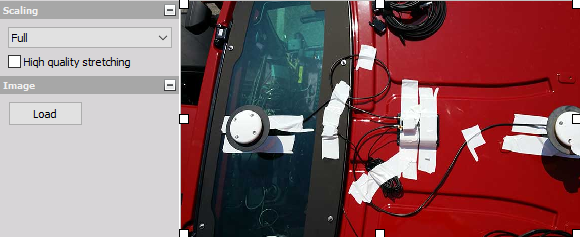
Un standard de l’OS de dialogue s’ouvrira permettant le chargement de tous les fichiers jpg, jpeg, bmp, ico, emf et wmf image. En appuyant sur Open va charger l’image.
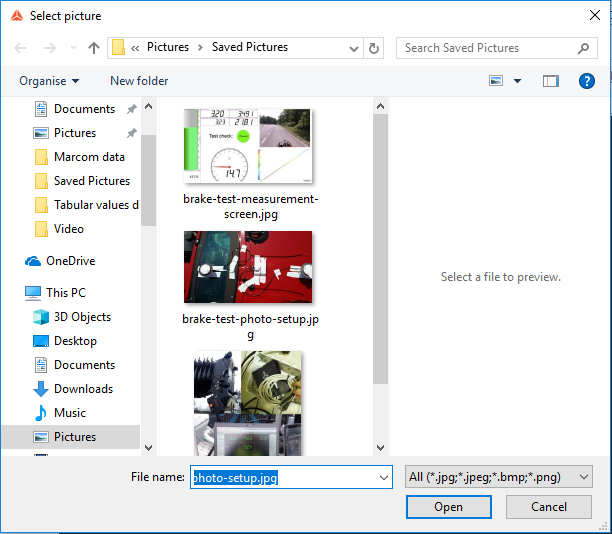
Nous avons une option à l’Échelle de l’image proportionnellement à la taille de l’espace réservé avec Plein d’option, nous pouvons mettre à l’échelle proportionnellement ou de garder la taille d’origine.
Élément de texte
L’élément de Texte peut être utilisé pour écrire n’importe quel texte dans n’importe quelle position de l’écran comme légende, de commentaires et de rappel.

Lorsque vous sélectionnez le Texte de l’avis dans la conception ou le mode d’exécution, sur la partie gauche de l’écran d’aperçu d’un des contrôles de texte apparaîtra:
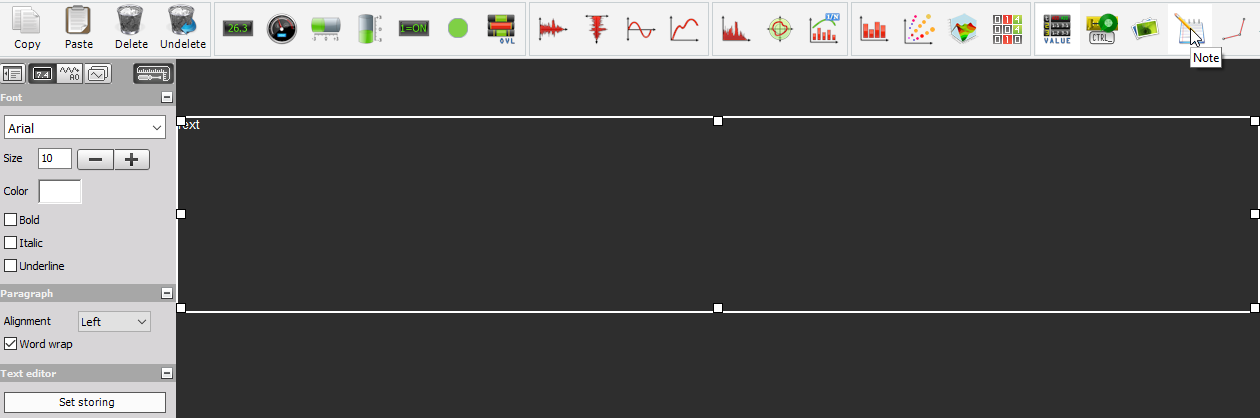
Notez que cet élément de Texte n’ont pas de sélecteur de Canal.
Élément de texte apparence
L’élément de Texte est très simple: il suffit d’un champ où vous pouvez entrer votre texte.
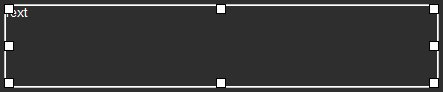
Le positionnement et la taille
Sont les mêmes que par d’autres éléments (instruments) voir -> Instruments de l’apparence.
La police et de propriétés de paragraphe
Dans la section Police, vous pouvez définir le style du texte de la même manière que par d’autres Fenêtres, les éditeurs de texte. Choisissez parmi toutes les polices installées sur votre système Windows, définir la Taille de la police, la Couleur et l’apparence comme Gras, Italique ou Souligné.
La section Paragraphe contient deux fonctions: l’Alignement de votre texte (à Gauche, Centré ou à Droite) et le retour (active par défaut).
Éditeur de texte
Appuyez sur le bouton Editer sur l’éditeur de Texte de l’article ou double-cliquez simplement sur la zone de texte pour saisir ou modifier le texte.
En mode Édition, nous pouvons également saisir certaines variables, comme la configuration du nom de fichier, nom de fichier de données, fichier de données de longueur ou mondial entrée d’en-tête. Pour le mondial de l’en-tête, nous avons besoin d’écrire le nom de l’entrée d’en-tête, par exemple .
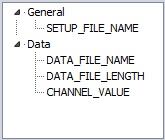
Lorsque vous avez terminé, cliquez simplement n’importe où à l’extérieur de l’élément de texte ou appuyez sur une fois de plus de Modifier le bouton pour confirmer les changements.
La ligne de l’élément de
La ligne de commande peut être utilisé pour dessiner des lignes, de relier les différents éléments, la marque de quelque chose,…

Lorsque vous sélectionnez la Ligne de contrôle dans la conception ou le mode d’exécution, sur la partie gauche de l’écran de vue d’ensemble d’une ligne de commandes s’affiche:
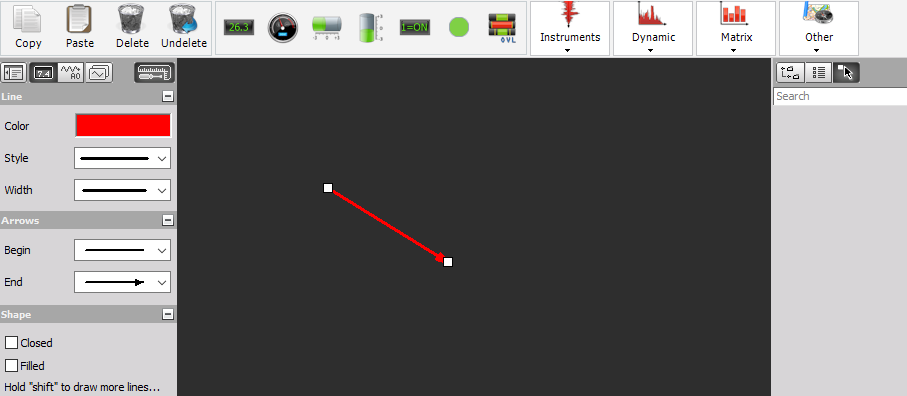
REMARQUE: Cette la Ligne de l’élément n’avez pas de sélecteur de Canal.
La ligne de l’élément de l’apparence
La Ligne de l’élément est très simple: il suffit de cliquer une fois à l’endroit où vous souhaitez commencer votre ligne et la deuxième fois où il doit se terminer.
Exemple: apparition de Ligne entre deux éléments de Texte
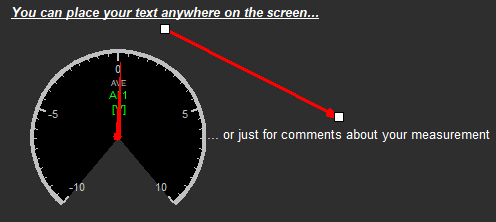
Dessiner des formes
Dans la Forme de l’article, vous devez d’abord vérifier Fermés (et en cas de besoin Rempli), puis:
1. vous tracer une ligne avec deux points (deux premiers coins de forme) comme décrit ci-dessus 2. déplacer le curseur de la souris à la troisième angle de la forme, appuyez sur et maintenez la touche Maj sur le clavier et lorsque vous cliquez sur de gauche la forme apparaissent; le tout appuyé sur bouton gauche de la souris, vous pouvez déplacer ce coin sur la position souhaitée; avec la version bouton gauche de la souris (et consécutive touche Maj) dessiné la forme 3. sur cette façon, vous pouvez ajouter une quatrième, une cinquième, coin…
Le positionnement et la taille
- Pour modifier une ligne, il suffit de cliquer une fois sur pour sélectionner l’élément, puis déplacez les points de fin de la nouvelle position voulue. De la même façon, vous pouvez modifier la forme -> changer de position selon le coin. Lorsque le curseur est sur point de début/fin de ligne ou sur le coin de la forme, de la modification de la “main” et la modification est possible.
- Pour déplacer toute la ligne ou de la forme, il suffit de cliquer une fois dessus pour le sélectionner, puis déplacer (avec le curseur sur la ligne, la forme et appuyé sur le bouton de souris gauche) ensemble de la ligne ou de la forme de la nouvelle position voulue.
Ligne, des flèches et des propriétés de la forme
Utilisation de la Ligne, des Flèches et de la Forme des sections pour le style de votre ligne avec des couleurs différentes, des largeurs, des flèches,… - s’il vous plaît essayer les fonctions de trouver le meilleur pour vos besoins.