Sound level meter
For more information about Sound level meter take a look at the Sound Level manual.
Dewesoft Sound level application module allows calculating typical parameters for sound level measurements from a single microphone. It allows Dewesoft to be used as the typical sound level meter. With appropriate hardware it can easily fulfill all the requirements for Class I sound level meter.
- Required hardware - Dewe 43, Sirius
- Required software - SE or higher + SNDLVL option, DSA or EE
- Setup sample rate - At least 10 kHz
For additional help with Sound Level Application visit Dewesoft PRO training -> Dewesoft Web page -> PRO Training.
After required hardware - microphone installation and setup (this procedure is to be performed only after installation of new or changed hardware), Dewesoft Sound level measurement is activated by selecting More modules and under Acoustics selecting Sound level meter.
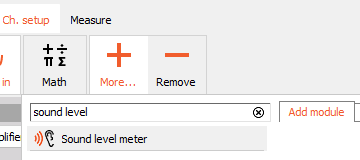
For instructions on how to Add new module see -> Setup -> Add module.
After selecting this option, a tab labeled Sound level appears in the Dewesoft Setup screen to define and setup sound levels module(s).
To use sound level module, please select and set up one or more analog channels in Analog tab to measure the sound.
For detailed information see -> Analog in.
Basic procedures of Sound level application setup are:
Sound level / channel setup
After we press add new Sound level module screen like this will appear:
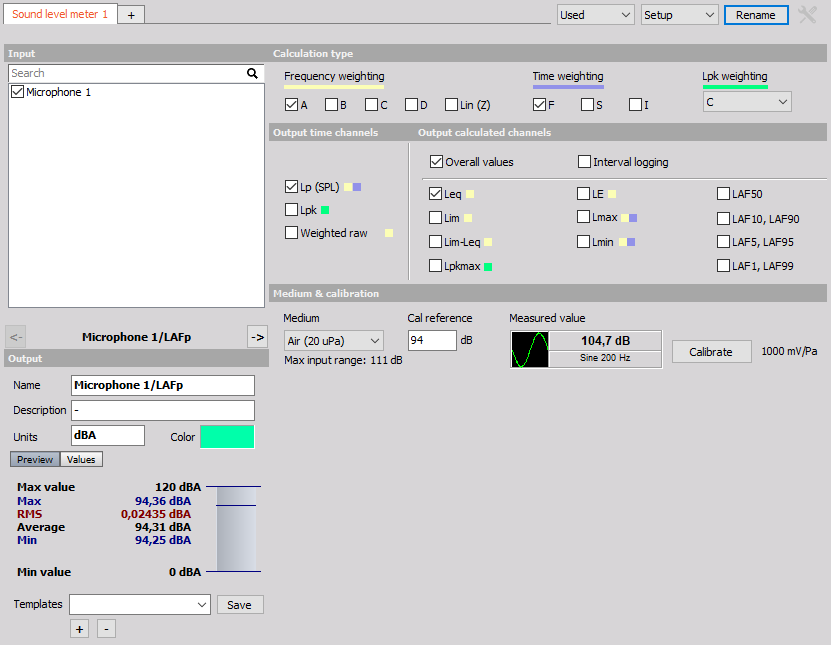
This screen has the following main sections:
- Input channel selection
- Output channel settings
- Calculation type
- Output time channels definition
- Output calculated channels definition
- Microphone Calibration
With using View Channel List button we can show different view on Sound levels module setup -> Channel list with all defined output channels appear.
Input channels
First of all select the input channels which should be measured at the upper left side of the display. In our case only AI 0 is selected. We can select multiple channels and then have several output channels with the same settings. Please take care that the input channels must be scaled in pascal (unit=Pa).
Calculation type
We have several options to choose in Calculation type section:

Any combination of:
- Frequency weighting (frequency response to human hearing) and
- Time weighting (time averaging) can be selected.
We can also select the weighting especially for Lpk from linear, A and C from drop down list.
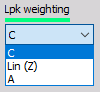
Output channels
The lower-left area displays the output channel settings, like the channel Name, the Units, and also the Color.
Name - The first line of channel name holds the name of the output channel. This name will appear in the channel setup list and in the channel selector for the display. The second line of the channel name usually holds the channel description which will be shown in displays.
Unit - The units of the channel describe the physical measured units. The default units (mostly dB) are already set.
For detailed information about this General setting see also -> Channel Setup.
Values - The user scale Minimum and Maximum values can be set here. Minimum and maximum scale is used in the display as the default and full display range. The maximum and minimum can be set automatically or manually by clicking on check-box and entering the value in the fields.
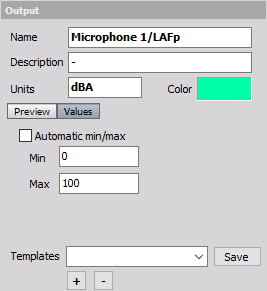
Sound level module (also with only one input channel) can have more output channels according to selection in:
Output time channels
Select desired option with checking the box beside caption.
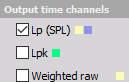
We have three types of Output time channels:
- Frequency weighting - LFTp - time and frequency weighted sound pressure level already scaled to dB which depends on Calculation type selection - Frequency weighting and / or Time weighting. For each combination of selection in this sections one separate output channel is created:

- Time weighting
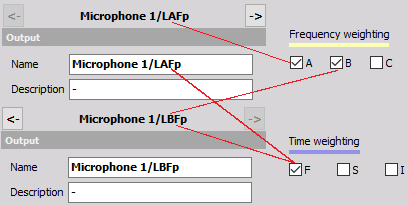
- Lpk weighting - LLpkpk value, which shows the current maximum value of the sound levels and depends on Calculation type selection - Lpk weighting. For selected choice in this section one separate output channel is created.

- Frequency weighting raw - F weighted raw value shows the frequency weighted time curve of sound in Pascal. This value depends on Calculation type selection - Frequency weighting. For each selected choice in this section one separate output channel is created:

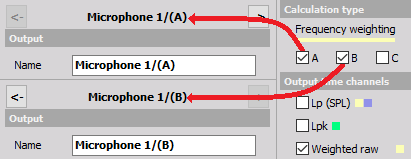
Output calculated channels
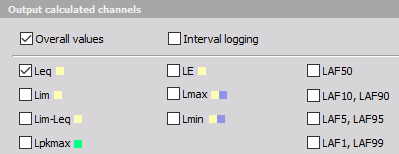
Select desired option with checking box beside caption. First choose upper calculation parameter (at least one must be selected for calculated channels):
- Overall values - we have only one value at the end of the measurement
- Interval logging - the time interval for logging is defined.

For example if we select to have interval logging with 5 seconds interval, we will get a new value after each 5 second. After that the value is reset and the calculation is started again.
The values which can be calculated are:
- Frequency weighting
- Time weighting
Frequency weighted LFeq value, which is equivalent sound level.
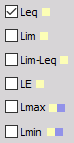
LFim tells the impulsivity of sound and is impulse weighted equivalent; the difference between those two values is calculated as LFim-LFeq. LFE is frequency weighted sound energy. LFTmax and LFTmin is time and frequency weighted minimum and maximum level of sound pressure. These values depend on Calculation type selection -> Frequency weighting and / or Time weighting. For each combination of selection in this sections one separate output channel is created.
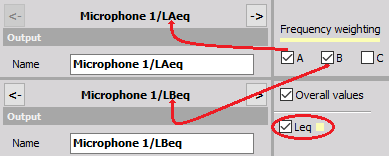
When Interval logging is selected and defined:

also for these combination of selection in this sections one separate output channel is created:
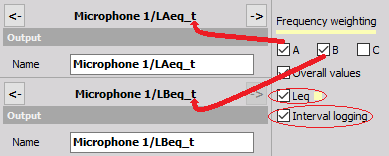
NOTE: Interval logging is designated with _t characters on end of channel name.
- Lpk weighting - Lpkmax is wither C or linear weighted maximum peak value of sound; depends on Calculation type selection -> Lpk weighting. For selected choice one separate output channel is created.

- Classified sound levels - Classified sound levels. Each calculated value is put in the classes and then we can choose to see LAF 1, 5, 10, 50, 90, 95 and 99% classes of values. For these options must be checked at least one or both: Calculation type -> Frequency weighting=A and Time weighting=F must be checked. Overall values or Interval logging. For each combination of selection in this sections one separate output channel is created:

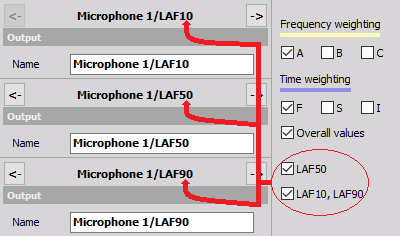
In case of more output channels, lower left part shows also the general output channel settings, where the only difference is that we have also two more buttons Prevous and Next to navigate between the output channels.


Channel list view
If we switch to channel list, a similar list of selected channels appears:
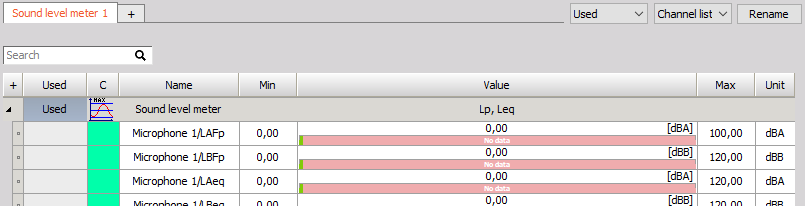
For information about Channel grid see -> Setup -> Channel grid.
- Result:
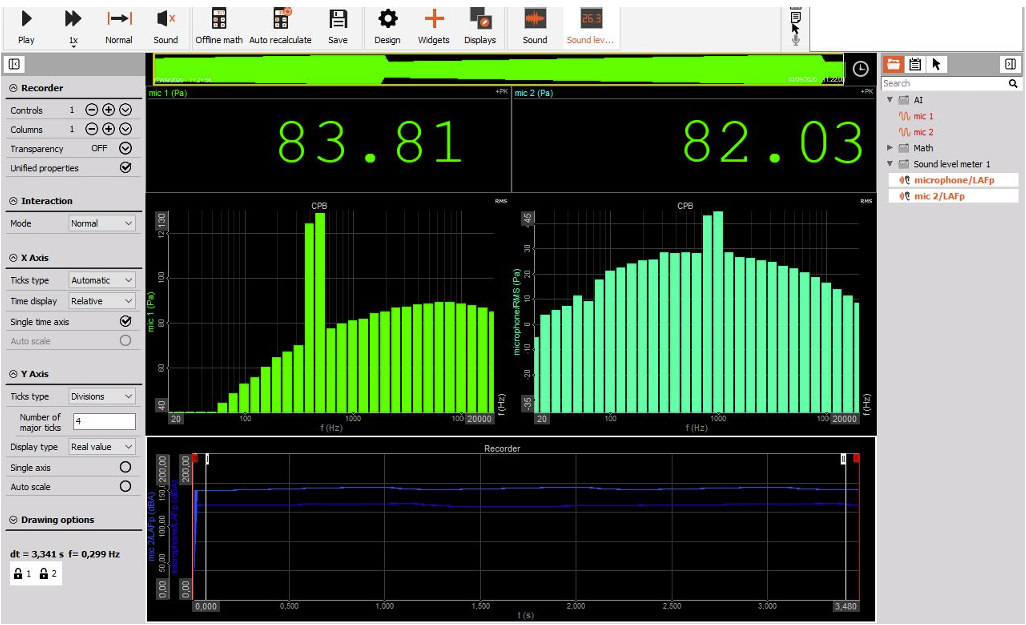
Microphone calibration
The microphones can be calibrated in two ways. First of all we have to know that the direct value of measurement from the microphone is sound level in Pa. Therefore we need to scale it to physical quantity.
a) Scaling with calibration certificate
If we don’t use the calibrator, but have the sensitivity of microphone, we can define it directly in the channel setup using the values from the microphone calibration sheet. This can be done from Dewesoft Setup - Analog tab Channel setup for the Sound Level Application module used channels.
For information about Calibration analog input channel see -> Calibrate.
NOTE: First, as usual, we define and enter the physical ‘Units of measurement’ - Pa is defined as the Units. Therefore we need to scale it to physical quantity. The Reference sensitivity is the key value to enter in the Dewesoft setup. Then it is the best to go to scaling ‘by function’ tab, check the Sensitivity and then enter in V/Pa value from calibration data sheet.
b) Calibrating the microphone with calibrator
Another way is to calibrate the microphone with using the calibrator - make the real measurement. In this case the known parameter is the sound level emitted by the calibrator.
In example below it is 94 dB.
This value is directly entered in the Reference value field of Calibration section in the sound level module:
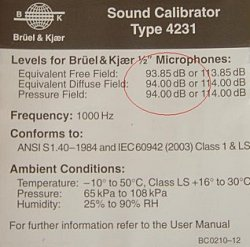
Then we connect the calibrator to the microphone and switch it on. We directly see the signal on the small overview in this section. This should be a sine wave with frequency of 1000 Hz. Since all the frequency weighted curves are referenced to 1000 Hz, this is very usual frequency for calibrating the microphones.
NOTE: We need to use setup sample rate in Dewesoft at least 5 kHz or higher to make successful sound calibration. This can be changed in Dewesoft Tuner Utility.
After we see that the sound is correctly recognized as the sine wave at 1000 Hz, we can press Calibrate button to perform a calibration. The sound module will calculate from highest FFT amplitude and reference value the sensitivity of microphone.

Sensitivity will be directly corrected already in the source channel and therefore no additional analog scaling is necessary. We can directly check the calibrated sensitivity with the information found on calibration certificate.
Now we have to check if the calibration was successful. Set a sampling rate of at least 2 kS/s - we would recommend 5 kS/s - and enter the FFT analysis (see -> FFT analyser). Set the FFT options to Flat top filter and the Y scale type to dB Noise. Now press the RMS icon to display the RMS values within the FFT graph. Switch on again your microphone calibrator and the RMS values should display 94 dB.
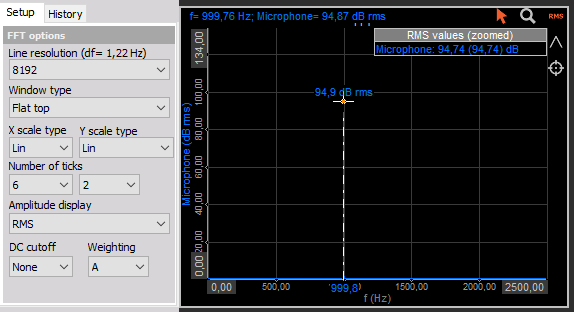
If there are mismatches please do the calibration again.