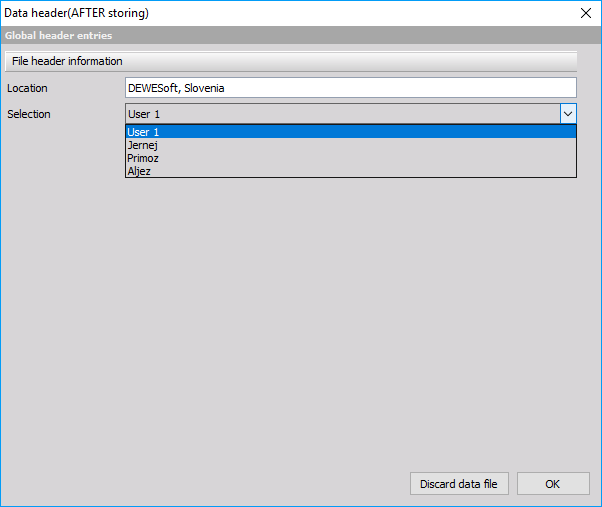Data header
Data header allows defining input fields in which operators can enter additional not measured parameters at the start or end of the measurement.
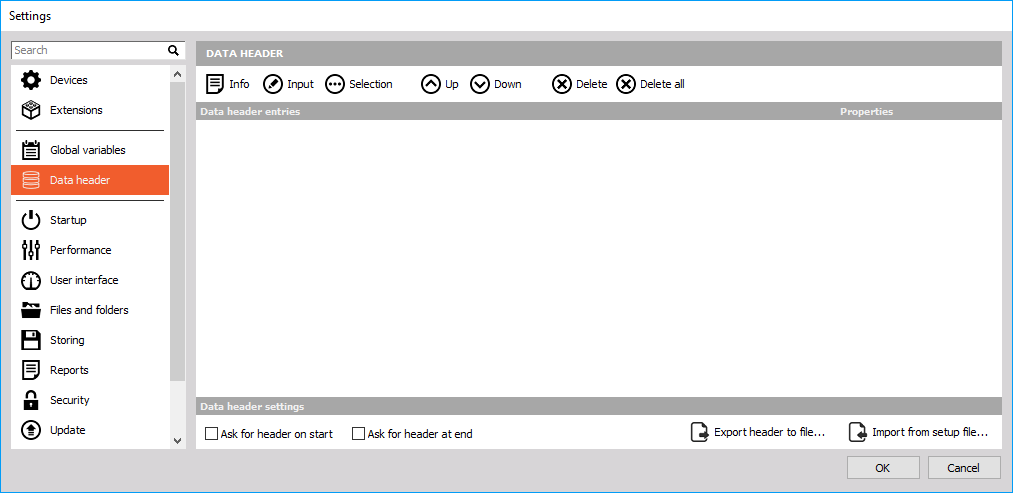
In data header, we can define:
- Info field - The Info button adds a new line in the right section of the window. Just click on the new line and enter the desired text, for example: ‘File header information’.
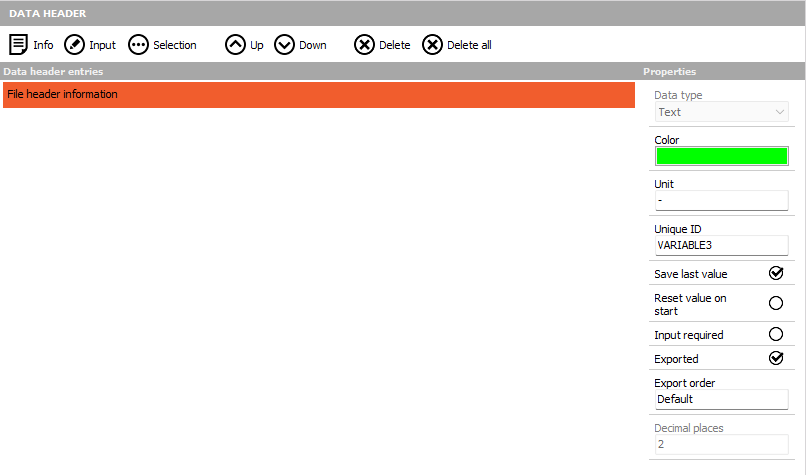
- Input field - The Input field can be used for any single line values or comments (you can use it for example for location information…). Let’s create a new field with the press on the Input icon and rename it (for example to ‘Location’). To rename the field, just click on the name and overwrite it.
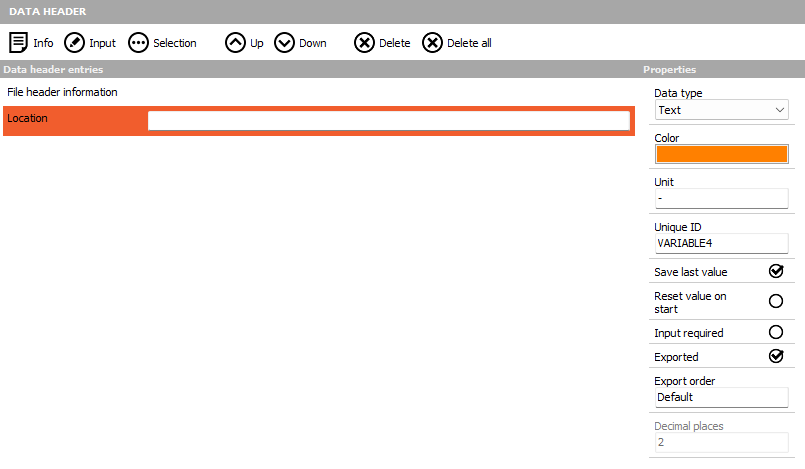
- Selection field - The Selection field can be used for creating a list of ‘value’ and is very useful when you have to use the same ‘value’ very often. This can be for example a list of usernames or also a list of departments within your company. Let’s create a new list with the press on the Selection icon and label it (for example ‘User’ - click on ‘Selection’ and overwrite it).
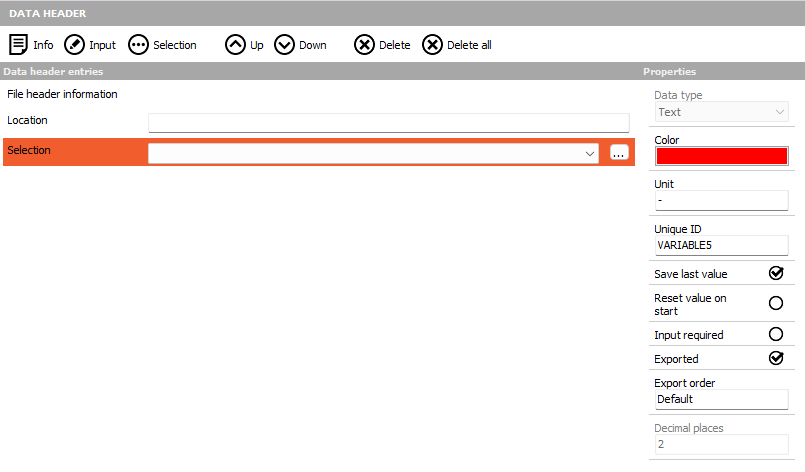
Now you have to define the content of your list. To do that, press the three dot button on the right side and create selection. List window appears. Enter the desired names in the New item field and press the Add item button.
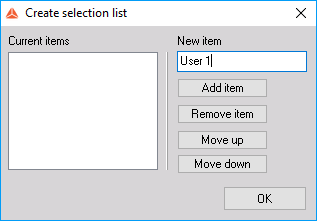 The name will appear in the list on the left side, in our example labeled User 1.
The name will appear in the list on the left side, in our example labeled User 1.
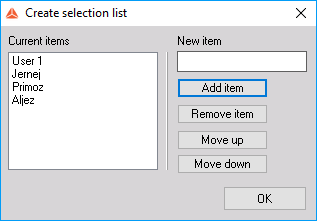
Enter as many names as required. You can also edit values directly in the list by selecting an item. To remove an item, just select it from the list on the left side and press the Remove item button. When all names are entered, press the OK button or press Cancel to reject all entries. The result of upper entries is the following drop-down list in the global header window:

- Position up/down - With both buttons up and down, you can now change the position of the:
- Filename field
- Comments field
- Input field
- Selection field
- Info field (like created above)
You can change the position of fields at any time. Just select it (the red box will appear) and move it up or down using the appropriate button.
- Delete field - To remove unused or non-required fields, select the field and press the Delete icon. The only field you can’t delete is the File name entry field.
Under header settings, you can select whether to ask for header on start of the storing or at the end:
- Ask for header on start option will pop up a window with all entries before the start of storing.
- Ask for header at end will open the same window when the measurement is stopped.

If we have selected the option Ask for the header at end, we get the window like in the picture below after we stop storing the data. We can see the input sections defined earlier in Settings.