Storing
Storing strategies
The Storing strategies are very important for the whole system. You can select four different types of storing from the STORING OPTIONS drop-down list:
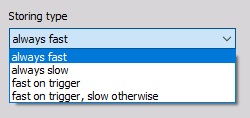
- Always fast - The data will be stored all the time with the selected Dynamic acquisition rate. Now the data will be stored in the file at full speed.
- Always slow - This function stores data at intervals, set with the Static/reduced rate.
Even though storing is set to slow, Dewesoft will acquire the data at full speed, calculate minimum, maximum, average and RMS for this time interval and store only these values.
In example below it is set to 0,1 second, in this case much less disk space will be used for storing:
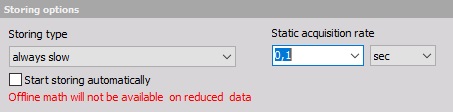
If our data consists of events which can be captured, we can choose to store with two options for triggers. The trigger event can be defined in the software and then Dewesoft will wait for this event and store only the portion of interest.
- Fast on trigger - The data will only be stored with the full acquisition rate when the trigger condition is true.
- Fast on trigger, slow otherwise - To be able to acquire data with two speeds: stores data with a reduced acquisition rate until the trigger condition became true - after then full speed is active.
NOTE: It is possible to notice that while storing in multifiles and using ”Fas on trigger” the first data file could be shorter. This is because the storing timer starts when you press the ARM button and not after the trigger event. The storing time begins when the system is armed and starts storing when the trigger appears. The same way as it is done in ”Fast on trigger, slow otherwise” mode. But in the ”Fast on trigger” case the pretrigger data is not stored.
Static / Reduced rate
When the static mode is selected, the system will still run at the dynamic sample rate shown in the box DYNAMIC ACQUISITION RATE beside, however, every data point will NOT be stored. Instead, the system will reduce the data continuously according to the static/reduced rate selected here.
You can select the value from the drop-down list, like 0.1 seconds. This means that every 0.1 seconds the reduced data will be available.
If you select AUTO, the static/reduced rate will be adapted automatically depending on the setting of the dynamic acquisition rate.
You are also allowed to enter your own values, but be aware that not all values will be accepted - if so the real value will be mentioned below the drop-down list.
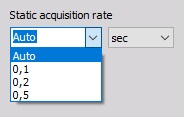
For example, if we have a dynamic rate of 1000 Hz, and a static rate of 5 seconds, and we check that we wish to store the static rate, the system will sample at 1000 Hz, but will store a set of min/max/ave/rms values for each input every five seconds.
This means that 5000 samples are going by for each channel, every five seconds. Are they ignored? No - they are used to derive the min/max/ave/rms values which are saved for each active input, at the static rate!
So, each set of reduced samples are based on all 5000 samples that were seen for each channel between static intervals.
IMPORTANT: When the system does this, it does not make a single column of data for each channel - instead, it creates multiple columns of useful data for each channel, including the min/max, RMS, and average values that were seen between each interval of the static/reduced rate.
Change static / reduced rate scaling
Sometimes it is required to change the units for the stating / reduced rate (Hz, sec, min, samples). Simply click on the small arrow below the drop-down list to select another scaling. For each unit (scaling) Dewesoft adapt AUTO value automatically (and show in Adjusted to the field), depending on the setting of the dynamic acquisition rate. When 10000 Hz dynamic acquisition rate is selected, see left for examples of Adjusted to values.
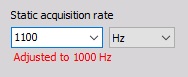
When you switch to the Analyse mode and load one of these files, you can export any set of values: min/max, average, or RMS.
Triggered storing
When you select one of trigger storing option, new Trigger tab will automatically appear on Dewesoft Setup screen.
NOTE: With Dewesoft you can trigger from your signals by setting any channel(s) to start and stop recording according to levels.
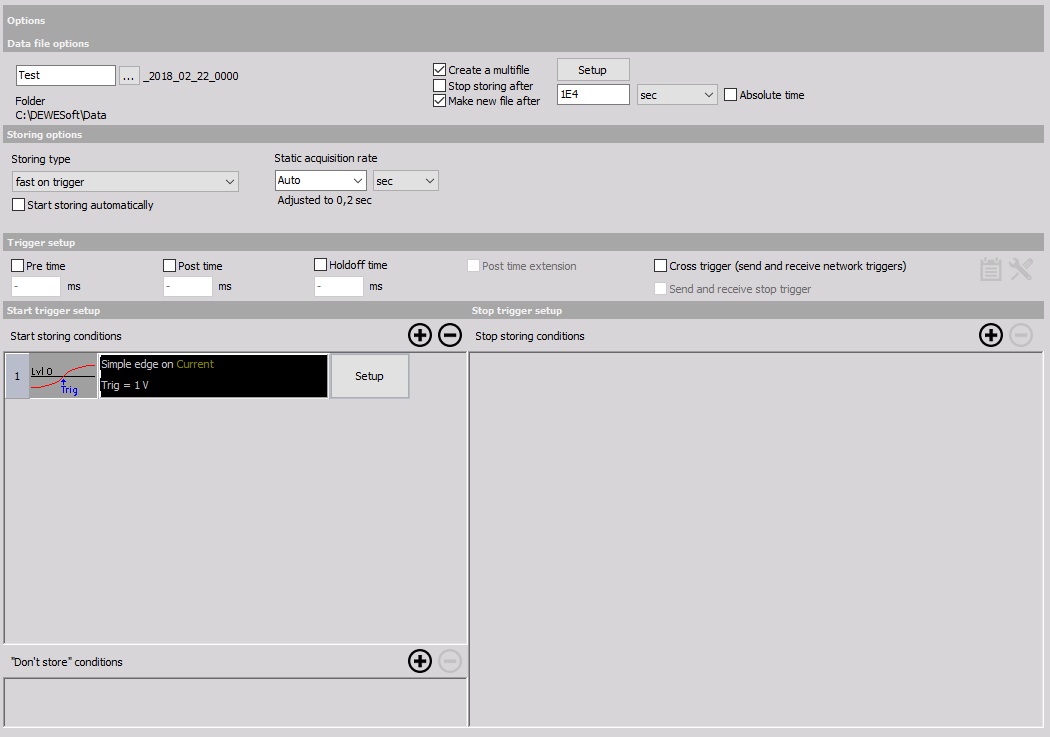
On this screen we can set start and stop trigger conditions:
- Trigger setup - to set the storage time before and after the trigger event
- Start trigger setup - defines the start and stop trigger condition; with Don’t store setup
- Stop trigger setup - defines when the storage should be stopped
Timing setup
The Timing setup can be used to influence the storage before and after the trigger event. Four settings can be used to achieve the desired result:

- Pre-time - Pre trigger time, defined in milliseconds. This value defines the storage duration before the trigger event occurs -> Dewesoft will keep the data in the buffer until the trigger event occurs and then store also this data to the file. As a standard, this feature is not selected and the storage starts with the trigger event itself.
- Post time - Post trigger time, defined in milliseconds. This value defines the storage duration after the trigger event has been finished -> Dewesoft will continue to store until we stop it manually or stop condition occurs. As a standard, this feature is not selected and the storage stops immediately after the trigger event is over.
- Holdoff time - Gives you the possibility to suppress trigger events for a certain time after the last event had happened. This feature is not selected as a standard and will normally be used when you have plenty of events or very long storage times.
- Post time extension - The post time extension is checked automatically as long as the Post time is not selected. The acquisition duration will be prolonged when further trigger events appear while the first one is still recorded.
The following example is set to 0,1 sec Pre and 0,2 sec Post time, so we will capture 300 ms of data in total per trigger event:

Start trigger setup
When you select the trigger setup for the first time, there is no start trigger condition defined.Use the Add button to add a new Start trigger condition:
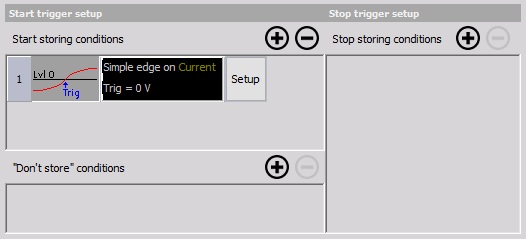
After pressing Add button beside this new trigger Start storing condition also appear:
- empty “Don’t store” conditions section on Start trigger setup part of the screen
- empty Stop trigger condition in the new Stop trigger setup column
As a standard, the trigger condition is set to Simple edge trigger with the positive edge at the first active analog input channel.
When we select the Setup button on the trigger condition line of Dewesoft Setup screen, the Condition setup window appears so we can enter the trigger condition settings.
NOTE: For detailed information about Trigger condition settings see -> User Guide -> Trigger Condition setup.
Store trigger settings
We can achieve the trigger condition settings also by simply pressing the Lock trigger (Link store trigger) button in the Store trigger settings section of the scope widget. It will take current pre and post time, trigger source and trigger level.
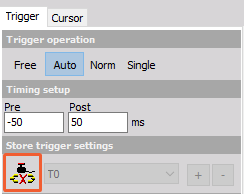
“Don’t store” setup
The Don’t store trigger condition and Setup works in exactly the same way that the Start trigger setup (see above). This function can be used to suppress data storage for the defined condition.
For example, a machine is producing a certain part and you measure the pressure. The system should trigger when the pressure grows above a certain limit. But you only want to store the data if there is really a part in the machine. Then you can connect a signal to another channel which reports if the unit is present or not and use this result as a Don’t store function.
Stop trigger setup
The Stop trigger condition and Setup works in exactly the same way that the Start trigger setup(see above). The only difference is that this section defines when the storage should be stopped.
Use the Post time feature from the Timing setup to prolong the storage time if required.
Remove a trigger condition
To remove a trigger condition simply click on the trigger illustration or the description field to select the condition, the selected field becomes darker - and press minus button.
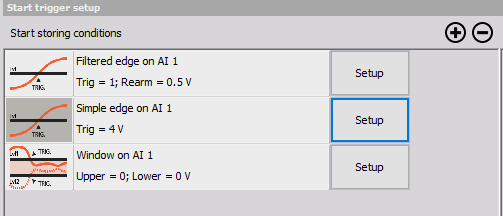
Trigger control elements
To activate the selected trigger condition, just switch into an online display (scope, recorder,…) and press the Arm button on main Dewesoft toolbar or F5 on the keyboard. As soon as the trigger condition appears on the input, the data will be stored into the file.
When the trigger condition is activated, we see additional Trig button which tells us that we are using triggered storing. We can also press this button to issue the manual trigger.
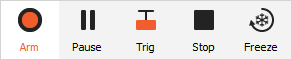
If you want to force a trigger event even when isn’t available, press the Trig button or F6 on the keyboard. Trigger shots will appear in the scope and the Trig button flashes.
If several trigger events appear, all of them will be stored in the same file. Dewesoft offers a special analysis feature in the Analyse mode for an easy data analysis.