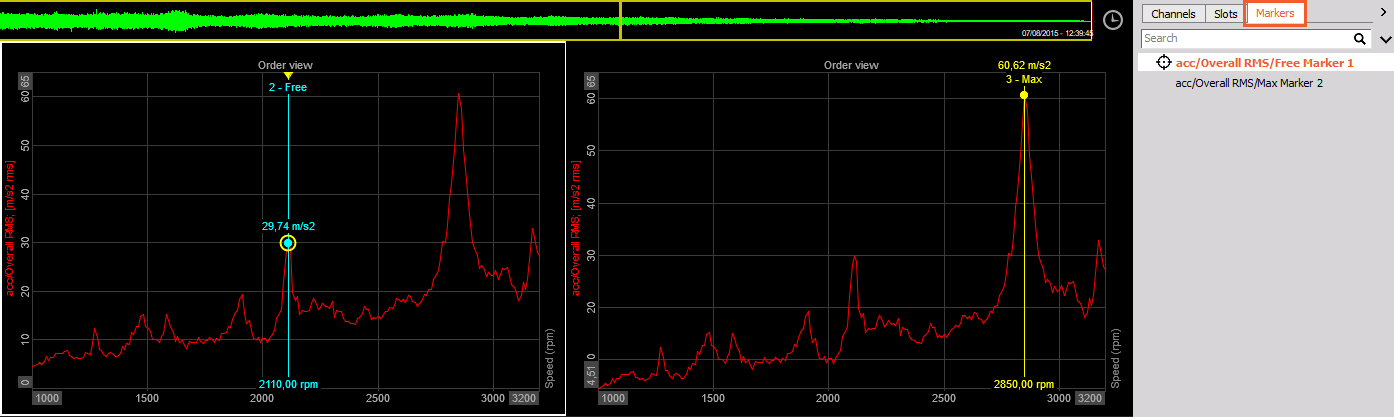Processing markers
Dewesoft software provides a range of processing markers that can be utilized to analyze vector or matrix data, which is presented on 2D or 3D graphs. These processing markers are a valuable tool for conducting in-depth analysis and gaining insights from complex data sets.
Available Markers
Here is a list with additional information of all the possible markers that you can add to a 2D or 3D plot.
- Damping marker
- Delta marker
- Free marker
- Harmonic marker
- Kinematic marker
- Max marker
- Max marker 3D
- Min marker
- RMS marker
- Sideband marker
- Trigger marker
- Vector cut marker
- X cut
- X Harominc cut
- Y cut
- Y Harmonic cut
NOTE: Not all markers are available for all types of data.
Adding a Marker to Widget
There are currently two methods for adding processing markers to your data in Dewesoft software. These methods are:
- With Marker icons (currently only supported on 2D widget), you can select a desired marker and add as many of that type as needed to your widget. The added marker will always be in Current value mode, allowing you to easily track and monitor specific data points. To change the operation you need to select a different interaction e.g. different marker, zoom-in.
![]()
- With right-click on the widget and selecting Add Marker. In this way the Marker settings will pop-out and you can further customize the marker.
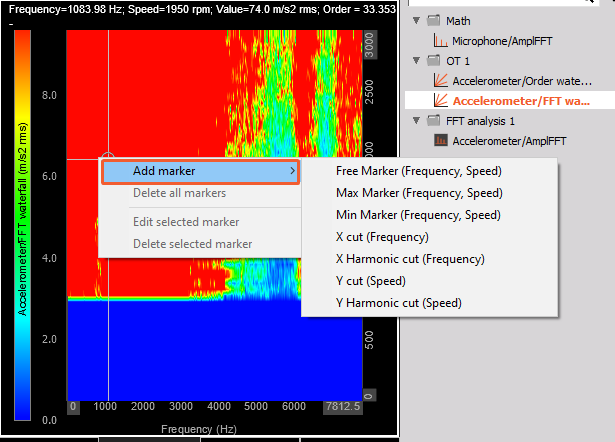
NOTE: You can not add a marker on a widget, where you are presenting another marker output that is set in Current value mode. If you try to add a marker you will get the following warning. You need to
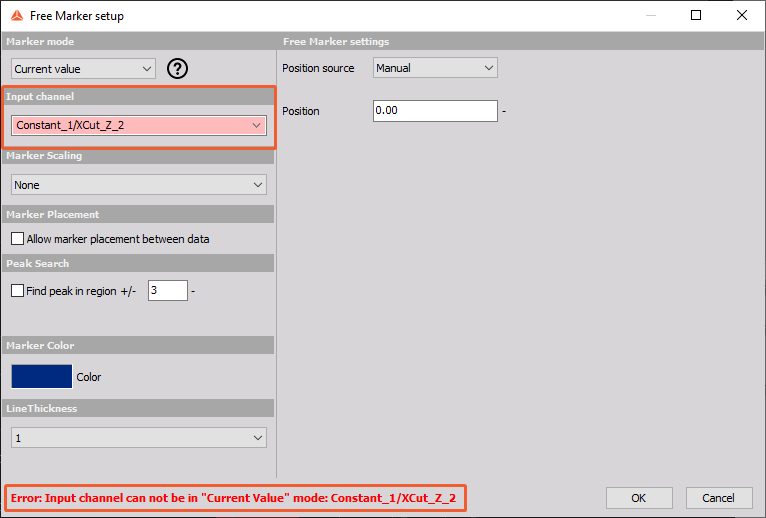
Adding a marker on a Zoomed-in area on 2D graph
When you add a marker on alaready zoomed-in area on the 2D graph, the marker value will be calculated from this exact area. You will noticed that in the settings the custom search area will be automatically enabled. Once you unzoom the 2D graph area to its full size and you want to calcluate marker value to the full size, you need to adjust the marker settings and disable the custom search area.
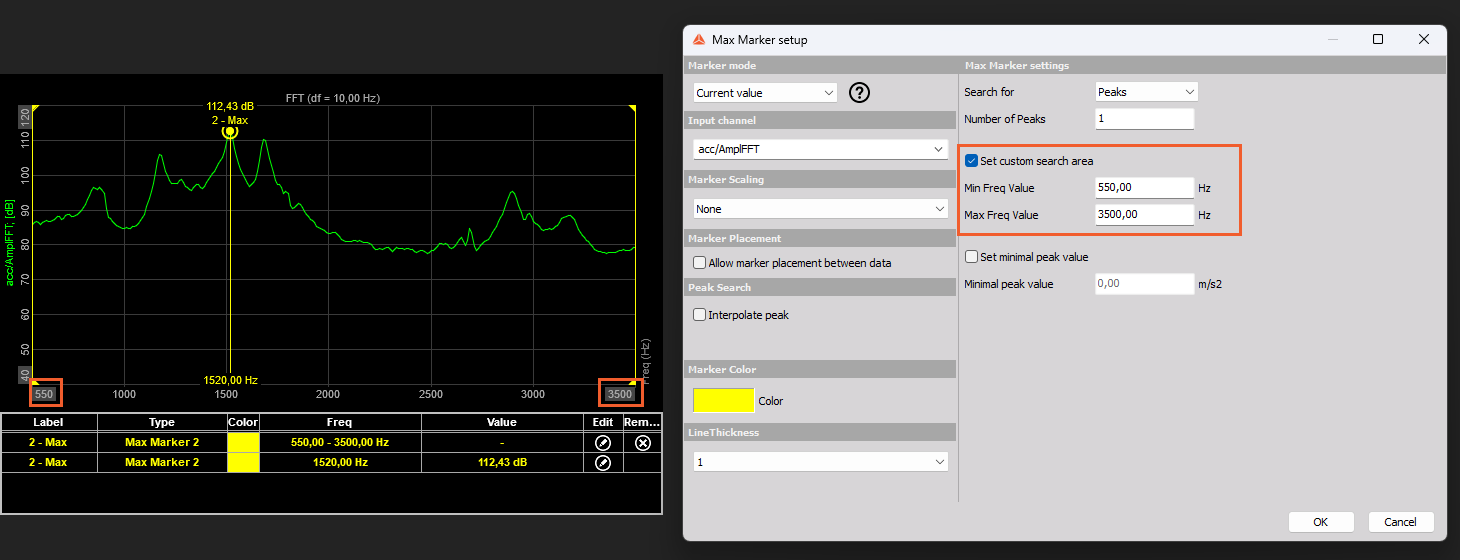
Marker Settings
When you add marker to the widget, by right-clicking on the data, marker settings will be opened. There are a lot of generic settings that apply to all available markers
Marker Mode
The Marker mode can be seen in the marker table. * Current value - shows only the current marker value and can be interacted while storing, but can not be used as input for other modules * Full History - marker values are stored and an additional output channels are created that can be used as input in other modules
Input channel
The Input channel determines to which channel you want to pin the marker you are adding. This is mostly usefull when multiple channels are assigned to the same widget.
Marker scaling
The marker value will be calculated accoring to selected scaling. When marker is placed on a widtet it’s label value and value in marker table will take into account the scaling selected on a widget. The channel value - the one you can place on digital meter or use for further calculation will always took into account the scaling option selected in the marker settings.
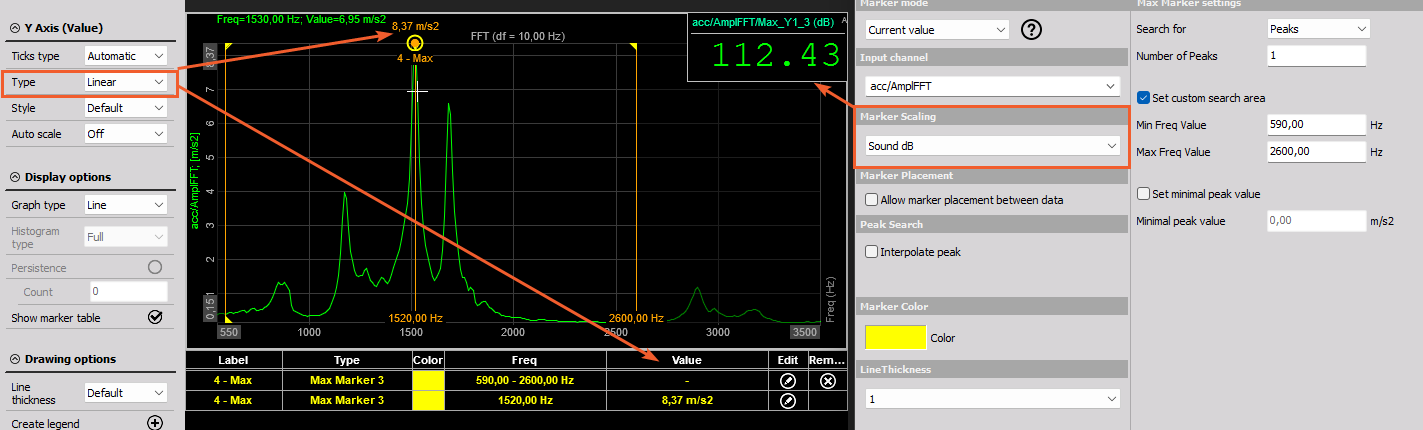
Complex presentation
Select which type of complex representation the data of the add marker will have. The marker will only appear on the widget, when the complex presentation of data and marker are the same.
Marker Placement
Allow marker placement between data - when enabled the marker will always align with the actual data point. When disabled the marker can be placed between two data points.
Peak search
- Find peak in region +/- - Limit the range of the peak. This mean that two peaks can not be found in the limited range.
- Interpolate peak - When peak interpolation is enabled, peaks might be determined between the graph spectral lines.
Interpolate peak uses 3 neighbor lines on both sides of the peak line (7 lines in total) to estimate the interpolated peak value and axis location.
The interpolated amplitude value is calculated from the energy sum of the used 7 lines. If the energy sum is too high compared to the original peak line energy, then it is concluded that multiple peaks components are present in the used 7 lines - In such cases no interpolated peak value can be determined and the calculated value will just output the peak line value. This will also happen if the peak line value is buried in the noise floor.
The interpolated peak axis location is determined based on an energy weighted calculation of the used 7 lines.
Marker color
Select the desired marker colour.
Line Thickness
Select the thickness of the marker line that is presented on the widget.
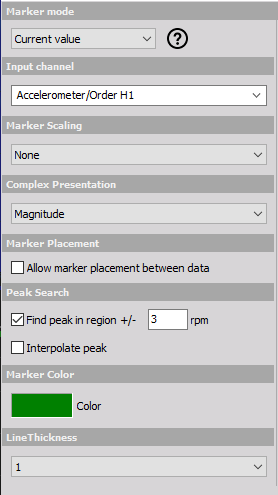
Marker Module
In setup under math modules you can add Marker module, where you have an overview off all added markers in setup. You can also access the setup of the markers.
All the classic edit columns are available for marker, where you can set the marker to online/offline, stored/not stored, …
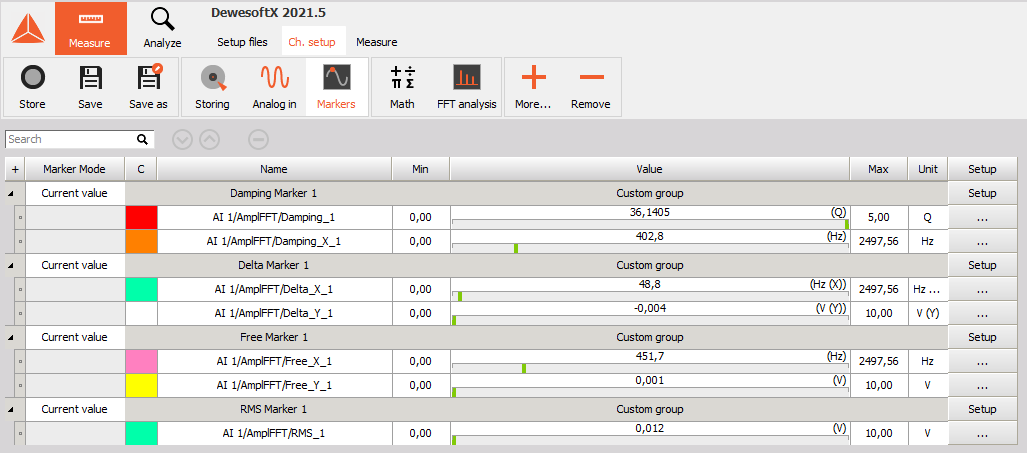
Marker mode (Current value or Full history can be assesed easily and changed for one marker at the time or all selected markers at the same time
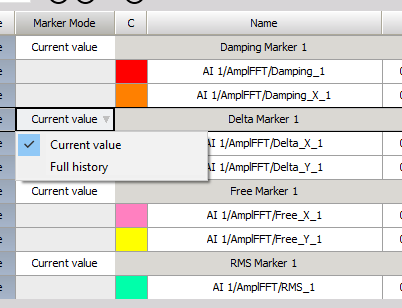
Marker visibility
By default, markers in Dewesoft software are linked to the channel on which they are added. This means that they will be displayed on every graph where that channel is presented. However, Dewesoft software also allows you to unassign markers from specific widgets (2D or 3D) so that you can fully customize how you want to display them.
By displaying different marker parameters on different widgets, you can make your reports clearer and more effective. For example, you can display markers related to one specific parameter on one widget and display markers related to another parameter on a different widget. This allows you to focus on the specific data you need for each analysis and makes it easier to identify trends or anomalies.