RAW data analyzer
The raw data analyzer allows you to search for specific signals in the raw (undecoded) CAN traffic. If all signals contained in the CAN bus are not explicitly defined within a DBC file it can be very time consuming to find which message or part of a message contains information about a specific signal, for example, the car’s steering wheel position.
Identification of signals can be achieved by monitoring which CAN messages and their respective parts are more active than others and then sorting them based on their activity. When the CAN raw data analyzer is active, the color of bits will start to change based on the activity of the bus and the selected analysis mode, giving you a very clear graphical overview of what is happening on the bus.
To stick with the original example, turning the car’s steering wheel will highlight bits containing the information about its position, as can be seen on the image below.

Raw data analyzer settings
The raw data analyzer is activated by clicking on the advanced button in the upper right corner and clicking on Raw data analyzer option.
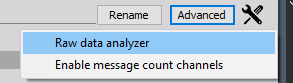
When the Raw data analyzer is activated the following settings will appear

Analysis type
There are four analysis modes available:
Current bit changing frequency - bits color will change based on their changing frequency. The more quickly bit changes its value the warmer its color becomes. This is selected by default.
Highest bit changing frequency - bits color will change based on their changing frequency, but they will preserve the color based on their highest reached frequency.
Current byte value change - bytes color will change based on their value change from some reference value. The higher the value change, the warmer the color.
Highest byte value change - bytes color will change based on their value change from some reference value, but they will preserve the color based on their highest reached value change.
Set reference button
All activity on a bus is calculated as an absolute difference from some reference value. Default reference value for all analysis types is 0. You can set a new reference value by clicking the set reference button. This will select the current bit changing frequency of bits or a current value of bytes (based on selected analysis type) as a reference.
Data direction
Two data formats that are supported for CAN channels are Intel (little-endian) and Motorola (big-endian). Based on how these channels are displayed the Intel format will usualy have visual gaps in bits that carry signal information, which can make channel selection a litle bit harder to set correctly.
The data direction option will change visual order of bytes in a message, which is used to remove visual gaps in channel bits if they belong to the correct data format, which will make these bits easier to select as a output channel. For example, if the Intel data direction option is selected the visual order of bytes will be reversed, which will remove gaps between Intel format channel related bits. Same goes for motorola data direction. When Raw data analyzer is activated the option will be set to Intel by default. Motorola data direction is a default data direction used if the Raw data analyzer is not activated.
Example of default data direction if raw data analyzer is not activated and channel data format is set to Intel:

Example of Intel data direction if raw data analyzer is active and channel data format is set to Intel:

Option to define a channel by right clicking on message bits
You can select two bits (doesn’t matter in which order) by right clicking on the bits of a message.
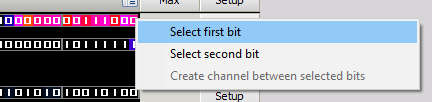 You can then create the channel between these two bits by clicking on the Create channel between selected bits option.
You can then create the channel between these two bits by clicking on the Create channel between selected bits option.
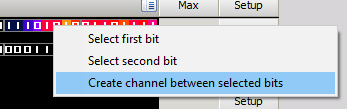
This functionality can be used much easier if the apropriate data direction is selected for the used channel data format.
Message sorting
There is an additional grid column that appears when the Raw data analyzer is activated, called Change. The change value can go from 0 to 100 and it increases if message bits are changing faster or if the byte value changes from the reference value (based on selected analysis mode). You can sort by this column if you want to sort messages based on their activity.
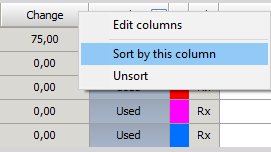
There is also an option to sort automatically by checking the Automatic sort checkbox, but you have to first choose the column by which you want to sort automaticly by clicking the Sort by this column option.
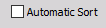
Usage example
Finding a message that contains a car’s steering wheel position
Let us say for example you have many messages with active bits and you want to search for a message and part of a message that contains information about a car’s steering wheel position. When you activate the Raw data analyzer you can see something simmilar to an image bellow. Lots of bit activity, but how to find car’s steering wheel information?
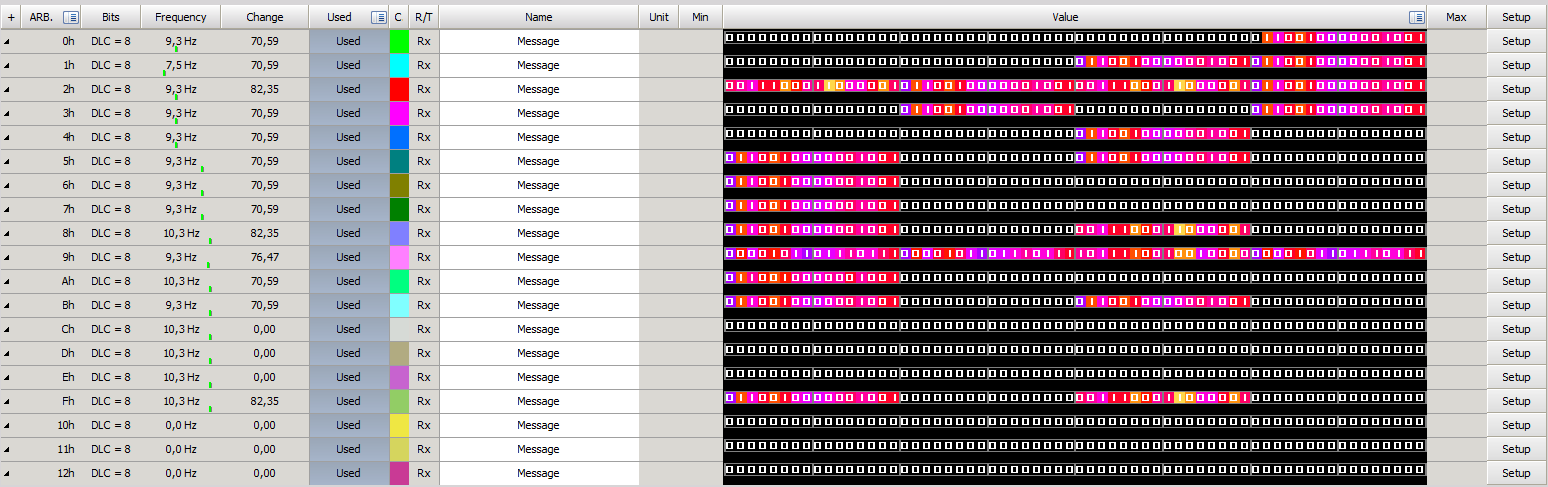
If the steering wheel is not moving than that part of a message will have low activity which means it will not be highlighted as much as others or not at all. Here you can click the Set reference button.

Clicking the button will set a new activity reference for all bits in all messages, which means relative activity will be lower for previously very active bits and for those that were not active the reference value will stay at 0. Change column value will also reduce.
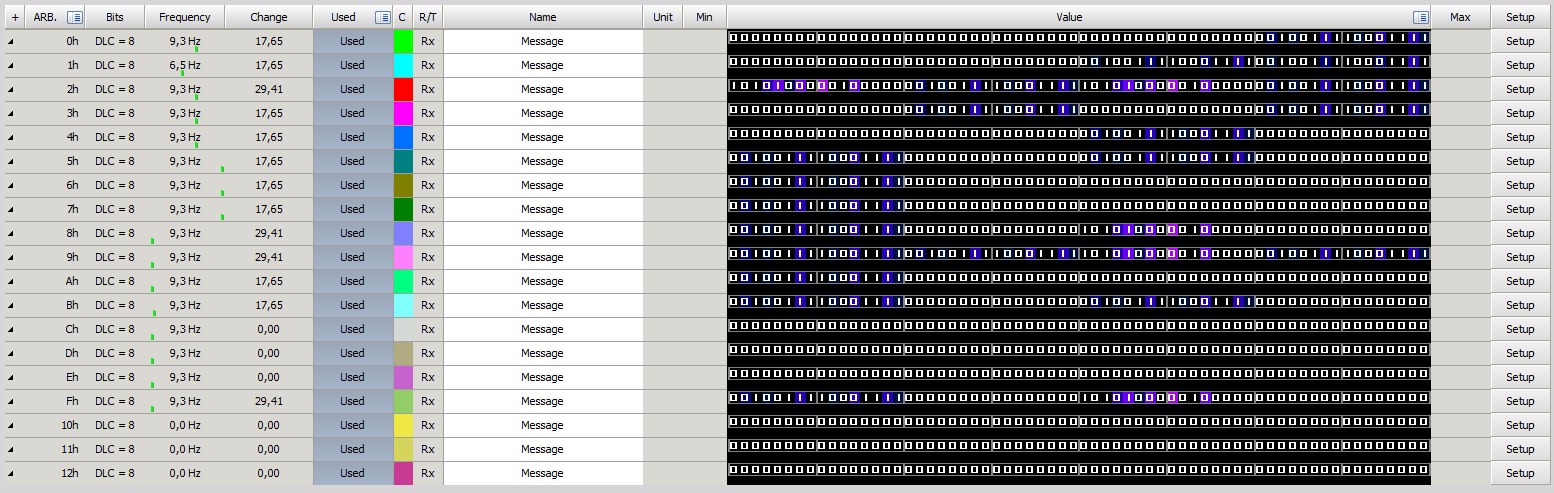
If you now start turning the steering wheel the bits containing the information about its position will now be nicely highlighted and can be easily distinguished from all other bit activity. Change column value for a message containing steering wheel position will also increase.
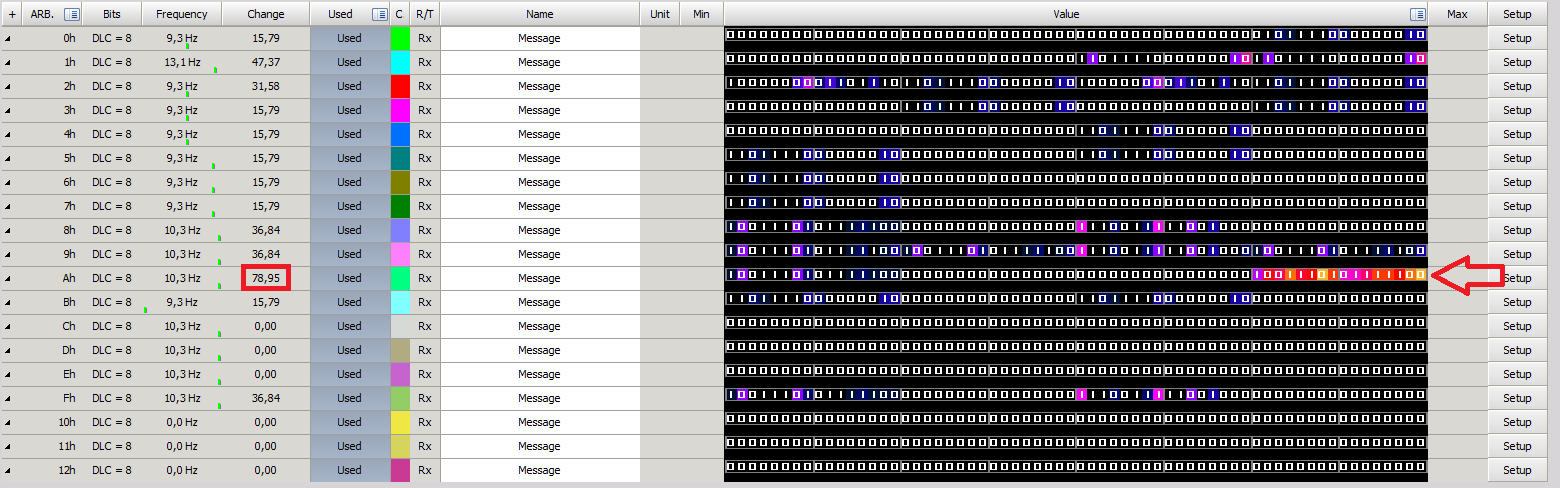
You can now sort by the Change column which will bring the message containing the steering wheel position (currently most active message) on top.
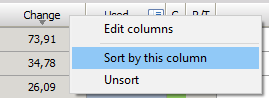
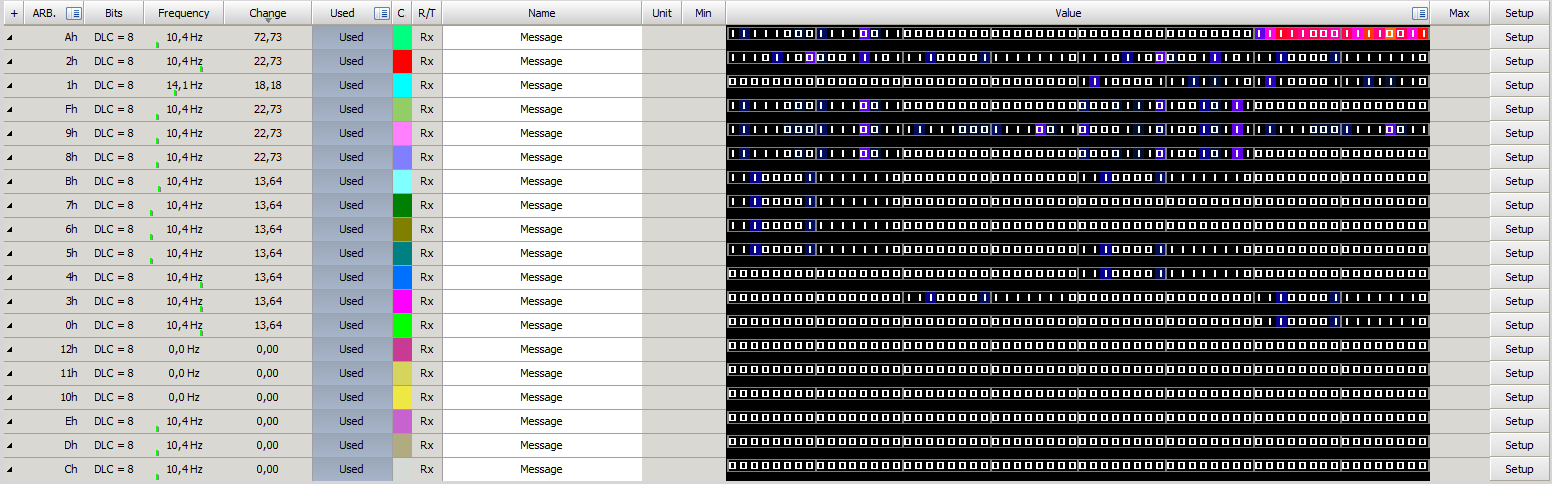
You can now easily select the channel that contains steering wheel position.