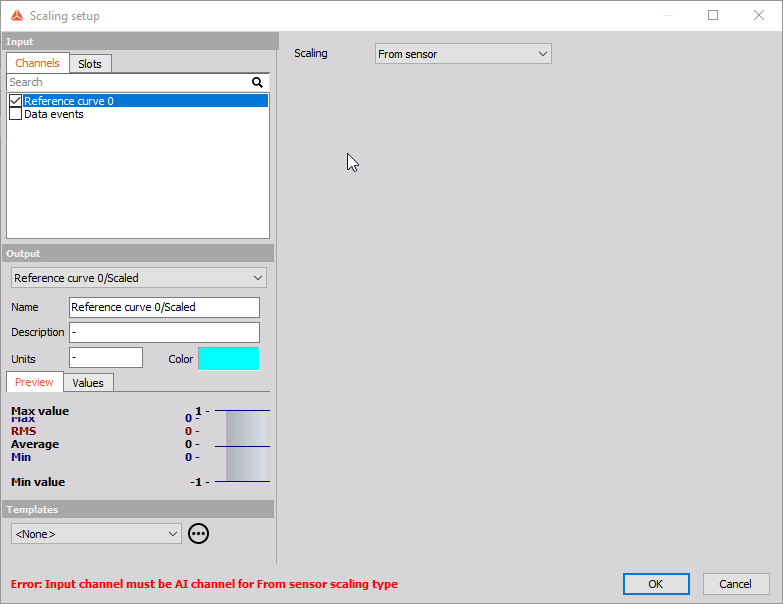Scaling
The scaling module allows you to scale any scalar channel. The main purpose of the module is to allow you to scale your input data and be able to keep two channels, raw and scaled While the module is designed to scale data that is not linear, you can also use the same interface to scale linear data. There are three scaling types that you can choose from:
From Sensor
When this option is selected Dewesoft will automatically take the non-linear scaling parameters from the sensor that is mounted on the selected analog input channel. The purpose of this option is to allow you to have two channels for a single data source, unscaled and scaled. If you would simply use a non-linear sensor on your analog input channel, then there would be no way for you to re-scale the data in analysis, because Dewesoft does not store the raw signal, but only the scaled values.
To get around this, we have added an additional option to the Analog In grid called scaling. You can add it by right-clicking on the grid’s header and selecting the Edit columns option. Once added, you can toggle the button to either keep the Raw signal or scale the data.
If you set the Scaling to Raw while at the same time having a non-linear sensor tied to it and select the channel in the Scaling math module, you will be able to use both channels in measure mode. You will also be able to re-scale the data in analysis in case you’ve made a mistake scaling the data originally.
Another benefit of this option is that you can use different scaling tables within the same module, since they are taken directly from sensors in tha Analog In tab.
Polynome
Polynome scaling allows you to enter polynomial coefficients that will be used to scale your input channels. You also get a nice preview of the function that you’ve entered and can copy/paste the scaling parameters.
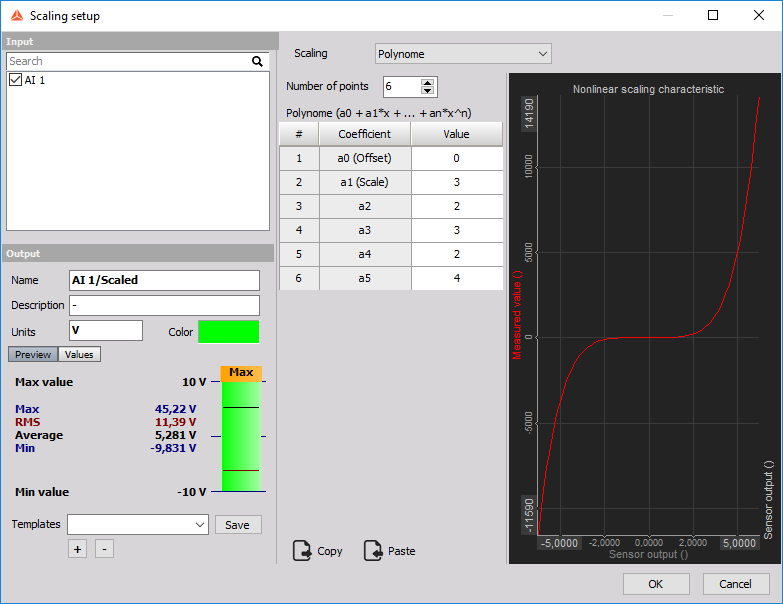
Table
Table scaling allows you to enter coefficients that will be used to scale your input channels. Current average value on the channel can be used as Input value by clicking on the button marked with “>>” in the Ch. avg. column. You also get a nice preview of the table that you’ve entered and can copy/paste the scaling parameters.
NOTE: Input value must be in ascending order.