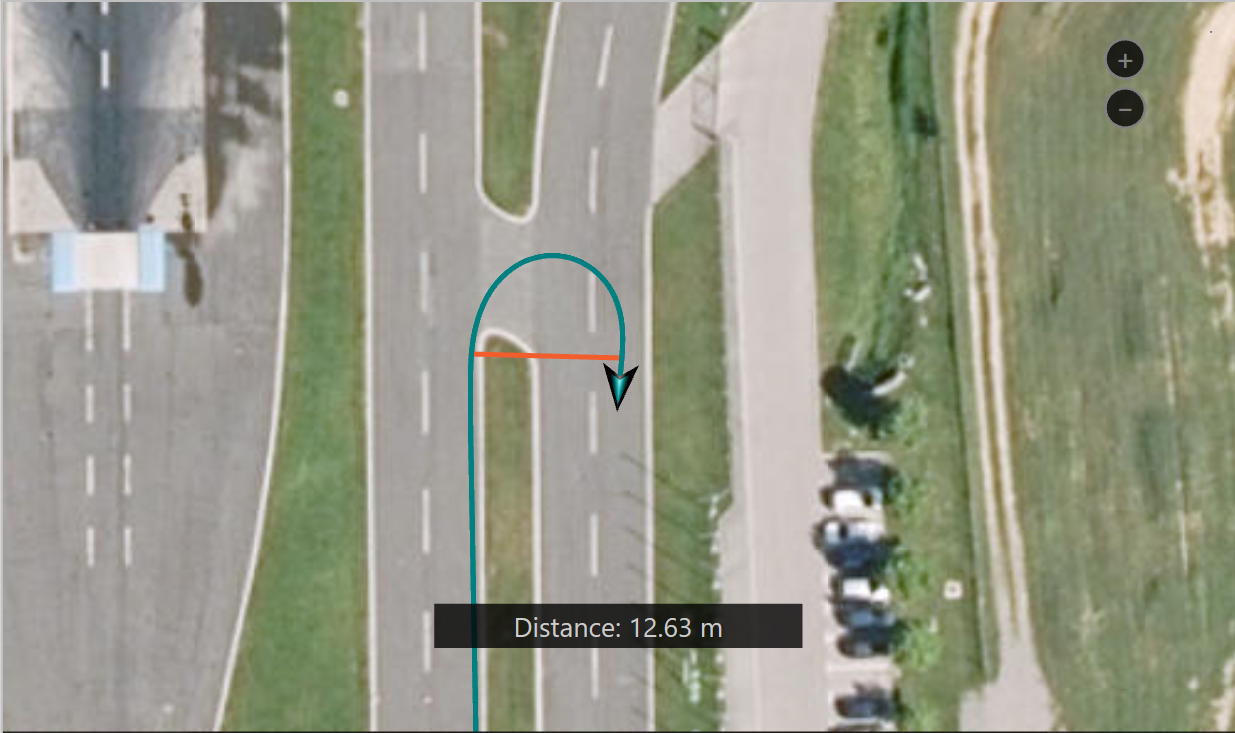Drawing Options
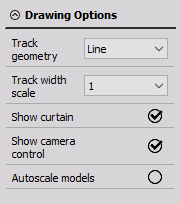
You can set the Track geometry from the drop-down list in the drawing settings and set it its width with Track width scale option. You can either select between: * Line - draws a line, where you can define a width on a scale from 1 to 5. * Line with points - draws a line with points, where you can define point and line width on a scale from 1 to 5. * Ribbon - draws a line that takes the exact width of the defined 3D model (when Track width scale = 1). * input a Custom width - draws a line, where custom line width can be specified in meters
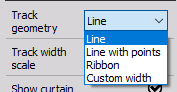
Finally, there are also additional radio button options:
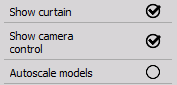
With the “Show curtain” radio button, you can enable or disable the visualization of the track curtain.
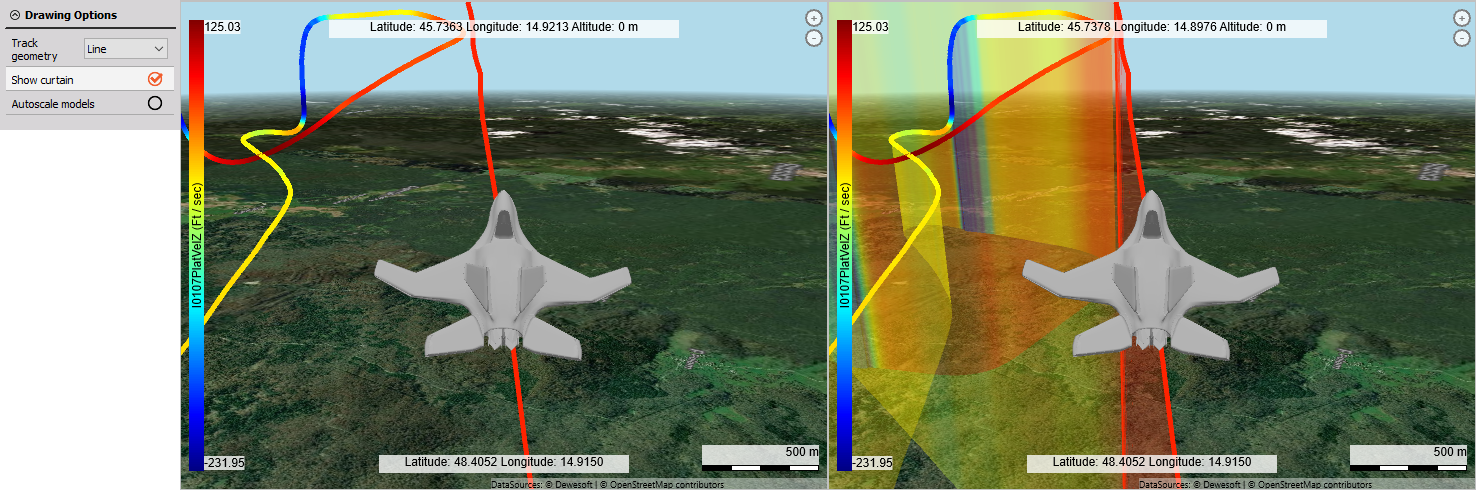
Show camera control option will provide you with additional buttons on the Map widget, that can help you exactly position your screen view. You can adjust your screen view either with those buttons or by click-and-drag with the mouse.
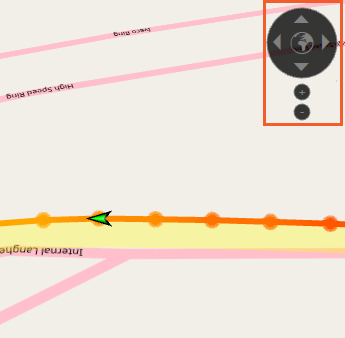
With the last drawing option, you can enable or disable the Autoscale of the model. If the original size of the model is too big or too small this option will automatically scale the model to a more appropriate size.
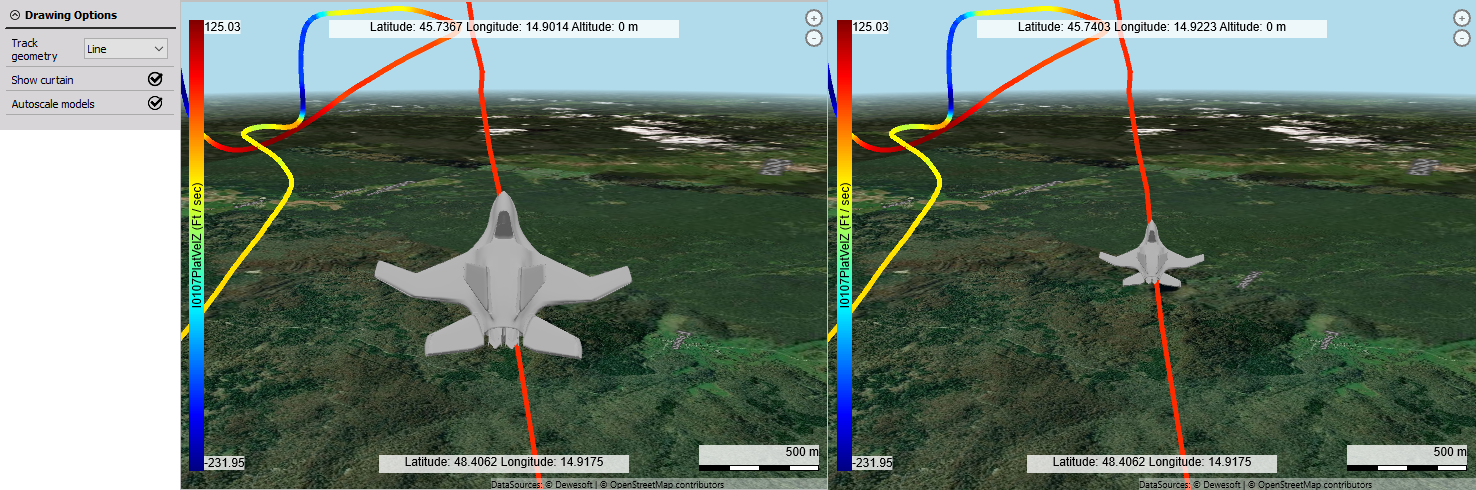
On Map widget, it is also possible to do distance measurement between 2 points on map for quick check. Use right mouse button and click ‘Measure distance from here’ and select 2nd point by pressing right mouse button. On the down side of the screen, you can now see a measurement (as shown in the image below).