Scope
The Scope instrument is used for displaying fast, short-time events. Like in a traditional scope you can define trigger conditions. Up to 16 inputs can be displayed at once in each graph.

When you select Scope instrument in the design or run mode, following settings will appear on left part of the screen:
- Control properties - For detailed information about Scope Control properties: grouping, number of column, Add / Remove, transparency, see -> Control properties.
- Scope settings -> Setting - display tools
Typical setting for Scope instrument are in three main groups:
- Trigger -> Setting - display tools
- Cursor -> Setting - display tools
- Scale
- History -> Setting - display tools
Available appearance setting for Scope instrument in Run mode are:
- Y-axis scale/auto scale (Common instruments tools)
- Time axis scaling (Common instruments tools)
- Zoom (change the current position and scroll through the whole acquired data)
- Channels selector
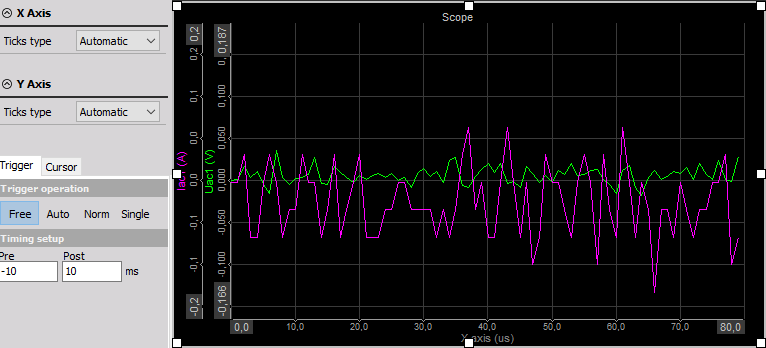
For detailed information about assigning / reassigning channels to/from Scope -> see -> Display settings.
Appearance on screen
The Scope element in the overview offers all important information:
- channel name(s)
- unit(s)
- time information
- zoom functions…
When the scope is not triggering, the bar on the right side shows the current levels of the signal so we can optimize the trigger level according the normal values (we can also use Auto trigger mode). When the trigger is lost for some seconds, data will be shown none triggered.
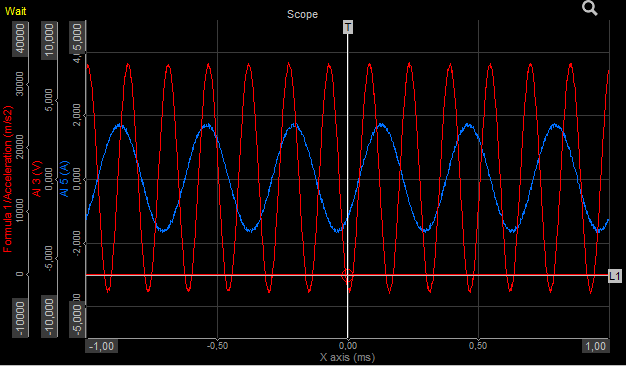
For detailed information about instruments positioning, size and transparency see -> Screen edit functions.
Run mode Zoom (additional appearance setting)
At the top right above each graph in Norm or Single Trigger mode you maybe have already noticed a small icon Pressing it enables/disables the zoom view during acquisition.

Up to now, when you press the black buttons at the bottom right side of each graph, you also changed the memory depth used for the acquisition.


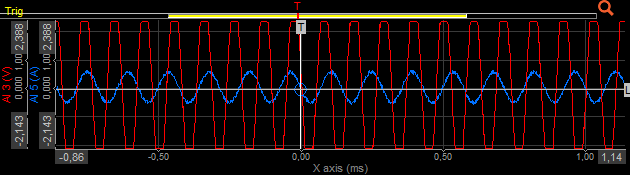
Normal Scope trigger view
If we want to see the event now more detailed, just click the zoom icon. At the top of the graph you will now see a scroll bar indicating the current displaying position within the whole acquired signal.
Press the Plus button to zoom in:

Or Minus button to undo zoom:

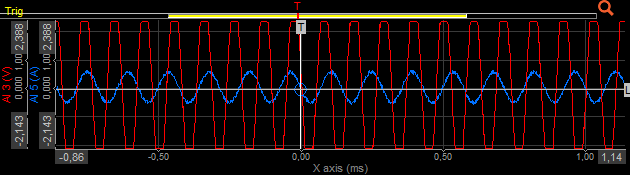
Zoomed Scope trigger view
When you move the mouse over the scroll bar at the top, it will change its appearance to a “hand”. When you press the left mouse button and move the mouse, you can change the current position and scroll throug the whole acquired data of the current trigger shot.