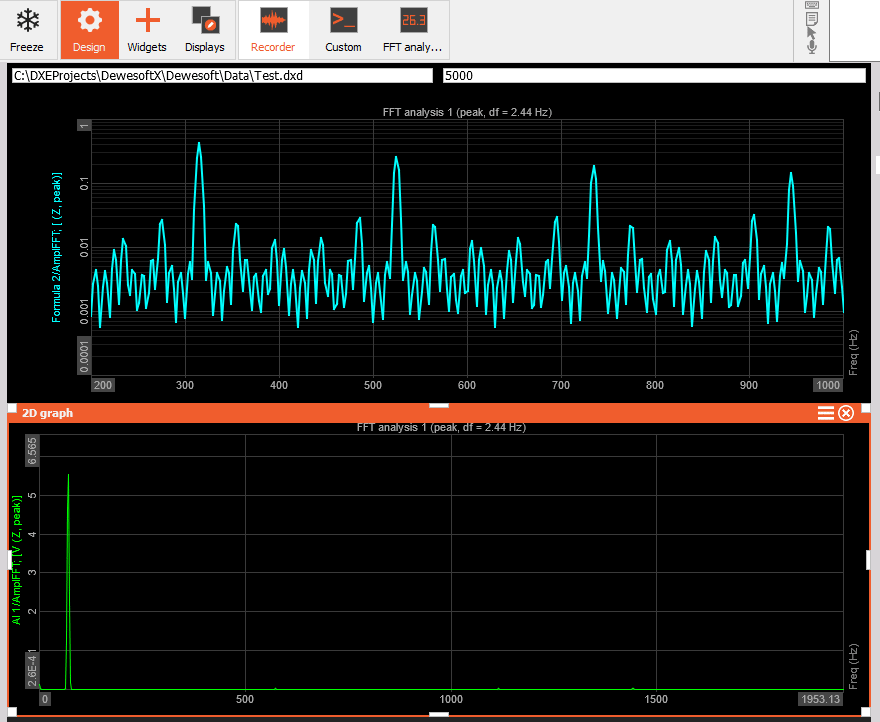Common graph settings
Single / Multiple Time axes
Dewesoft offers two different time base types for multiple graphs: single time axis or multiple time axes. Press the Single time axis check-box to change between these two modes.
- Single time axis -> Single time axis box checked
The advantage of the single time axis is to have more space to display the data.
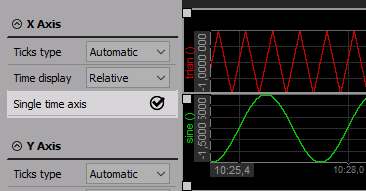
- Multiple time axis -> Single time axis box unchecked
The advantage of the multiple time axes is to make it easier to read time-related information.
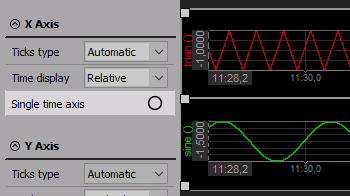
Appearance by vertical instruments is the same, except Time axis is vertical.
Time axis type
You can show either absolute or relative time in the Time axis (in case of Vertical recorder in vertical direction) for each graph. Click on any graph to select it and then use the selector to make your choice.
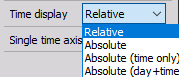
- Relative - elapsed time since recording or monitoring began
- Absolute- current time and date; this format is compatible with the timing information according to UTC
- Absolute (time only) - current time only
- Absolute (day+time) - number of the current day in the year and the time
Grid resolution
To make the analysis more comfortable, Dewesoft contains the possibility to change the ticks type in the recorder display. Depending on range and signal, it may be interesting to change the ticks type from Automatic to Step or Divisions.
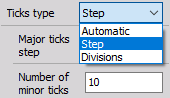
Display type
Your acquired signal may not be only a static signal; if you have ever tried to display a high-dynamic signal with digital values, you know that you have to make some kind of statistic to get representative values. Therefore all instruments offer different display types, which can be selected from Display type drop-down list (last three choices only for Digital meter).
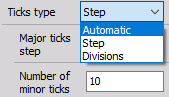
WARNING: Be aware that all these display types represent only statistic values for the online display. The settings have no influence on the other displays or the data storage.
Average time
With the Average time drop-down list, you can define the update rate for the selected instrument. As a standard, the values for the display type will be calculated Fast (0.1 s) over a period of 0.1 seconds, which represents also the internal minimum calculation period.
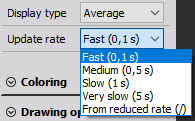
The system will still run at the dynamic sample rate and Dewesoft will acquire the data with full speed, calculate minimum, maximum, average and RMS for this time interval, however, every data point will NOT be displayed on the instrument and stored, but only these calculated values.
When From reduced rate mode is selected, the system will reduce the data continuously according to the static/reduced rate selected in STATIC/REDUCED RATE drop-down list in the channel setup. For help see -> Setup -> Storing.
Upper & Lower limit
You can set high and/or low alarm limits for each instrument, which will cause the change of color of instrument number to selected color when it is either above the high limit, or below the low limit.
If you want to use limits for an instrument, select it by clicking on it once. Use the Use check boxes to activate/deactivate high or low limit detection. If enabled, you can enter the alarm level for each.
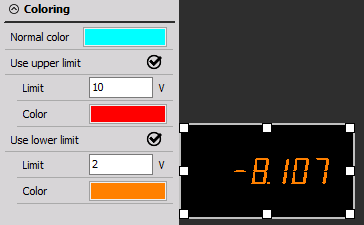
For example, if we want to have the signal change to red when it either falls below 10 or rises above 7000 rpm, we set this meter up accordingly (see picture above).
Note that the number changes to red as a standard when it is outside of both limit, and remains green when it is within the limit(s). You can set Lower limit, Upper limit, or both limits for each meter.
If you want to change the limit color simply click on the colored field next to the high or low limit field and choose the desired color from the appearing color selector window.
NOTE: The upper and lower limit is only a visual effect; it is completely independent from the Alarm monitoring function.
Minimum and maximum shown value
You can define a Minimum and a Maximum shown value for the bar graph; this feature is very important to get a better scaling for the display.
For example your temperature measurement range is 0 to 1000 °C, but you measure only between 0 and 40 °C.
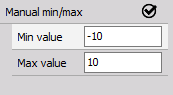
Just enter both values and the bar graph scaling will change immediately.
Run mode Time axis scaling
Use the blue plus and minus symbols to expand or compress the time axis. Clicking minus will show more time across the graph.
By unchecked Single time axis - multiple time axis this control appear for each graph.
You can only zoom in/out with plus and minus buttons on vertical instruments (Vertical Recorder) except Time axis is vertical.
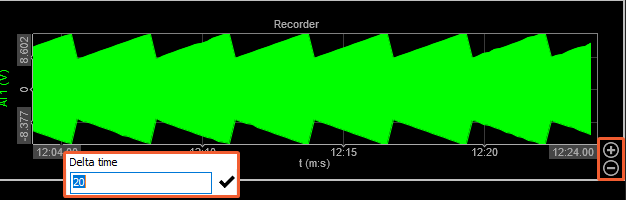
NOTE: Zoom-in into the recorder can only be done in Run-time mode. You can not zoom into recorder in Design mode.
You can show the entire length of recording, regardless of how long it is! Even days and days of data can be shown here. To enable this you need to check the “Auto-scale” for the X Axis.
Run mode Changing the Y-axis scale/auto scale
WARNING: This way changing Y-axis can’t be done in Design mode -> available only in Run mode.
If you want to change the Y-axis for any input, the recorder offers two possibilities:
- Enter values
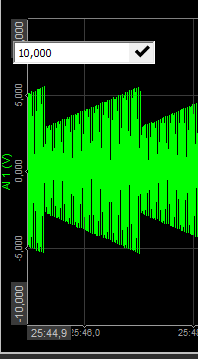
You may enter the values by yourself - simply click on the number at both extreme and then type in a new number.
This is possible when the cursor has following appearance:

A gray outlined box around the scale value indicates the selected channel.
- Auto scale
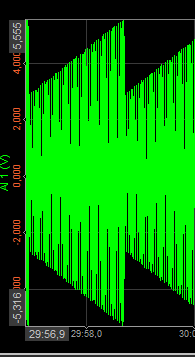
Move cursor to the axis scale.
When you reach the auto scale area, the cursor changes to the following appearance:

A gray outlined box around the scale value indicates the selected channel.
Press left mouse button to activate auto scale for this channel or press right mouse button to undo auto scale.
The auto scale function always calculates the minimum and maximum value of the currently displayed signal and use these values for scaling. The scaling will be only updated when you press the left mouse button!
Additional scaling functions
Dewesoft offers additional scaling functions when you press keys together with the left or right mouse button:
- Left mouse button - scales the selected channel to the current min and max value(see also above).
- CTRL + Left mouse button - Selects all channels assigned to one widget and scales the Y-axis to the same maximum and minimum (highest and lowest value within all channels).
- CTRL + ALT + Left mouse button - Selects all assigned channels in one widget group (can be more than one widget) and scales each channel to the same maximum and minimum (highest and lowest value within all channels).
- CTRL + min/max combo box - change the max or min value of Y-axis to the defined custom value for all the asigned channels on a single widget.
- CTRL + ALT + min/max combo box - change the max or min value to the defined custom value for all the assigned channels in one widget group.
- SHIFT + Left mouse button - Scales the assigned channel symmetrical around zero (± values are the same).
- CTRL + SHIFT + Left mouse button - Scales all assigned channels symmetrical around zero (all ± values are the same)
- Right mouse button - scale the assigned channels,to the default minimum and maximum (see also above).
- CTRL + Right mouse button - Selects all assigned channels fand scales each channel to its default maximum and minimum
Simple measurement cursor functions
WARNING: This way displaying X- and Y-axis information can’t be done in Design mode -> available only in Run mode.
If you move the mouse cursor over the signal, a white cross appears, showing the current position of the measurement cursor. As soon as you stop moving the mouse or trackball, the cursor will fix its position within the signal and move with the time. The cursor readout is displayed above the graph and shows:
- X axis information - the absolute or relative time at the cursor position, depending on the selected axis type
- Y axis information - the signal value at the cursor position, including units
As one graph may contain up to four signals, the measurement cursor always tracks to the signal next to the current position.
The next display gives an impression of the cursor functionality:
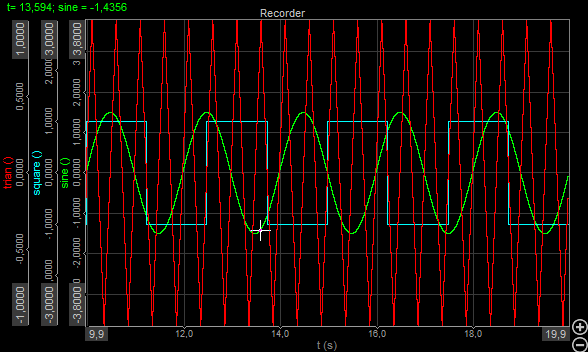
Appearance and functionality by vertical instruments are the same, except:
- Y-axis information is absolute or relative time at the cursor position and X-axis information is the signal value at the cursor position
- the cursor readout is displayed below the graph
The display below gives an impression of the cursor functionality for vertical graph.
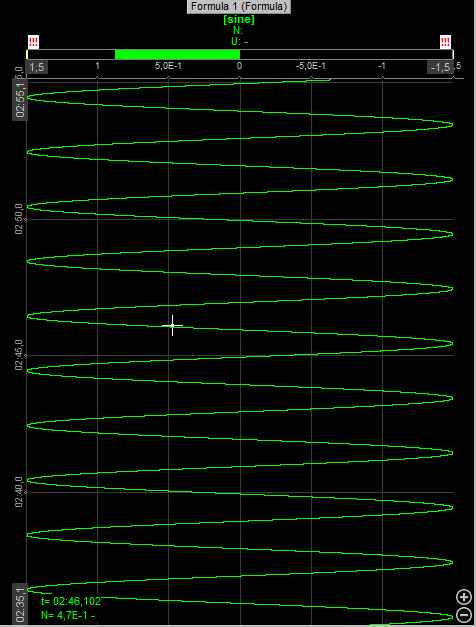
WARNING: The measurement cursor is not available when the time base is set to a short time. It’s only working for long time measurements.
Line thickness
The default line thicnkess can be deffined in the settings (Settings -> User Interface -> Displays -> Line thicness) , but the user can always overrun the default value inside measure or analyse mode. The line thicknes can be adjusted on multiple widgets, such as recorder, 2D graph and others.
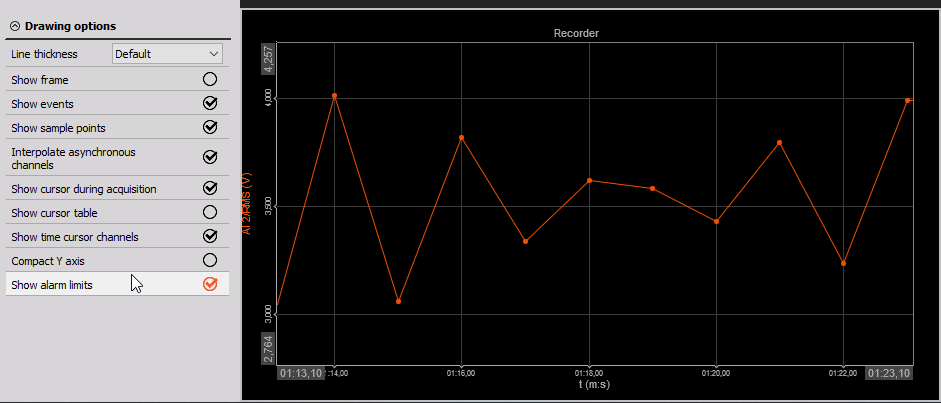
Copy widget propreties
When you are done setting all the propreties of the current widget you can reuse those settings and apply tthem to another widget.
To copy widget properties you need to be in design mode (Ctrl + D). You need to right-click on an already set widget and select Copy to clipboard and Widget group. You can also use the keyboard shortcut Ctrl + C to copy widget propreties.
Then go to the widget, you want to apply settings to, right-click on it and select Paste special and Widget group props. All your properties such as scaling, min/max of Y-axis and X-axis, line thicness, etc.. are now applied to the second widget as well.