3D graph
The Dewesoft 3D graph shows three-dimensional arrays or arrays with history. With this graph we can show FFT history, Order and FFT waterfall from Order tracking math, Rainflow counting from Fatigue analysis module and even thermo vision data.

When you select 3D graph, following settings will appear on left and right part of the screen:
- Control properties - For detailed information about Control properties: grouping, number of column, Add / Remove, transparency —>Instrument appearance.
- Drawing options - Selects which parameters will be shown on the graph
- Channel selector
The inputs to the 3D graph could be:
- Block based FFT math (FFT history with time)
- STFT math
- Block based CPB math (CPB with time)
- Order and FFT waterfall from Order tracking module
- Order waterfall vs. time
- 3D rainflow and Markov counting
- FLIR thermo vision picture (requires special module).
Please also note that 3D view might not be available on computers which doesn’t have DirectX installed or the graphics card doesn’t support 3D features required from graph.
Properties
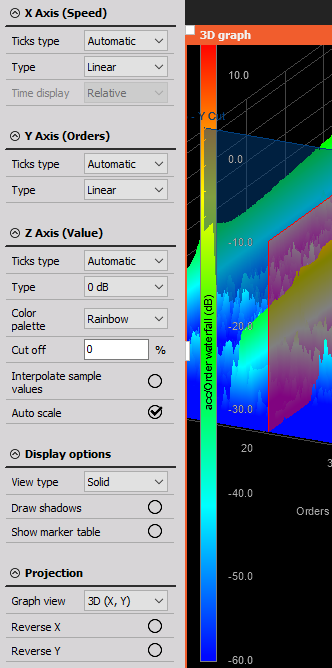
- Auto scale will automatically scale z axis
- X and Y axis can be set to either Linear or Log, X-axis can have adjustable Time format (if the channel is time related)
- Z axis type can be set to either linear, logarithmic, 0dB, Sound dB of Ref.dB. Minimum and maximum of each scale can be defined by clicking on the min and max value like in any graph. That also works for the z scale which is on the left side of the display.
- Z axis palette can be either in rainbow or grayscale color.
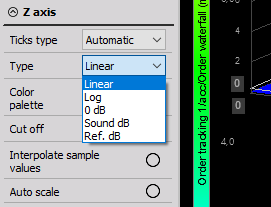
- The Projection of the axis can be changed. First one (2D (X, Y)) is planar view and is mostly used when time-based data is shown like FFT history, for example. The second one (2D (Y, X)) is useful when displaying matrix channels like rainflow count or thermo vision picture. Order tracking is in between, some users prefer first while other prefer the second option. There is also three dimensional view (3D (X, Y)).
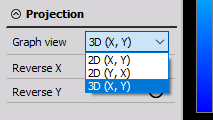
- Three-dimensional view can be rotated by pressing and holding the left mouse button to rotate it. Scrolling the mouse wheel or pressing Shift and left button will zoom in or out the display when moving the mouse up and down. Right-click and moving the mouse will rotate the graph around the display plane.
Markers
Processing markers can be added also to 3D graph. For more information about Processing markers please take a look at the manual, that is avaialble here.
Moving the mouse button around on the graph will place the crosshair cursor on the nearest point on the graph.
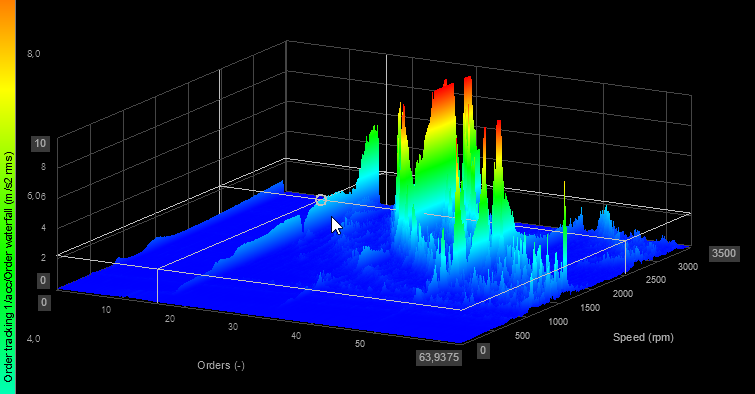
When clicking on the point with right mouse button, you are able to add markers. In the exampe below, the channel assigne to 3D graph is Order waterfall from Order tracking math. The channel in X direction are Orders and channel in Y axis is Speed. The name of Axis X and Axis Y is read from the channel name. All the cursors can be removed with right mouse click and select Remove marker.
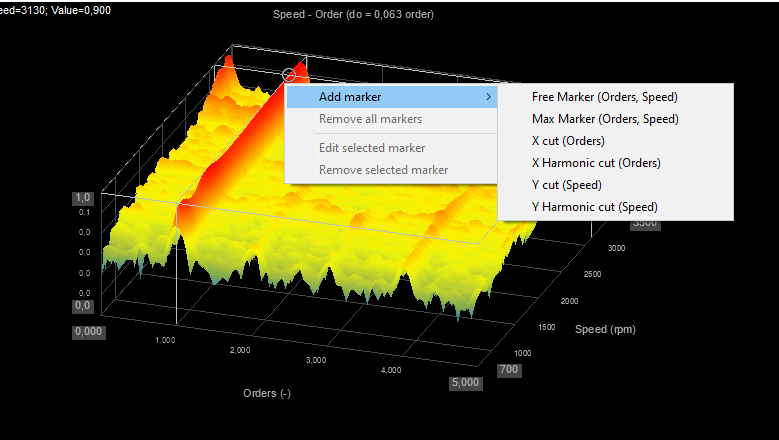
When the cursor is added you will see a plane, indicating a “Orders cut”. The marker “Order cut” creates a channel that can be displayed on a 2D graph.
Clicking on the “Orders cut”, an arrow will appear. With this option you can move the marker manually in the spectrum.
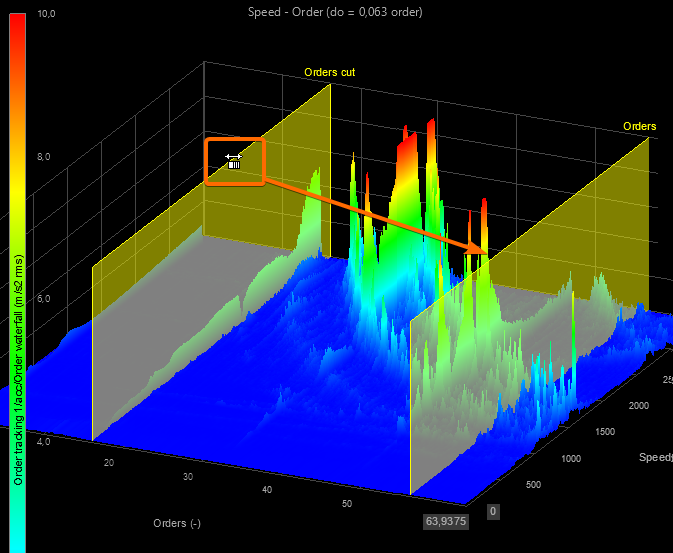
When moving the marker manually, also the channel “Orders cut” that is displayed on 2D graph is updated - the cut is calculated and updated automatically.
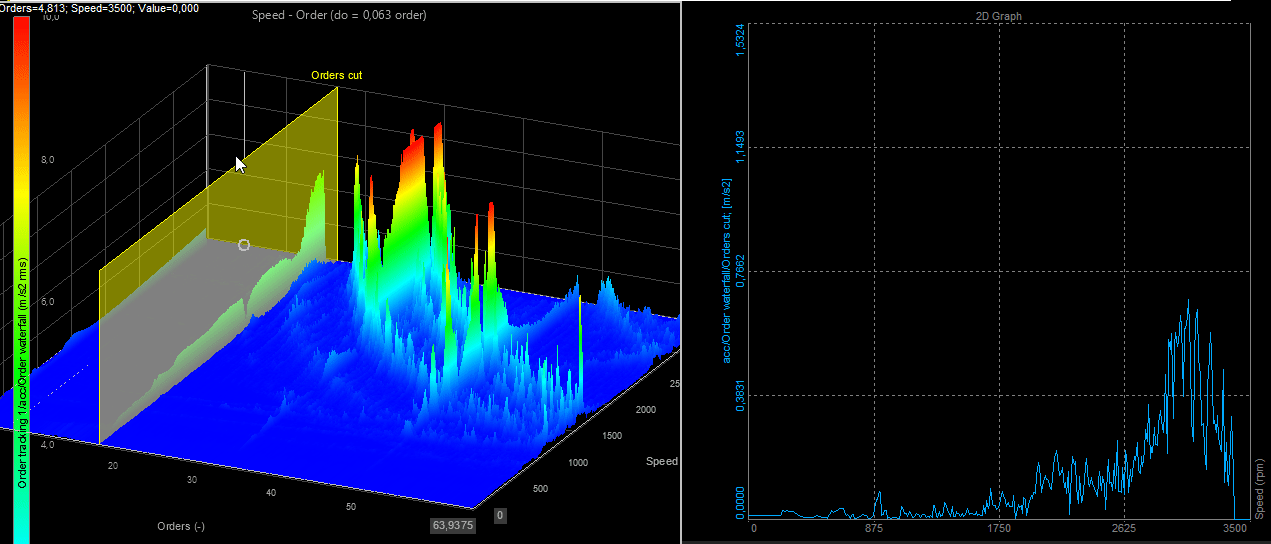
The same properties apply also for adding a marker in Y direction (Speed cut).
When a cut in Y direction is displayed on 2D graph, also a marker in X direction is visible on the same 2D graph. The cut in X direction is visible in a form of a line at the markers position - indicating Oders cut.
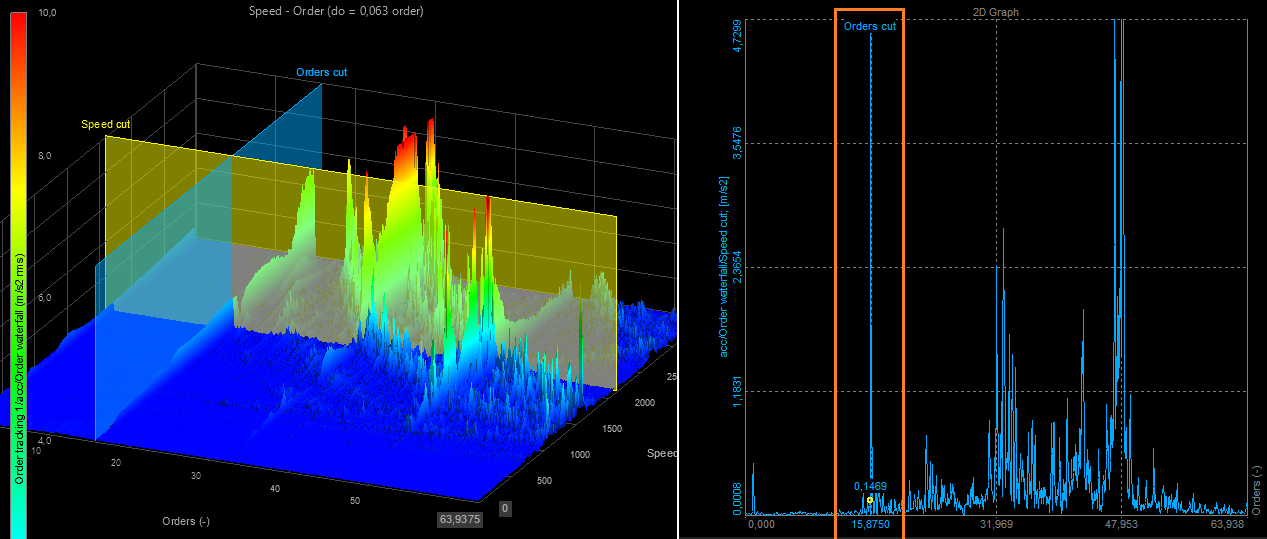
Adding multiple marker
Multiple markers in both direction can be added on a 3D graph. Each will create a channel that can be displayed on a 2D graph.
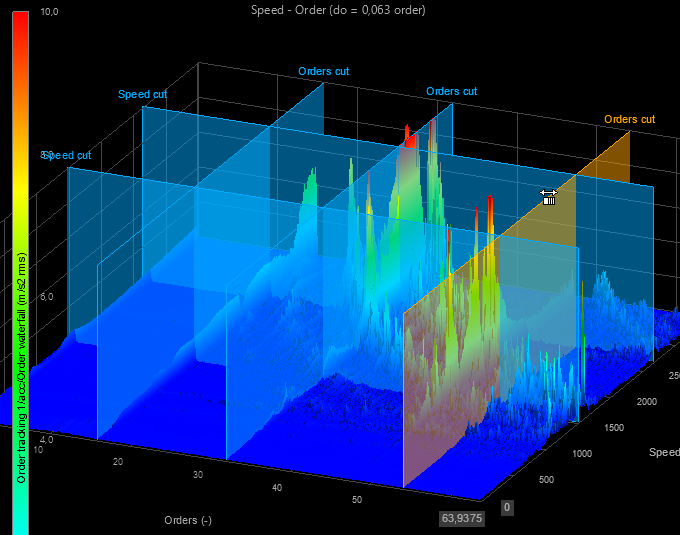
When having multiple markers on the same 3D graph you can change the color of them for easier identification.
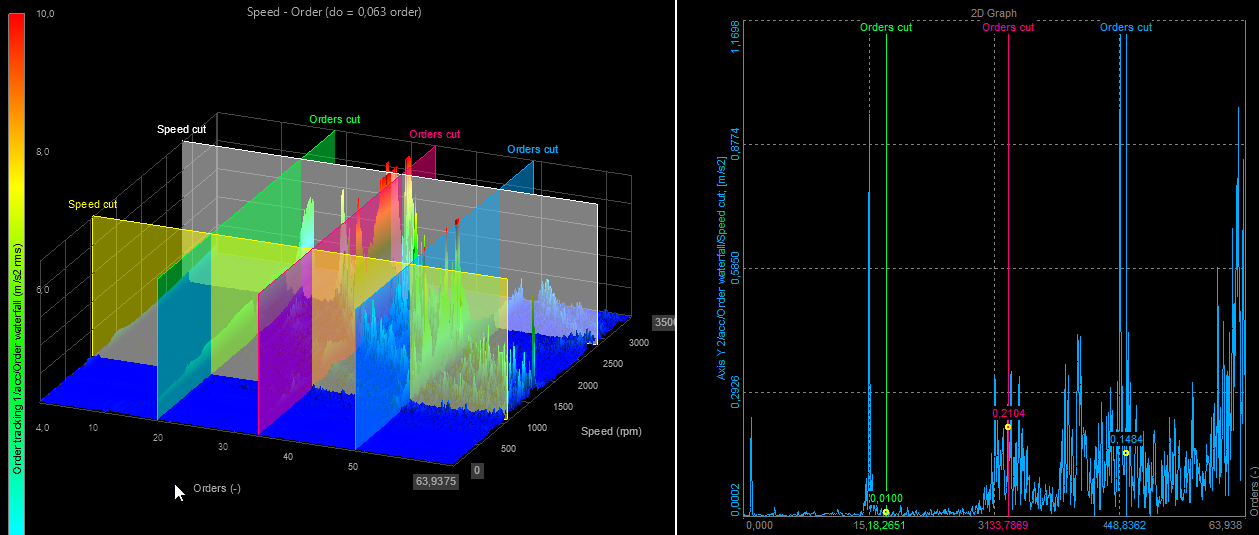
The ID, type, color, X position and Y position of a marker can be shown in a Marker table.